Jak používat příkazy Znovu a Opakovat ve Wordu 2016

Objevte, jak efektivně využívat příkazy Znovu a Opakovat ve Wordu 2016 pro opravy dokumentů a zlepšení pracovního toku.
Pokud chcete v Accessu 2013 filtrovat více polí, potřebujete flexibilní funkci Filtrovat podle formuláře. Ačkoli můžete filtry použít na různá pole pomocí několika různých technik, funkce Filtrovat podle formuláře vám umožňuje definovat všechny filtry pro tabulku současně a poté zobrazit výsledky. Můžete také vybrat více kritérií pro jedno pole pomocí funkce Filtrovat podle formuláře.
Chcete-li filtrovat podle formuláře, klikněte na tlačítko Upřesnit ve skupině Seřadit a filtrovat na kartě Domů na pásu karet a z rozbalovací nabídky vyberte Filtrovat podle formuláře. Access zobrazí formulář, který vypadá jako jeden řádek tabulky, kterou filtrujete. Pomocí tohoto formuláře zadejte kritéria, která chcete použít k filtrování dat.
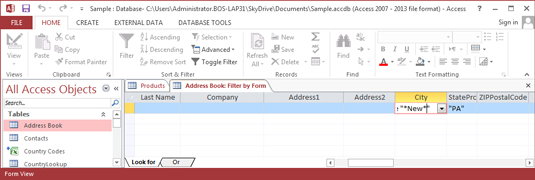
Filtrování podle formuláře v Accessu 2013.
Při filtrování podle formuláře můžete použít více kritérií a také si můžete vybrat, jak budou data filtrovat podle vámi nastavených kritérií. Chcete, aby záznam splnil všechna kritéria předtím, než se zobrazí například na obrazovce, nebo stačí splnění pouze jednoho kritéria k zobrazení záznamu ve filtrovaném datovém listu? Pomocí následujících dvou operátorů sdělte svým kritériím, jak by měli jednat společně:
A : Kritéria jednají společně ruku v ruce; záznam musí splnit všechna kritéria, aby se zobrazil ve filtrovaném datovém listu.
Nebo : Záznam musí splnit pouze jedno kritérium, aby se zobrazil ve filtrovaném datovém listu.
S operátory Or a And můžete použít více než dvě kritéria. Způsob, jakým kritéria vložíte do formuláře, definuje, jak více kritérií funguje společně. Použijte karty Hledat a Nebo ve spodní části formuláře následovně:
Kritéria na jedné kartě fungují, jako by byla spojena operátorem And.
Kritéria na samostatných kartách fungují, jako by byla spojena operátorem Or.
Chcete-li využít všech výhod této všestrannosti, postupujte podle následujících kroků a filtrujte datový list podle formuláře:
Klikněte na tlačítko Upřesnit ve skupině Seřadit a filtrovat na kartě Domů na pásu karet a z rozbalovací nabídky vyberte Filtrovat podle formuláře.
Access zobrazí okno Filtrovat podle formuláře, které vypadá jako prázdný datový list.
Přesuňte kurzor na pole, pro které máte kritérium.
Pokud chcete například vidět pouze adresy v Pensylvánii, přesuňte kurzor do pole State. V poli se objeví šipka dolů.
Kliknutím na šipku dolů zobrazíte položky v poli.
Možná budete chtít zadat první písmeno nebo číslici svého kritéria, abyste se přesunuli do tohoto bodu v rozevírací nabídce.
Vyberte hodnotu, kterou chcete, aby se filtrované záznamy shodovaly.
Access zobrazí text, který filtr hledá, v uvozovkách.
Pokud nechcete najít shodu s celým polem, ale hledáte shodu v části pole, zadejte LIKE „* hodnota, kterou hledáte * “ (včetně uvozovek). Zadali byste LIKE „*new*“ do pole City, abyste našli například všechny záznamy s new v názvu města. Hvězdičky jsou zástupné znaky, které znamenají cokoli jiného, co se může v buňce objevit.
Pokud máte kritérium pro jiné pole, které je třeba použít současně s kritériem nastaveným v kroku 4, opakujte kroky 2–4 pro další pole.
Nastavení kritérií pro spolupráci ilustruje užitečnost operátoru And. Pokud chcete najít adresy v San Franciscu, nastavte pole State na CA a pole City na San Francisco.
Pokud máte k filtrování záznamů zcela odlišnou sadu pravidel, klikněte na kartu Nebo v levé dolní části okna Filtrovat podle formuláře.
Access zobrazí prázdnou kartu Filtrovat podle formuláře. Když nastavíte kritéria na více než jedné kartě, záznam musí splňovat všechna kritéria pouze na jedné kartě, aby se zobrazil ve filtrovaném datovém listu.
Vytvořte kritéria na druhé kartě stejným způsobem, jakým jste vytvořili kritéria na první kartě – tedy klikněte na pole a vyberte hodnotu, kterou chcete shodovat.
Pokud kromě všech adres v San Franciscu chcete vidět všechny adresy v Bostonu, nastavte pole State na kartě Nebo na MA a pole Město na Boston.
Když použijete kartu Nebo, zobrazí se další karta Nebo, která vám umožní přidat tolik sad kritérií nebo, kolik potřebujete.
Kliknutím na tlačítko Filtr ve skupině Seřadit a filtrovat na kartě Domů na pásu karet zobrazíte filtrovanou tabulku.
Objevte, jak efektivně využívat příkazy Znovu a Opakovat ve Wordu 2016 pro opravy dokumentů a zlepšení pracovního toku.
Naučte se, jak efektivně změnit stav buněk v Excelu 2010 z uzamčených na odemčené nebo z neskrytého na skrytý s naším podrobným průvodcem.
Zjistěte, jak efektivně využít překladové nástroje v Office 2016 pro překlad slov a frází. Překlad Gizmo vám pomůže překládat text s lehkostí.
Šablona ve Wordu šetří čas a usnadňuje vytváření dokumentů. Zjistěte, jak efektivně používat šablony ve Wordu 2013.
Zjistěte, jak si vytvořit e-mailová upozornění ve SharePointu a zůstat informováni o změnách v dokumentech a položkách.
Objevte skvělé funkce SharePoint Online, včetně tvorby a sdílení dokumentů a typů obsahu pro efektivnější správu dat.
Zjistěte, jak vypočítat fiskální čtvrtletí v Excelu pro různá data s použitím funkce CHOOSE.
Zjistěte, jak vytvořit hypertextový odkaz v PowerPointu, který vám umožní pohodlně navigovat mezi snímky. Použijte náš návod na efektivní prezentace.
Uložili jste nedávno svůj dokument? Náš návod vám ukáže, jak zobrazit starší verze dokumentu v aplikaci Word 2016.
Jak přiřadit makra vlastní kartě na pásu karet nebo tlačítku na panelu nástrojů Rychlý přístup. Návod pro Excel 2013.





