Jak používat příkazy Znovu a Opakovat ve Wordu 2016

Objevte, jak efektivně využívat příkazy Znovu a Opakovat ve Wordu 2016 pro opravy dokumentů a zlepšení pracovního toku.
Když vytvoříte novou kontingenční tabulku, všimnete si, že Excel 2016 automaticky přidá rozevírací tlačítka do pole Filtr sestav. Tato tlačítka filtru umožňují filtrovat všechny položky kromě určitých v kterémkoli z těchto polí.
Snad nejdůležitější tlačítka filtru v kontingenční tabulce jsou ta, která se přidávají do polí označených jako FILTRY kontingenční tabulky. Výběrem konkrétní možnosti v rozevíracích seznamech připojených k jednomu z těchto tlačítek filtru se v kontingenční tabulce zobrazí pouze souhrnná data pro vybranou podmnožinu.
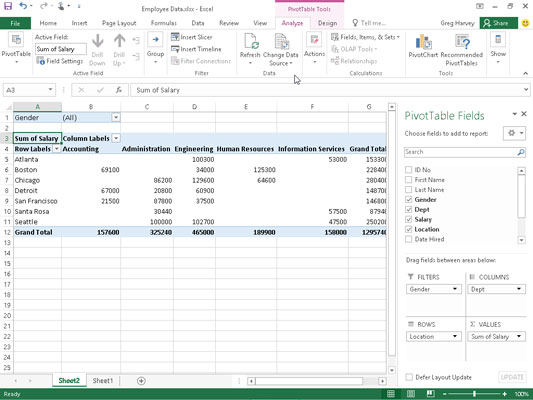
Tato kontingenční tabulka používá jako pole Filtr sestavy pole Pohlaví.
Například ve vzorové kontingenční tabulce (zde), která používá pole Pohlaví ze seznamu Údaje o zaměstnancích jako pole Filtr sestavy, můžete zobrazit součet pouze platů mužů nebo žen podle oddělení a umístění v těle kontingenčního listu. tabulka proveďte některou z následujících akcí:
Klikněte na tlačítko filtru v poli Pohlaví a poté klikněte na M v rozevíracím seznamu, než kliknete na OK, abyste viděli pouze celkové součty platů mužů podle oddělení.
Klikněte na tlačítko filtru v poli Pohlaví a poté klikněte na F v rozevíracím seznamu, než kliknete na OK, abyste viděli pouze celkové součty platů žen podle oddělení.
Když později budete chtít znovu zobrazit souhrn mezd pro všechny zaměstnance, pak znovu vyberte možnost (Vše) v rozevíracím seznamu filtrů v poli Pohlaví, než kliknete na OK.
Když filtrujete pole Filtr sestavy podle pohlaví tímto způsobem, Excel zobrazí M nebo F v poli Filtr sestavy podle pohlaví namísto výchozího (Vše). Program také nahrazuje standardní rozbalovací tlačítko ikonou filtru ve tvaru kužele, která označuje, že pole je filtrováno a zobrazuje pouze některé hodnoty ve zdroji dat.
Tlačítka filtru na polích sloupců a řádků připojená k jejich popiskům umožňují odfiltrovat položky pro určité skupiny a v některých případech i jednotlivé položky ve zdroji dat. Chcete-li filtrovat souhrnná data ve sloupcích nebo řádcích kontingenční tabulky, klikněte na tlačítko filtru sloupcového nebo řádkového pole a začněte kliknutím na zaškrtávací políčko u možnosti (Vybrat vše) v horní části rozevíracího seznamu, čímž toto políčko zrušíte. jeho zaškrtnutí. Poté kliknutím na zaškrtávací políčka u všech skupin nebo jednotlivých položek, jejichž součtové hodnoty stále chcete zobrazovat v kontingenční tabulce, vraťte zaškrtnutí do všech jejich zaškrtávacích políček. Potom klepněte na tlačítko OK.
Stejně jako při filtrování pole Filtr sestavy Excel nahradí standardní rozevírací tlačítko pro toto pole sloupce nebo řádku ikonou filtru ve tvaru kužele, což znamená, že pole je filtrováno a v kontingenční tabulce zobrazí pouze některé ze svých souhrnných hodnot. Chcete-li znovu zobrazit všechny hodnoty pro filtrovaný sloupec nebo řádkové pole, musíte kliknout na tlačítko filtru a poté na (Vybrat vše) v horní části rozevíracího seznamu. Potom klepněte na tlačítko OK.
Tento obrázek ukazuje ukázkovou kontingenční tabulku po filtrování pole Filtr sestavy podle pohlaví na ženy a pole Sloupec oddělení na Účetnictví, administrativu a lidské zdroje.
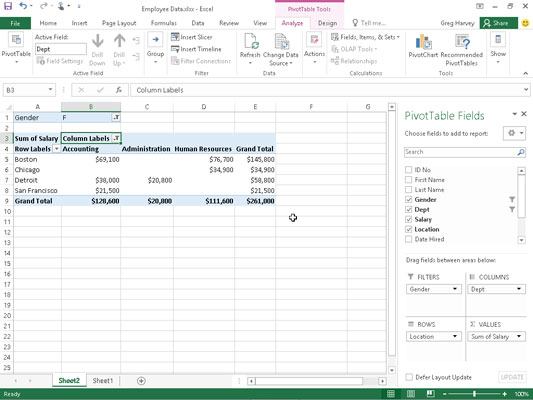
Kontingenční tabulka po filtrování polí Filtr sestavy pohlaví a Sloupec oddělení.
Kromě filtrování jednotlivých záznamů v kontingenční tabulce můžete také použít možnosti v nabídkách pokračování Filtry štítků a Filtry hodnot k filtrování skupin záznamů, které nesplňují určitá kritéria, jako jsou umístění společnosti, která nezačínají konkrétní dopis nebo platy mezi 45 000 a 65 000 $.
Průřezy v Excelu 2016 usnadňují filtrování obsahu kontingenční tabulky na více než jednom poli. (Dokonce vám umožňují propojit se s poli jiných kontingenčních tabulek, které jste vytvořili v sešitu.)
Chcete-li do kontingenční tabulky přidat průřezy, postupujte pouze ve dvou krocích:
Kliknutím na jednu z buněk v kontingenční tabulce ji vyberte a poté klikněte na tlačítko Vložit průřez, které se nachází ve skupině Filtr na kartě Analýza na kontextové kartě Nástroje kontingenční tabulky.
Excel otevře dialogové okno Vložit průřezy se seznamem všech polí v aktivní kontingenční tabulce.
Zaškrtněte políčka u všech polí, která chcete použít při filtrování kontingenční tabulky a pro která chcete vytvořit průřezy, a potom klikněte na OK.
Excel poté přidá průřezy pro každé pole kontingenční tabulky, které vyberete, a automaticky zavře podokno úloh Pole kontingenční tabulky, pokud je zrovna otevřené.
Poté, co vytvoříte průřezy pro kontingenční tabulku, můžete je použít k filtrování jejích dat jednoduše výběrem položek, které chcete zobrazit v každém průřezu. Položky v průřezu vybíráte tak, že na ně kliknete stejně jako na buňky v listu – při klepání na položky, které po sobě nejdou, podržte klávesu Ctrl a Shift vyberte řadu po sobě jdoucích položek.
Tento obrázek ukazuje ukázkovou kontingenční tabulku po použití průřezů vytvořených pro pole Gender, Dept a Location k filtrování dat tak, aby se zobrazovaly pouze platy mužů v oddělení lidských zdrojů a správy v pobočkách Boston, Chicago a San Francisco. .
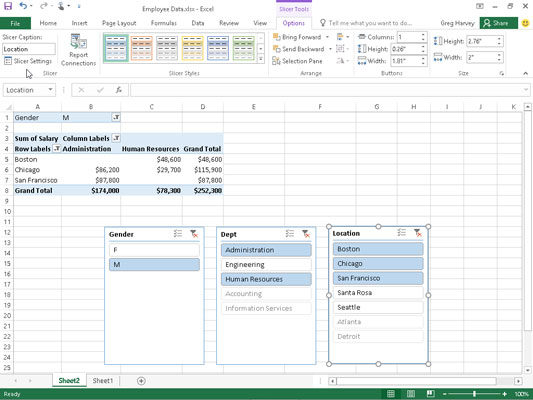
Ukázka kontingenční tabulky filtrovaná pomocí průřezů vytvořených pro pole Pohlaví, Oddělení a Umístění.
Vzhledem k tomu, že řezy jsou grafické objekty Excelu (i když některé docela efektní), můžete je přesouvat, měnit jejich velikost a odstraňovat je stejně jako jakoukoli jinou grafiku Excelu. Chcete-li odstranit průřez z kontingenční tabulky, kliknutím na něj jej vyberte a poté stiskněte klávesu Delete.
Excel 2016 nabízí další rychlý a snadný způsob, jak filtrovat data pomocí funkce časové osy. Časové osy si můžete představit jako průřezy navržené speciálně pro datová pole, které vám umožňují odfiltrovat data z vaší kontingenční tabulky, která nespadají do konkrétního období, a tím vám umožňují vidět načasování trendů ve vašich datech.
Chcete-li vytvořit časovou osu pro kontingenční tabulku, vyberte buňku v kontingenční tabulce a poté klikněte na tlačítko Vložit časovou osu ve skupině Filtr na kontextové kartě Analýza na kartě Nástroje kontingenční tabulky na pásu karet. Excel poté zobrazí dialogové okno Vložit časové osy se seznamem polí kontingenční tabulky, která můžete použít při vytváření nové časové osy. Po zaškrtnutí políčka pro pole data, které chcete v tomto dialogovém okně použít, klepněte na OK.
Tento obrázek ukazuje časovou osu vytvořenou pro ukázkový seznam dat zaměstnanců výběrem jeho pole Datum přijetí v dialogovém okně Vložit časové osy. Jak můžete vidět, Excel vytvořil plovoucí časovou osu Date Hired s ohraničenými roky a měsíci a pruhem, který označuje vybrané časové období. Ve výchozím nastavení používá časová osa jako jednotky měsíce, ale můžete to změnit na roky, čtvrtletí nebo dokonce dny kliknutím na rozbalovací tlačítko MONTHS a výběrem požadované časové jednotky.
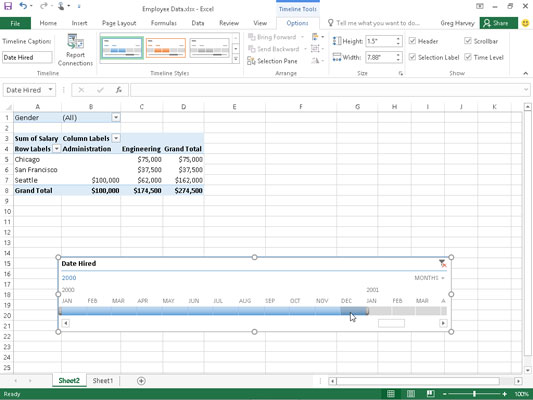
Ukázková kontingenční tabulka filtrovaná pomocí časové osy vytvořené pro pole Datum přijetí.
Časová osa se používá k výběru období, pro které chcete zobrazit data kontingenční tabulky. Ukázková kontingenční tabulka je filtrována tak, aby zobrazovala platy podle oddělení a místa pouze pro zaměstnance přijaté v roce 2000. To provedete přetažením pruhu časové osy v grafice časové osy Datum přijetí tak, aby začínala v lednu 2000 a sahala těsně nahoru do prosince 2000 včetně. A chcete-li filtrovat údaje o platu kontingenční tabulky pro jiná náborová období, upravte časy zahájení a ukončení přetažením pruhu časové osy na časové ose Date Hired.
Objevte, jak efektivně využívat příkazy Znovu a Opakovat ve Wordu 2016 pro opravy dokumentů a zlepšení pracovního toku.
Naučte se, jak efektivně změnit stav buněk v Excelu 2010 z uzamčených na odemčené nebo z neskrytého na skrytý s naším podrobným průvodcem.
Zjistěte, jak efektivně využít překladové nástroje v Office 2016 pro překlad slov a frází. Překlad Gizmo vám pomůže překládat text s lehkostí.
Šablona ve Wordu šetří čas a usnadňuje vytváření dokumentů. Zjistěte, jak efektivně používat šablony ve Wordu 2013.
Zjistěte, jak si vytvořit e-mailová upozornění ve SharePointu a zůstat informováni o změnách v dokumentech a položkách.
Objevte skvělé funkce SharePoint Online, včetně tvorby a sdílení dokumentů a typů obsahu pro efektivnější správu dat.
Zjistěte, jak vypočítat fiskální čtvrtletí v Excelu pro různá data s použitím funkce CHOOSE.
Zjistěte, jak vytvořit hypertextový odkaz v PowerPointu, který vám umožní pohodlně navigovat mezi snímky. Použijte náš návod na efektivní prezentace.
Uložili jste nedávno svůj dokument? Náš návod vám ukáže, jak zobrazit starší verze dokumentu v aplikaci Word 2016.
Jak přiřadit makra vlastní kartě na pásu karet nebo tlačítku na panelu nástrojů Rychlý přístup. Návod pro Excel 2013.





