Jak používat příkazy Znovu a Opakovat ve Wordu 2016

Objevte, jak efektivně využívat příkazy Znovu a Opakovat ve Wordu 2016 pro opravy dokumentů a zlepšení pracovního toku.
Chcete-li vytvořit externí datový dotaz na tabulku databáze Microsoft Access , klikněte na Data→ Získat data→ Z databáze→ Z databáze Microsoft Access na pásu karet aplikace Excel nebo stiskněte Alt+APNDC. Excel otevře dialogové okno Importovat data, kde vyberete název databáze Accessu (pomocí přípony souboru *.mdb) a poté kliknete na tlačítko Importovat.
Poté, co Excel naváže spojení s databázovým souborem Accessu, který vyberete v dialogovém okně Importovat data, otevře se dialogové okno Navigátor. Dialogové okno Navigátor je rozděleno do dvou podoken: Výběr vlevo a Náhled vpravo. Když klepnete na název datové tabulky nebo dotazu v podokně výběru, Excel zobrazí část dat aplikace Access v podokně náhledu vpravo. Chcete-li importovat více (souvisejících) datových tabulek z vybrané databáze Accessu, zaškrtněte políčko Povolit více položek. Excel poté zobrazí zaškrtávací políčka před názvy každé tabulky v databázi. Po zaškrtnutí políček u všech tabulek, které chcete importovat, máte na výběr z možností:
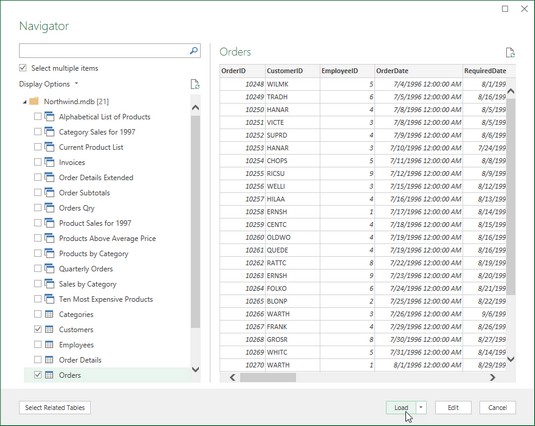
Pomocí Navigátoru vyberte, které datové tabulky a dotazy z databáze Northwind Access chcete importovat do aktuálního listu aplikace Excel.
Když vyberete možnost Načíst do, abyste určili, jak a kam importovat data aplikace Access, dialogové okno Importovat data obsahuje následující tlačítka voleb:
Obrázek níže zobrazuje nový sešit Zákaznické objednávky Northwind po importu datových tabulek Zákazníci a Objednávky z ukázkové databáze Northwind Access jako nové datové tabulky na samostatných listech. Po importu dvou datových tabulek Excel automaticky přidal dva nové listy (List2 a List3) do sešitu a současně importoval datovou tabulku Zákazníci do List2 (který jsem přejmenoval na Zákazníci) a datovou tabulku Objednávky na List3 (přejmenovanou objednávky). List1 (který byl prázdný) byl před pořízením snímku obrazovky odstraněn.
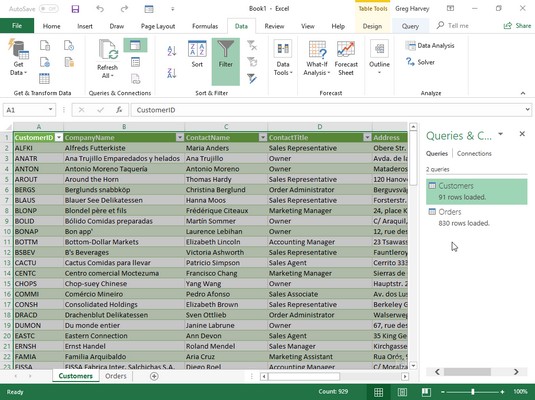
List Customers s daty importovanými z datové tabulky Access Customers ve vzorové databázi Northwind.
Následující obrázek ukazuje stejný nový sešit, tentokrát s vybraným listem Objednávky a otevřeným dialogovým oknem Spravovat vztahy (kliknutím na tlačítko Vztahy na kartě Data nebo stisknutím Alt+AA). Když Excel importoval tyto dvě datové tabulky, automaticky nabral a zachoval původní vztah mezi nimi v databázi Northwind, kde pole KódZákazníka je pole primárního klíče v datové tabulce Zákazníci a pole cizího klíče v datové tabulce Objednávky.
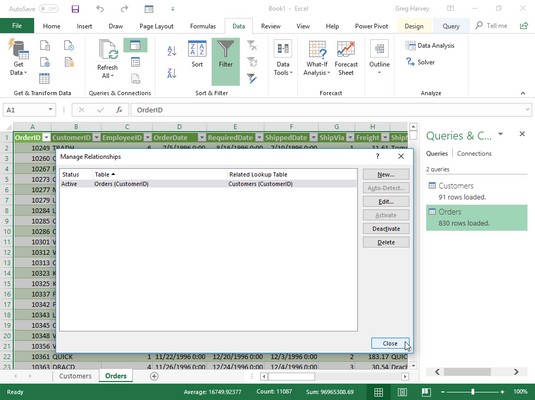
List objednávek s daty importovanými z datové tabulky Objednávky ve vzorové databázi Northwind zobrazující vztah s tabulkou Zákazníci.
Po importu externích dat do jednoho z vašich excelových listů pak můžete použít tlačítka Filtr připojená k různým polím k třídění dat a filtrování dat.
Po importu dat z externího zdroje, jako je databáze Microsoft Access, do listu, Excel automaticky zobrazí podokno úloh Queries & Connections se dvěma kartami: Queries, které zobrazuje zdroje dat importovaných do aktuálního sešitu. a Připojení, která zobrazuje jejich připojení k datovému modelu sešitu (a navzájem, pokud existuje více zdrojů a navzájem souvisejí). Pokud toto podokno úloh není aktuálně zobrazeno v aktuálním listu, klepněte na Data→ Dotazy a připojení (nebo stiskněte Alt+AO) a znovu jej zobrazte.
Excel uchovává seznam všech externích zdrojů dat a datových dotazů, které zadáte do aktuálního sešitu, abyste je mohli znovu použít k importu aktualizovaných dat z jiné databáze nebo webové stránky. Chcete-li se rychle znovu připojit ke zdroji dat, klikněte na tlačítko Nedávné zdroje na kartě Data (Alt+PR) a otevřete dialogové okno Poslední zdroje, kde před výběrem tlačítka Připojit klepněte na název externího souboru. Chcete-li dotaz znovu použít, klikněte na tlačítko Existující připojení na kartě Data (Alt+AX), čímž otevřete dialogové okno Existující připojení, abyste získali přístup k tomuto seznamu, a poté klepněte na název dotazu, který se má opakovat, než kliknete na tlačítko Otevřít.
Objevte, jak efektivně využívat příkazy Znovu a Opakovat ve Wordu 2016 pro opravy dokumentů a zlepšení pracovního toku.
Naučte se, jak efektivně změnit stav buněk v Excelu 2010 z uzamčených na odemčené nebo z neskrytého na skrytý s naším podrobným průvodcem.
Zjistěte, jak efektivně využít překladové nástroje v Office 2016 pro překlad slov a frází. Překlad Gizmo vám pomůže překládat text s lehkostí.
Šablona ve Wordu šetří čas a usnadňuje vytváření dokumentů. Zjistěte, jak efektivně používat šablony ve Wordu 2013.
Zjistěte, jak si vytvořit e-mailová upozornění ve SharePointu a zůstat informováni o změnách v dokumentech a položkách.
Objevte skvělé funkce SharePoint Online, včetně tvorby a sdílení dokumentů a typů obsahu pro efektivnější správu dat.
Zjistěte, jak vypočítat fiskální čtvrtletí v Excelu pro různá data s použitím funkce CHOOSE.
Zjistěte, jak vytvořit hypertextový odkaz v PowerPointu, který vám umožní pohodlně navigovat mezi snímky. Použijte náš návod na efektivní prezentace.
Uložili jste nedávno svůj dokument? Náš návod vám ukáže, jak zobrazit starší verze dokumentu v aplikaci Word 2016.
Jak přiřadit makra vlastní kartě na pásu karet nebo tlačítku na panelu nástrojů Rychlý přístup. Návod pro Excel 2013.





