Jak používat příkazy Znovu a Opakovat ve Wordu 2016

Objevte, jak efektivně využívat příkazy Znovu a Opakovat ve Wordu 2016 pro opravy dokumentů a zlepšení pracovního toku.
Jeden problém s řazením nebo filtrováním databázové tabulky Accessu je ten, že musíte neustále definovat, co chcete třídit nebo filtrovat. Pokud pravidelně třídíte nebo filtrujete data určitým způsobem, použijte místo toho dotaz k prohledání databáze Accessu.
Dotazu není nic víc než uložené verzi vašeho přístupu řazení zadaným kritériím. Uložením konkrétních kritérií řazení nebo filtrování aplikace Access jako dotazu můžete tento dotaz později vybrat podle názvu.
Pokud vaše databázová tabulka obsahuje desítky různých polí, může být pro vás matoucí dávat smysl všem vašim informacím. Jednoduchý dotaz jako pomůcku odstraní pole, takže uvidíte pouze pole obsahující data, která chcete vidět, jako je jméno a telefonní číslo osoby, ale ne její datum přijetí nebo číslo zaměstnance.
Chcete-li vytvořit dotaz MS Access, postupujte takto:
Klepněte na kartu Vytvořit.
Ve skupině Dotazy klikněte na ikonu Průvodce dotazem.
Zobrazí se dialogové okno Nový dotaz.
Dialogové okno Nový dotaz vám umožňuje vybrat Průvodce dotazem.
Klepněte na Průvodce jednoduchým dotazem a potom klepněte na OK.
Zobrazí se dialogové okno Průvodce jednoduchým dotazem.
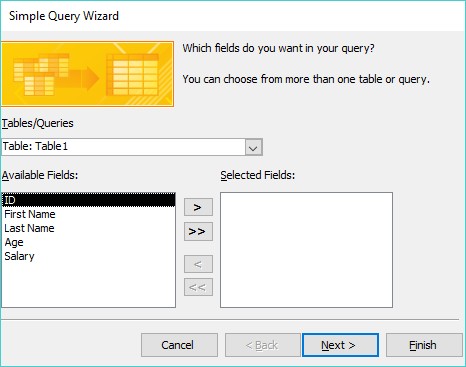
Dialogové okno Průvodce jednoduchým dotazem vám umožňuje vybrat pole, která chcete použít pro svůj dotaz.
V poli Dostupná pole klikněte na uvedený název pole a poté klikněte na tlačítko >.
Access zobrazí vybrané pole v poli Vybraná pole.
Opakujte krok 4 pro každé pole, které chcete v dotazu použít.
Klepněte na tlačítko Další.
Pokud některé z vámi zvolených polí obsahuje číselná data, zobrazí se další dialogové okno. Toto dialogové okno se vás zeptá, zda chcete zobrazit data v podrobném zobrazení (zobrazuje každý záznam) nebo souhrnném zobrazení (zobrazuje číselné informace, jako je celkový počet nalezených záznamů, průměrná hodnota a minimální/maximální hodnota).
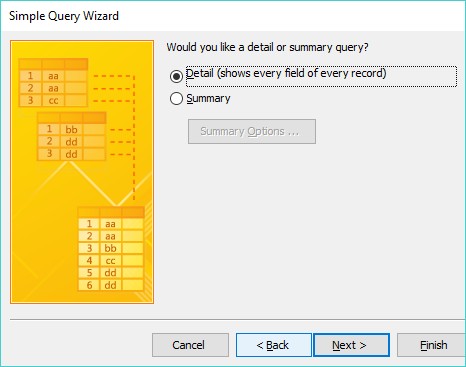
Vyberte si mezi zobrazením podrobností nebo souhrnem.
Vyberte přepínač Podrobnosti nebo Souhrn a poté klikněte na Další.
Zobrazí se další dialogové okno s výzvou k zadání popisného názvu dotazu.
Klepněte do textového pole, zadejte popisný název dotazu a klepněte na tlačítko Dokončit.
Access zobrazí výsledky vašeho dotazu jako samostatnou kartu. Pokud do databáze přidáte informace nebo je z ní odstraníte, můžete kliknout na tuto záložku dotazu a rychle se podívat na výsledky dotazu, aniž byste museli vše znovu definovat.
Chcete-li dotaz uložit, klikněte na kartu Soubor a poté vyberte ikonu Uložit.
Access uloží váš dotaz do podokna Všechny přístupové objekty v kategorii Dotazy. Kdykoli budete chtít tento dotaz zobrazit, stačí na něj dvakrát kliknout.
Křížový dotaz umožňuje kombinovat dvě nebo více polí vypočítat a zobrazit výpočet založený na třetím poli. Pokud například vaše databáze Accessu obsahuje jména prodejců a produkty, které prodali, můžete tato dvě pole použít k vytvoření křížové tabulky, která vám řekne, kolik prodejci prodali každého produktu.
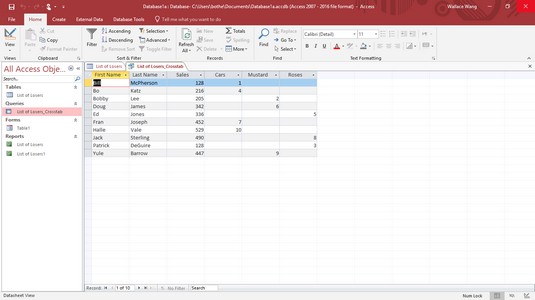
Křížový dotaz extrahuje informace křížovým odkazem na dvě nebo více polí.
Průvodce křížovým dotazem umožňuje definovat až tři pole v křížovém dotazu, ale další pole můžete vždy přidat ručně v zobrazení Návrh.
Chcete-li vytvořit křížový dotaz v Accessu, musíte identifikovat tři typy polí:
Chcete-li vytvořit křížový dotaz v Accessu, postupujte takto:
Klepněte na kartu Vytvořit.
Ve skupině Dotazy klikněte na ikonu Průvodce dotazem.
Zobrazí se dialogové okno Nový dotaz.
Klepněte na Průvodce křížovým dotazem a potom klepněte na OK.
Zobrazí se dialogové okno Průvodce křížovým dotazem.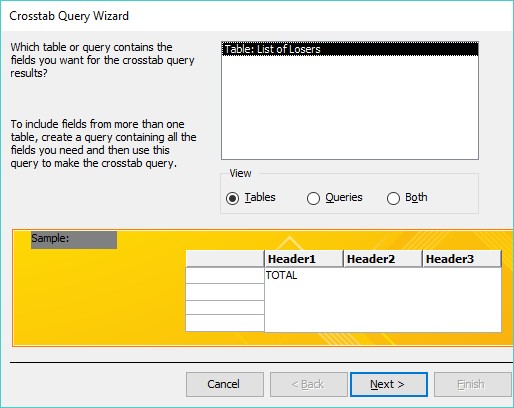
Dialogové okno Průvodce křížovým dotazem vás vyzve k výběru databázové tabulky, kterou chcete použít.
Klepněte na tabulku databáze a potom klepněte na tlačítko Další.
Zobrazí se další dialogové okno Průvodce křížovým dotazem, které požaduje jedno až tři pole k identifikaci každého řádku (záznamu).
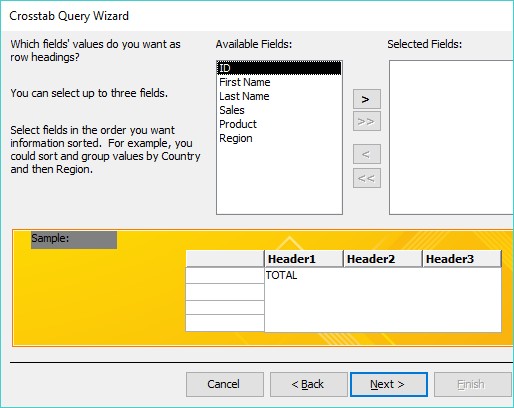
Prvním krokem k vytvoření křížového dotazu je výběr až tří polí pro identifikaci každého záznamu.
V poli Dostupná pole klikněte na pole a poté kliknutím na tlačítko > přesuňte zvolené pole do pole Vybraná pole.
Opakujte krok 5 pro každé další pole, které chcete zahrnout.
Klepněte na tlačítko Další.
Zobrazí se další dialogové okno s dotazem na jedno pole, které se použije ke křížení dat s poli, která jste vybrali v krocích 5 a 6.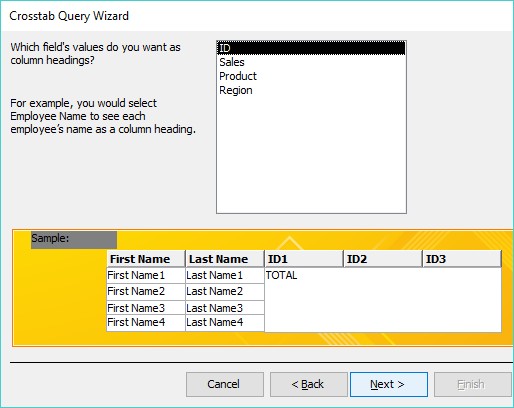
Chcete-li data převést do tabulky, musíte vybrat jiné pole.
Klepněte na název pole a potom klepněte na tlačítko Další.
V ideálním případě by toto pole mělo obsahovat textové informace, které obsahují různé údaje, jako jsou prodejní regiony (východ, západ, sever nebo jih) nebo produkty (rakety, jednorožec atd.). Pokud zvolíte pole, které obsahuje číselná data, váš křížový dotaz zobrazí pouze tato čísla v záhlaví sloupců, což se bude zdát nesmyslné. Zobrazí se další dialogové okno.
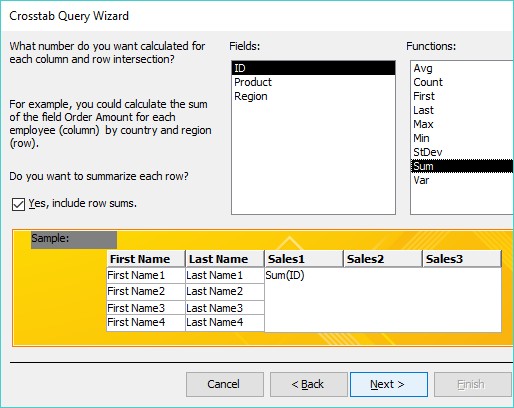
Dialogové okno Průvodce křížovým dotazem zobrazuje seznam matematických funkcí, ze kterých si můžete vybrat.
V poli Pole klikněte na pole a potom klikněte na matematickou funkci, kterou má Access vypočítat, například Součet, Průměr nebo Počet.
Klepněte na tlačítko Další.
Zobrazí se další dialogové okno s dotazem na název dotazu.
Do textového pole v horní části dialogového okna zadejte popisný název dotazu a klepněte na tlačítko Dokončit.
Access zobrazí váš křížový dotaz.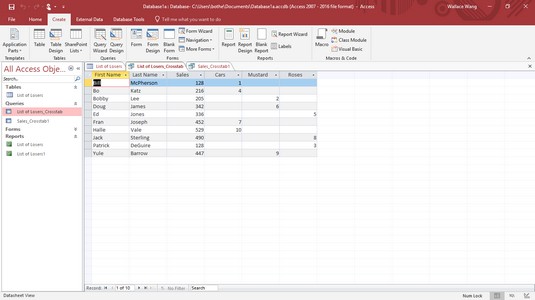
Křížový dotaz může zobrazit výpočty informací o vaší databázi.
Chcete-li dotaz uložit, klikněte na kartu Soubor a vyberte ikonu Uložit.
Předpokládejme, že prodáváte sto různých produktů. Jak poznáte, které produkty zákazníci nejvíce kupují? Chcete-li najít odpověď na tento typ otázky, můžete ručně prohledat databázi, najít pole Prodané produkty a poté spočítat, kolikrát se každý produkt objevil.
Jako jednodušší řešení můžete vytvořit dotaz MS Access, který najde a spočítá, kolikrát se objeví duplicitní data. Chcete-li vytvořit dotaz k nalezení duplicitních dat polí v Accessu, postupujte takto:
Klepněte na kartu Vytvořit.
Ve skupině Dotazy klikněte na ikonu Průvodce dotazem.
Zobrazí se dialogové okno Nový dotaz.
Klepněte na tlačítko Průvodce dotazem najít duplicitní položky a potom klepněte na tlačítko OK.
Zobrazí se dialogové okno Průvodce hledáním duplicitních dotazů s dotazem na výběr databázové tabulky, kterou chcete prohledat.
Klepněte na tabulku databáze a potom klepněte na tlačítko Další.
Zobrazí se další dialogové okno, které vás požádá o výběr polí, ve kterých chcete zkontrolovat duplicitní data.
Klikněte na název pole a poté klikněte na tlačítko >. Opakujte tento krok pro každé další pole, které chcete prohledat.
Klepněte na tlačítko Další.
Zobrazí se další dialogové okno s dotazem, zda chcete zobrazit další pole. Pokud se rozhodnete hledat duplicitní data v poli Produkt (krok 5), abyste viděli, které produkty jsou nejoblíbenější, můžete zobrazit další pole, jako je jméno každého prodejce, abyste také viděli, kdo je zodpovědný za prodej nejvíce produktů.
Klikněte na pole a poté klikněte na tlačítko >. Opakujte tento krok pro každé další pole, které chcete zobrazit.
Klepněte na tlačítko Další.
Zobrazí se dialogové okno s dotazem, zda chcete dotazu přiřadit popisný název.
Do horního textového pole zadejte popisný název a klikněte na Dokončit.
Access zobrazí váš dotaz jako samostatnou kartu.
Chcete-li dotaz uložit, klikněte na kartu Soubor a poté vyberte ikonu Uložit.
Access může ukládat obrovské množství dat, ale čím více dat uložíte, tím obtížnější může být jejich zobrazení. Abyste si usnadnili uspořádání dat, můžete je rozdělit do samostatných tabulek. Jedna tabulka může například obsahovat seznam zákazníků a druhá tabulka může obsahovat seznam prodejců.
Při ukládání dat do samostatných tabulek může každá tabulka sdílet jedno nebo více společných polí. Například tabulka obsahující zákazníky může obsahovat pole Prodejce, které ukazuje, který prodejce jedná výhradně s kterým zákazníkem. Druhá tabulka se seznamem prodejců může obsahovat pole Zákazník (společně s dalšími informacemi, jako je telefonní číslo každého prodejce, adresa, oblast prodeje atd.).
Neodpovídající dotaz prozkoumá dvě (nebo více) databázových tabulek a hledá chybějící informace. Můžete například použít neodpovídající dotaz k nalezení zákazníků, kteří si za posledních šest měsíců nic neobjednali, prodejních oblastí, které si neobjednali určité produkty, nebo prodejců, kteří nebyli přiřazeni k prodejní oblasti. V zásadě vám neodpovídající dotaz může pomoci najít chybějící části nebo díry v celém souboru databáze.
Chcete-li v Accessu vytvořit neodpovídající dotaz, postupujte takto:
Klepněte na kartu Vytvořit.
Ve skupině Dotazy klikněte na ikonu Průvodce dotazem.
Zobrazí se dialogové okno Nový dotaz.
Klepněte na tlačítko Najít Unmatched Query Wizard a potom klepněte na tlačítko OK.
Zobrazí se dialogové okno Průvodce hledáním neshodného dotazu s výzvou k výběru databázové tabulky, která obsahuje neodpovídající záznamy, které chcete najít.
Klepněte na tabulku databáze a potom klepněte na tlačítko Další.
Zobrazí se další dialogové okno s výzvou k výběru databázové tabulky, která obsahuje alespoň jedno pole, které se také objeví v tabulce, kterou jste vybrali v kroku 3.
Klepněte na druhou tabulku databáze a potom klepněte na tlačítko Další.
Zobrazí se další dialogové okno s výzvou k identifikaci pole, které mají obě databázové tabulky společné.
Klepněte na společné pole, které sdílejí obě databázové tabulky.
Klepněte na šedé tlačítko <=>, které se zobrazí mezi dvěma poli, a potom klepněte na tlačítko Další.
Zobrazí se dialogové okno, které vás požádá o identifikaci polí, která chcete zobrazit z databázové tabulky, kterou jste vybrali v kroku 4.
Klikněte na pole a poté klikněte na tlačítko >. Opakujte tento krok pro každé další pole, které chcete zobrazit.
Klepněte na tlačítko Další.
Zobrazí se dialogové okno, které vás požádá o zadání popisného názvu dotazu.
Do textového pole zadejte popisný název a klikněte na Dokončit.
Access zobrazí výsledky dotazu, které vám zobrazí pouze data v polích, která jste vybrali v kroku 8.
Chcete-li dotaz uložit, klikněte na kartu Soubor a vyberte ikonu Uložit.
Pokaždé, když vytvoříte a uložíte dotaz, Access jej uloží pro budoucí použití. Po vytvoření a uložení dotazu můžete přidávat nebo odstraňovat data z tabulek a poté aplikovat dotazy na nově upravená data.
Chcete-li zobrazit dotaz, stačí dvakrát kliknout na název dotazu v levém podokně. V případě, že potřebujete svůj dotaz přejmenovat, aby byl lépe popisný, postupujte takto:
Klepněte pravým tlačítkem myši na název dotazu v levém podokně.
Zobrazí se rozbalovací nabídka.
Zvolte Přejmenovat.
Access zvýrazní název dotazu.
Zadejte nový název a stiskněte klávesu Enter.
Při každém zobrazení dotazu se zobrazí karta. Nakonec se pravděpodobně budete chtít zbavit dotazu, takže chcete-li dotaz zavřít, postupujte takto:
Klikněte pravým tlačítkem na název dotazu, který se zobrazí na kartě.
Zobrazí se rozbalovací nabídka.
Zvolte Zavřít.
Access zavře vybraný dotaz a odebere jeho kartu ze zobrazení.
Dotazy mohou být užitečné, ale nakonec možná již nebudete potřebovat dotaz. Chcete-li jej odstranit, postupujte takto:
Klepněte pravým tlačítkem myši na název dotazu a v zobrazené místní nabídce vyberte příkaz Odstranit.
Dotaz nebudete moci smazat, pokud jej předtím nezavřete.
Zobrazí se dialogové okno s dotazem, zda skutečně chcete dotaz odstranit.
Klepněte na Ano (nebo Ne).
Objevte, jak efektivně využívat příkazy Znovu a Opakovat ve Wordu 2016 pro opravy dokumentů a zlepšení pracovního toku.
Naučte se, jak efektivně změnit stav buněk v Excelu 2010 z uzamčených na odemčené nebo z neskrytého na skrytý s naším podrobným průvodcem.
Zjistěte, jak efektivně využít překladové nástroje v Office 2016 pro překlad slov a frází. Překlad Gizmo vám pomůže překládat text s lehkostí.
Šablona ve Wordu šetří čas a usnadňuje vytváření dokumentů. Zjistěte, jak efektivně používat šablony ve Wordu 2013.
Zjistěte, jak si vytvořit e-mailová upozornění ve SharePointu a zůstat informováni o změnách v dokumentech a položkách.
Objevte skvělé funkce SharePoint Online, včetně tvorby a sdílení dokumentů a typů obsahu pro efektivnější správu dat.
Zjistěte, jak vypočítat fiskální čtvrtletí v Excelu pro různá data s použitím funkce CHOOSE.
Zjistěte, jak vytvořit hypertextový odkaz v PowerPointu, který vám umožní pohodlně navigovat mezi snímky. Použijte náš návod na efektivní prezentace.
Uložili jste nedávno svůj dokument? Náš návod vám ukáže, jak zobrazit starší verze dokumentu v aplikaci Word 2016.
Jak přiřadit makra vlastní kartě na pásu karet nebo tlačítku na panelu nástrojů Rychlý přístup. Návod pro Excel 2013.





