Jak používat příkazy Znovu a Opakovat ve Wordu 2016

Objevte, jak efektivně využívat příkazy Znovu a Opakovat ve Wordu 2016 pro opravy dokumentů a zlepšení pracovního toku.
Ochranou svého excelového sešitu heslem můžete zabránit neoprávněným uživatelům otevřít sešit a/nebo upravit sešit. Heslo pro otevření souboru excelového sešitu nastavíte, když pracujete s tabulkou, jejíž data jsou dostatečně citlivá na to, aby k nim měla přístup pouze určitá skupina lidí ve firmě (např. tabulky s osobními údaji a platy). Po nastavení hesla potřebného k otevření sešitu aplikace Excel musíte samozřejmě toto heslo poskytnout lidem, kteří potřebují přístup, aby mohli soubor sešitu otevřít.
Nastavujete heslo pro úpravu sešitu Excel, když pracujete s tabulkou, jejíž data potřebují zobrazit a vytisknout ( naučte se vytisknout sešit Excel ) různí uživatelé, z nichž žádný není oprávněn provádět změny záznamy. Můžete například přiřadit heslo pro úpravu sešitu aplikace Excel před jeho distribucí v rámci společnosti, poté, co sešit prošel kompletním cyklem úprav a kontroly a byly sloučeny všechny navrhované změny.
Pokud máte co do činění s tabulkou, jejíž data jsou citlivé povahy a neměla by být upravována kýmkoli, kdo nemá oprávnění k jejímu otevření, musíte nastavit heslo pro otevření i heslo pro úpravu souboru sešitu. Jedno nebo oba tyto typy hesel přiřadíte souboru sešitu při jeho ukládání pomocí příkazu Soubor → Uložit jako (Alt+FA).
Když zvolíte tento příkaz (nebo kliknete na tlačítko Uložit na panelu nástrojů Rychlý přístup nebo stisknete Ctrl+S pro nový soubor, který nebyl nikdy uložen), Excel otevře obrazovku Uložit jako, kde vyberete místo, kam chcete soubor uložit. Poté, co vyberete místo pro uložení souboru a přiřadíte jeho název na obrazovce Uložit jako, klikněte na odkaz Další možnosti, aby Excel otevřel dialogové okno Uložit jako, kde můžete nastavit heslo pro otevření a/nebo heslo pro úpravu soubor provedením těchto kroků:
Klepněte na tlačítko Nástroje v dialogovém okně Uložit jako a poté z rozbalovací nabídky vyberte Obecné možnosti.
Tím se otevře dialogové okno Obecné možnosti, kde můžete zadat heslo pro otevření a/nebo heslo, které chcete upravit v části Sdílení souborů. Vaše heslo může mít až 255 znaků a může se skládat z kombinace písmen a číslic s mezerami. Při přidávání písmen do hesel mějte na paměti, že tato hesla rozlišují velká a malá písmena. To znamená, že opensesame a OpenSesame nejsou stejná hesla kvůli rozdílnému použití velkých a malých písmen.
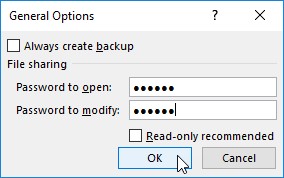
Při zadávání hesla si dejte pozor, abyste nezadali něco, co nemůžete snadno reprodukovat nebo co si proboha nepamatujete. Musíte být schopni okamžitě reprodukovat heslo, abyste jej mohli přiřadit, a musíte být schopni jej reprodukovat později, pokud chcete mít možnost otevřít nebo změnit zatracený sešit ještě někdy.
Při zadávání hesla si dejte pozor, abyste nezadali něco, co nemůžete snadno reprodukovat nebo co si proboha nepamatujete. Musíte být schopni okamžitě reprodukovat heslo, abyste jej mohli přiřadit, a musíte být schopni jej reprodukovat později, pokud chcete mít možnost otevřít nebo změnit zatracený sešit ještě někdy.
(Volitelné) Pokud chcete přiřadit heslo k otevření souboru, zadejte heslo (maximálně 255 znaků) do textového pole Heslo k otevření.
Při psaní hesla Excel maskuje skutečné znaky, které píšete, tím, že je vykreslí jako tečky v textovém poli.
Pokud se rozhodnete přiřadit heslo pro otevření a úpravu sešitu současně, pokračujte krokem 3. V opačném případě přejděte ke kroku 4.
Při zadávání hesla pro úpravu sešitu chcete přiřadit heslo, které se liší od toho, které jste právě přiřadili pro otevření souboru (pokud jste v tomto kroku přiřadili heslo pro otevření souboru).
(Volitelné) Pokud chcete přiřadit heslo pro úpravy sešitu, klikněte na textové pole Heslo pro úpravy a poté tam zadejte heslo pro úpravy sešitu.
Než budete moci přiřadit heslo k otevření souboru a/nebo k úpravě souboru, musíte heslo potvrdit jeho reprodukováním v dialogovém okně Potvrdit heslo přesně tak, jak jste jej původně zadali.
Klepněte na tlačítko OK.
Tím se zavře dialogové okno Obecné možnosti a otevře se dialogové okno Potvrdit heslo, kde je třeba heslo přesně reprodukovat. Pokud jste právě zadali heslo do textového pole Heslo pro otevření, musíte toto heslo znovu zadat v dialogovém okně Potvrdit heslo. Pokud jste právě zadali heslo do textového pole Heslo pro úpravu, stačí toto heslo zopakovat v dialogovém okně Potvrdit heslo.
Pokud jste však zadali heslo do textového pole Heslo pro otevření i do textového pole Heslo pro úpravu, musíte zopakovat obě hesla. V prvním dialogovém okně Potvrdit heslo zadejte heslo, které jste zadali do textového pole Heslo pro otevření. Ihned po klepnutí na tlačítko OK v prvním dialogovém okně Potvrdit heslo se zobrazí druhé dialogové okno Potvrdit heslo, kde reprodukujete heslo, které jste zadali do textového pole Heslo pro úpravu.
Zadejte heslo přesně tak, jak jste ho zadali do textového pole Heslo pro otevření (nebo do textového pole Heslo pro úpravu, pokud jste nepoužili textové pole Heslo pro otevření) a klepněte na OK.
Pokud se vaše heslo neshoduje přesně (jak ve znacích, tak ve velkých a malých písmenách) s původně zadaným heslem, zobrazí Excel dialogové okno s upozorněním, že potvrzovací heslo není totožné. Když v tomto dialogovém okně s upozorněním kliknete na OK, Excel vás vrátí do původního dialogového okna Obecné možnosti, kde můžete provést jednu ze dvou věcí:
Znovu zadejte heslo do původního textového pole.
Klepnutím na tlačítko OK znovu zobrazíte dialogové okno Potvrdit heslo, kde se můžete znovu pokusit reprodukovat originál. (Ujistěte se, že jste náhodou nezapnuli klávesu Caps Lock.)
Pokud jste přiřadili heslo k otevření sešitu i heslo k jeho úpravě, Excel zobrazí druhé dialogové okno Potvrzení hesla, jakmile v prvním klepnete na OK a úspěšně zopakujete heslo pro otevření souboru. Potom zopakujte krok 5, tentokrát přesně reprodukující heslo, abyste upravili sešit před klepnutím na tlačítko OK.
Když dokončíte potvrzení původních hesel, jste připraveni uložit sešit v dialogovém okně Uložit jako.
(Volitelné) Pokud chcete uložit verzi chráněnou heslem pod novým názvem souboru nebo do jiné složky, upravte název v textovém poli Název souboru a poté vyberte novou složku z rozevíracího seznamu Uložit do.
Klepnutím na tlačítko Uložit uložíte sešit s heslem k otevření a/nebo heslem k úpravě.
Jakmile to uděláte, Excel soubor uloží, pokud je to poprvé, co jste jej uložili. Pokud ne, program zobrazí dialogové okno s upozorněním, že soubor, který ukládáte, již existuje, a zeptá se vás, zda chcete stávající soubor nahradit.
Pokud se zobrazí dialogové okno výstrahy s dotazem, zda chcete nahradit existující soubor, klepněte na tlačítko Ano.
Zaškrtněte políčko Doporučeno pouze pro čtení v dialogovém okně Obecné možnosti namísto přiřazování hesla pro úpravy sešitu v textovém poli Heslo pro úpravy, když nechcete, aby uživatel nikdy mohl provádět a ukládat změny ve stejném souboru sešitu. Když Excel označí soubor jako jen pro čtení, uživatel musí uložit všechny úpravy do jiného souboru pomocí příkazu Uložit jako.
Namísto přiřazení hesla k otevření sešitu aplikace Excel v době, kdy do něj ukládáte změny, můžete to provést také z obrazovky Info Excelu 2019 v zobrazení Backstage podle těchto jednoduchých kroků:
Klikněte na Soubor → Informace nebo stiskněte Alt+FI.
Excel otevře obrazovku Informace.
Klepnutím na tlačítko Chránit sešit otevřete jeho rozevírací nabídku a poté vyberte Šifrovat heslem.
Excel otevře dialogové okno Šifrovat dokument.
Zadejte heslo přesně tak, jak jste ho zadali do textového pole Heslo, a poté klepněte na OK.
Excel otevře dialogové okno Potvrdit heslo.
Zadejte heslo do textového pole Znovu zadejte heslo přesně tak, jak jste ho zadali do textového pole Heslo v dialogovém okně Šifrovat dokument, a poté klepněte na OK.
Všimněte si, že pokud heslo nereplikujete přesně, Excel zobrazí dialogové okno s upozorněním, že potvrzovací heslo není totožné. Po klepnutí na tlačítko OK zavřete toto dialogové okno výstrahy a vrátíte se do dialogového okna Potvrzení hesla.
Po úspěšné replikaci hesla Excel zavře dialogové okno Potvrdit heslo a vrátí vás na obrazovku Informace, kde se nyní pod nadpisem Chránit sešit zobrazí stavová zpráva „K otevření tohoto sešitu je vyžadováno heslo“.
Klepněte na možnost Uložit na obrazovce Informace.
Excel zavře Backstage a vrátí vás do okna běžného listu, protože program uloží vaše nové heslo k otevření jako součást souboru sešitu.
Mějte na paměti, že rozevírací nabídka připojená k tlačítku Chránit sešit na obrazovce Informace v Backstage neobsahuje možnost ochrany sešitu před dalšími úpravami po jeho otevření v Excelu. Místo toho obsahuje možnost Označit jako finální, která přiřadí souboru sešitu stav pouze pro čtení, což uživateli zabrání v uložení změn do souboru pod stejným názvem souboru.
Pokud jste sešit ochránili před úpravami pomocí možnosti Heslo pro úpravy v dialogovém okně Obecné možnosti, jakmile se pokusíte sešit otevřít (a zadali jste heslo pro otevření souboru, pokud bylo přiřazeno), Excel okamžitě zobrazí dialogové okno Heslo, kde musíte přesně reprodukovat heslo přiřazené k úpravě souboru nebo klepnutím na tlačítko Pouze pro čtení soubor otevřete jako soubor pouze pro čtení.
Stejně jako při zadávání hesla pro otevření chráněného souboru, pokud zadáte nesprávné heslo, zobrazí Excel dialogové okno s upozorněním, že zadané heslo je nesprávné. Po klepnutí na tlačítko OK výstrahu vymažete, vrátíte se do dialogového okna Heslo, kde můžete zkusit znovu zadat heslo do textového pole Heslo.
Když zadáte správné heslo, Excel okamžitě zavře dialogové okno Heslo a sešit můžete libovolně upravovat (pokud nejsou chráněny určité oblasti buněk nebo listy). Pokud se vám nedaří heslo úspěšně reprodukovat, můžete kliknout na příkazové tlačítko Pouze pro čtení, které otevře kopii souboru sešitu, do kterého nelze uložit změny, pokud nepoužijete příkaz Soubor → Uložit jako a poté soubor nepřejmenujete. sešit a/nebo vyhledejte kopii v jiné složce.
Když klepnete na tlačítko Pouze pro čtení, Excel otevře soubor s indikátorem [Pouze pro čtení] připojeným k názvu souboru, jak je zobrazen v záhlaví aplikace Excel. Pokud se poté pokusíte uložit změny pomocí tlačítka Uložit na panelu nástrojů Rychlý přístup nebo příkazu Soubor → Uložit, program zobrazí dialogové okno s upozorněním, že soubor je pouze pro čtení a že musíte uložit kopii přejmenováním souboru v dialogové okno Uložit jako. Jakmile klepnutím na OK vymažete dialogové okno výstrahy, Excel zobrazí dialogové okno Uložit jako, kde můžete uložit kopii pod novým názvem souboru a/nebo umístěním. Všimněte si, že program automaticky odstraní heslo pro úpravy z kopie, takže její obsah můžete upravovat libovolným způsobem.
Protože ochrana sešitu heslem proti úpravám vám nebrání otevřít sešit a poté uložit nechráněnou verzi pod novým názvem souboru pomocí příkazu Uložit jako, můžete přiřazovat hesla pro úpravy souborů bez téměř takového znepokojení, jako když je přiřazujete k otevírání souborů. . Přidělení hesla pro úpravu souboru vám zajistí, že budete mít vždy neporušený originál tabulky, ze kterého můžete otevřít a uložit kopii, i když si nikdy nepamatujete heslo pro úpravu samotného originálu.
Než budete moci změnit nebo odstranit heslo pro otevření sešitu aplikace Excel, musíte být schopni zadat aktuální heslo, které chcete změnit, aby se ta zatracená věc otevřela. Za předpokladu, že to dokážete, stačí ke změně nebo odstranění hesla otevřít obrazovku Informace v zobrazení Backstage (Alt+FI) a poté vybrat možnost Šifrovat pomocí hesla z rozbalovací nabídky tlačítka Chránit sešit. .
Excel otevře dialogové okno Šifrovat dokument s vaším heslem v textovém poli Heslo maskovaném hvězdičkami. Chcete-li heslo odstranit, jednoduše odstraňte všechny hvězdičky z tohoto textového pole a poté klepněte na OK.
Chcete-li změnit heslo, nahraďte aktuální heslo novým, které chcete přiřadit, a to tak, že jej přepíšete přes původní. Poté, když klepnete na OK v dialogovém okně Šifrovat dokument, znovu zadejte nové heslo v dialogovém okně Potvrdit heslo a poté klikněte na jeho tlačítko OK. Nakonec po zavření dialogového okna Šifrovat dokument jednoduše klepnete na možnost Uložit v nabídce Soubor v zobrazení Backstage, čímž uložíte změny a vrátíte se do okna běžného listu.
Chcete-li změnit nebo odstranit heslo pro úpravu sešitu, musíte to provést v dialogovém okně Obecné možnosti. Klikněte na Soubor → Uložit jako (Alt+FA) a poté po označení místa pro uložení souboru na obrazovce Uložit jako kliknutím na odkaz Další možnosti otevřete dialogové okno Uložit jako, kde můžete v nabídce Nástroje vybrat položku Obecné možnosti. rozbalovací nabídka. Poté postupujte podle stejného postupu pro změnu nebo odstranění hesla, které je zadáno do textového pole Heslo pro úpravu v dialogovém okně Obecné možnosti.
Objevte, jak efektivně využívat příkazy Znovu a Opakovat ve Wordu 2016 pro opravy dokumentů a zlepšení pracovního toku.
Naučte se, jak efektivně změnit stav buněk v Excelu 2010 z uzamčených na odemčené nebo z neskrytého na skrytý s naším podrobným průvodcem.
Zjistěte, jak efektivně využít překladové nástroje v Office 2016 pro překlad slov a frází. Překlad Gizmo vám pomůže překládat text s lehkostí.
Šablona ve Wordu šetří čas a usnadňuje vytváření dokumentů. Zjistěte, jak efektivně používat šablony ve Wordu 2013.
Zjistěte, jak si vytvořit e-mailová upozornění ve SharePointu a zůstat informováni o změnách v dokumentech a položkách.
Objevte skvělé funkce SharePoint Online, včetně tvorby a sdílení dokumentů a typů obsahu pro efektivnější správu dat.
Zjistěte, jak vypočítat fiskální čtvrtletí v Excelu pro různá data s použitím funkce CHOOSE.
Zjistěte, jak vytvořit hypertextový odkaz v PowerPointu, který vám umožní pohodlně navigovat mezi snímky. Použijte náš návod na efektivní prezentace.
Uložili jste nedávno svůj dokument? Náš návod vám ukáže, jak zobrazit starší verze dokumentu v aplikaci Word 2016.
Jak přiřadit makra vlastní kartě na pásu karet nebo tlačítku na panelu nástrojů Rychlý přístup. Návod pro Excel 2013.





