Jak používat příkazy Znovu a Opakovat ve Wordu 2016

Objevte, jak efektivně využívat příkazy Znovu a Opakovat ve Wordu 2016 pro opravy dokumentů a zlepšení pracovního toku.
K přímé interakci s interním datovým modelem bez doplňku Power Pivot můžete použít kombinaci kontingenčních tabulek a datových připojení aplikace Excel. To je užitečné, pokud používáte verze Excelu, které nejsou dodávány s doplňkem Power Pivot, například když používáte Microsoft Office, edici Home nebo Small Business. Každý sešit aplikace Excel 2013 a 2016 je dodáván s interním datovým modelem.
Představte si, že máte tabulku Transakce, kterou zde vidíte, a na jiném listu máte tabulku Zaměstnanci, která obsahuje informace o zaměstnancích.
Tato tabulka zobrazuje transakce podle počtu zaměstnanců.
Tato tabulka poskytuje informace o zaměstnancích: jméno, příjmení a pracovní zařazení.
Musíte vytvořit analýzu, která ukazuje tržby podle názvu pozice. To by za normálních okolností bylo obtížné vzhledem ke skutečnosti, že tržby a pracovní pozice jsou ve dvou samostatných tabulkách. Ale s interním datovým modelem můžete postupovat podle těchto jednoduchých kroků:
Klikněte do tabulky s údaji o transakcích a spusťte novou kontingenční tabulku výběrem Vložit ➪ Kontingenční tabulka z pásu karet.
V dialogovém okně Vytvořit kontingenční tabulku vyberte možnost Přidat tato data do datového modelu.
Když vytváříte novou kontingenční tabulku z tabulky Transakce, nezapomeňte vybrat Přidat tato data do datového modelu.
Klikněte do tabulky údajů o zaměstnancích a spusťte novou kontingenční tabulku.
Znovu nezapomeňte vybrat možnost Přidat tato data do datového modelu, jak je znázorněno na obrázku.
Všimněte si, že dialogová okna Vytvořit kontingenční tabulku odkazují na pojmenované oblasti. To znamená, že každý stůl dostal konkrétní název. Když přidáváte data do interního datového modelu, je osvědčeným postupem pojmenovat datové tabulky. Tímto způsobem můžete snadno rozpoznat své tabulky v interním datovém modelu. Pokud své tabulky nepojmenujete, interní datový model je zobrazí jako Range1, Range2 a tak dále.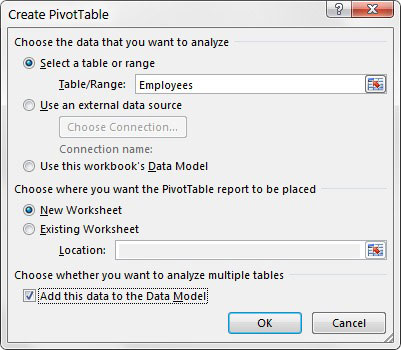
Vytvořte novou kontingenční tabulku z tabulky Zaměstnanci a vyberte Přidat tato data do datového modelu.
Chcete-li datové tabulce pojmenovat, jednoduše zvýrazněte všechna data v tabulce a poté z pásu karet vyberte příkaz Vzorce→Definovat název. V dialogovém okně zadejte název tabulky. Opakujte pro všechny ostatní tabulky.
Po přidání obou tabulek do interního datového modelu otevřete seznam Pole kontingenční tabulky a vyberte selektor VŠECHNY. Tento krok zobrazí oba rozsahy v seznamu polí.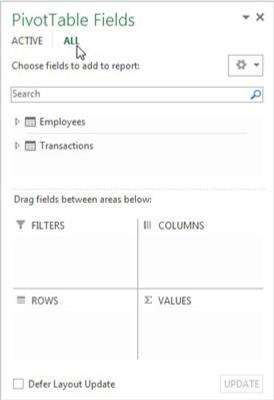
Vyberte VŠECHNY v seznamu Pole kontingenční tabulky, chcete-li zobrazit obě tabulky v interním datovém modelu.
Sestavte kontingenční tabulku jako obvykle. V tomto případě je Job_Title umístěn do oblasti Row a Sales_Amount jde do oblasti Values.
Jak můžete vidět zde, Excel okamžitě rozpozná, že používáte dvě tabulky z interního datového modelu, a vyzve vás k vytvoření vztahu mezi nimi. Máte možnost nechat Excel automaticky detekovat vztahy mezi vašimi tabulkami nebo kliknout na tlačítko Vytvořit. Vztahy vždy vytvářejte sami, abyste se vyhnuli možnosti, že se Excel poplete.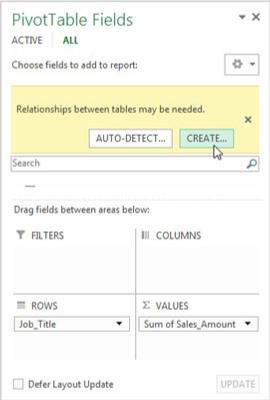
Když vás Excel vyzve, zvolte vytvoření vztahu mezi dvěma tabulkami.
Klikněte na tlačítko Vytvořit.
Excel otevře zde zobrazené dialogové okno Vytvořit vztah. Zde vyberete tabulky a pole, která definují vztah. Můžete vidět, že tabulka Transactions má pole Sales_Rep. Souvisí s tabulkou Zaměstnanci prostřednictvím pole Číslo_zaměstnance.
Vytvořte vhodný vztah pomocí rozevíracích seznamů Tabulka a Sloupec.
Po vytvoření vztahu máte jedinou kontingenční tabulku, která efektivně využívá data z obou tabulek k vytvoření analýzy, kterou potřebujete. Následující obrázek ukazuje, že pomocí interního datového modelu aplikace Excel jste dosáhli cíle zobrazit tržby podle názvu pozice.
Dosáhli jste svého cíle zobrazovat tržby podle názvu pozice.
Vidíte, že rozevírací seznam vpravo dole se jmenuje Související sloupec (primární). Termín primární znamená, že interní datový model používá toto pole z přidružené tabulky jako primární klíč.
Primární klíč je pole, které obsahuje pouze jedinečné nenulové hodnoty (žádné duplikáty nebo mezery). Pole primárního klíče jsou v datovém modelu nezbytná, aby se zabránilo agregačním chybám a duplikacím. Každý vztah, který vytvoříte, musí mít pole určené jako primární klíč.
Tabulka Zaměstnanci musí mít všechny jedinečné hodnoty v poli Číslo_zaměstnance, bez mezer nebo hodnot null. Jedině tak může Excel zajistit integritu dat při spojování více tabulek.
Po přiřazení tabulek k internímu datovému modelu může být nutné upravit vztahy mezi tabulkami. Chcete-li provést změny ve vztazích v interním datovém modelu, klikněte na kartu Data na pásu karet a vyberte příkaz Vztahy. Otevře se zde zobrazené dialogové okno Spravovat vztahy.
Dialogové okno Spravovat vztahy umožňuje provádět změny vztahů v interním datovém modelu.
Zde najdete následující příkazy:
Objevte, jak efektivně využívat příkazy Znovu a Opakovat ve Wordu 2016 pro opravy dokumentů a zlepšení pracovního toku.
Naučte se, jak efektivně změnit stav buněk v Excelu 2010 z uzamčených na odemčené nebo z neskrytého na skrytý s naším podrobným průvodcem.
Zjistěte, jak efektivně využít překladové nástroje v Office 2016 pro překlad slov a frází. Překlad Gizmo vám pomůže překládat text s lehkostí.
Šablona ve Wordu šetří čas a usnadňuje vytváření dokumentů. Zjistěte, jak efektivně používat šablony ve Wordu 2013.
Zjistěte, jak si vytvořit e-mailová upozornění ve SharePointu a zůstat informováni o změnách v dokumentech a položkách.
Objevte skvělé funkce SharePoint Online, včetně tvorby a sdílení dokumentů a typů obsahu pro efektivnější správu dat.
Zjistěte, jak vypočítat fiskální čtvrtletí v Excelu pro různá data s použitím funkce CHOOSE.
Zjistěte, jak vytvořit hypertextový odkaz v PowerPointu, který vám umožní pohodlně navigovat mezi snímky. Použijte náš návod na efektivní prezentace.
Uložili jste nedávno svůj dokument? Náš návod vám ukáže, jak zobrazit starší verze dokumentu v aplikaci Word 2016.
Jak přiřadit makra vlastní kartě na pásu karet nebo tlačítku na panelu nástrojů Rychlý přístup. Návod pro Excel 2013.





