Jak používat příkazy Znovu a Opakovat ve Wordu 2016

Objevte, jak efektivně využívat příkazy Znovu a Opakovat ve Wordu 2016 pro opravy dokumentů a zlepšení pracovního toku.
Jedním z problémů, se kterými se můžete setkat při vytváření datových modelů v Excelu, je datová tabulka, která se postupem času rozšiřuje. To znamená, že počet záznamů tabulky roste díky přidávání nových dat. Pro základní pochopení této výzvy se podívejte na následující obrázek.
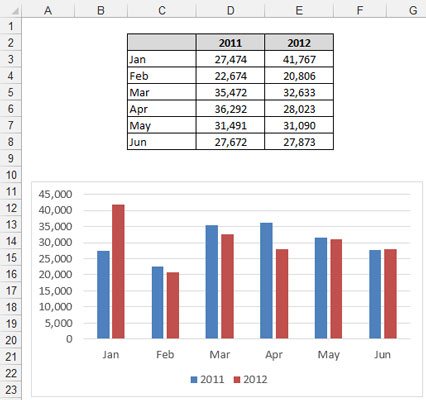
Datum v tabulce i grafu končí v červnu.
Na tomto obrázku vidíte jednoduchou tabulku, která slouží jako zdroj pro graf. Všimněte si, že tabulka uvádí data za leden až červen.
Představte si, že příští měsíc se tato tabulka rozšíří o červencové údaje. Budete muset ručně aktualizovat svůj graf, aby zahrnoval údaje z července. Nyní si představte, že jste měli stejný problém ve svém datovém modelu s více datovými tabulkami, které odkazují na více pracovních tabulek a komponent řídicího panelu. Dokážete si představit, že by bylo extrémně bolestivé držet krok se změnami každý měsíc.
Chcete-li tento problém vyřešit, můžete použít funkci tabulky aplikace Excel (můžete říci, že strávili celou noc vymýšlením tohoto jména). Funkce Tabulka umožňuje převést rozsah dat do definované tabulky, se kterou se zachází nezávisle na ostatních řádcích a sloupcích na listu. Po převedení rozsahu na tabulku Excel zobrazí jednotlivé buňky v tabulce jako jeden objekt s funkcemi, které typický rozsah dat nemá.
Například tabulky Excel nabízejí následující funkce:
Jsou automaticky povoleny s rozevíracími záhlavími Filtr, takže je můžete snadno filtrovat a třídit.
Přicházejí s možností rychle přidat řádek Celkem s různými agregačními funkcemi.
Na tabulky aplikace Excel můžete použít speciální formátování nezávisle na zbytku tabulky.
Nejdůležitější pro účely modelování dat je, že se automaticky rozbalí, aby umožnily nová data.
Funkce Tabulka existuje v aplikaci Excel 2003 pod jiným názvem: funkce Seznam (nachází se v nabídce Data aplikace Excel). Výhodou této skutečnosti je, že tabulky aplikace Excel jsou plně kompatibilní se seznamy aplikace Excel 2003.
Chcete-li převést rozsah dat do tabulky aplikace Excel, postupujte takto:
Zvýrazněte rozsah buněk obsahujících data, která chcete zahrnout do tabulky aplikace Excel.
Na kartě Vložit na pásu karet klikněte na tlačítko Tabulka.
Tento krok otevře dialogové okno Vytvořit tabulku.
V dialogovém okně Vytvořit tabulku ověřte rozsah tabulky a určete, zda je první řádek vybraného rozsahu řádkem záhlaví.
Klepnutím na tlačítko OK aplikujte změny.
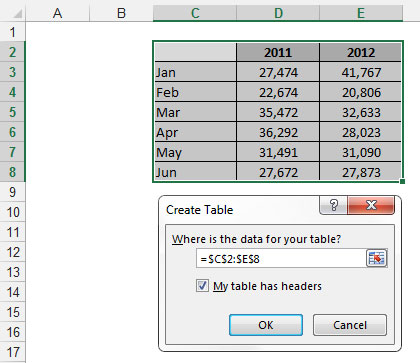
Převod rozsahu dat do excelové tabulky.
Po provedení převodu si všimněte několika malých změn. Excel umístil na řádky záhlaví rozevírací seznamy automatického filtru, řádky v tabulce nyní mají alternativní stínování a jakékoli záhlaví, které nemělo hodnotu, bylo pojmenováno aplikací Excel.
Tabulky aplikace Excel můžete použít jako zdroj pro grafy, kontingenční tabulky, seznamy nebo cokoli jiného, pro co byste obvykle používali rozsah dat. Na následujícím obrázku je graf propojen s excelovou tabulkou.
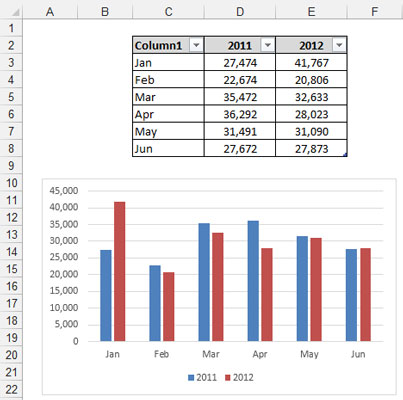
Excelové tabulky lze použít jako zdroj pro grafy, kontingenční tabulky, pojmenované rozsahy a tak dále.
Tady je ten působivý kousek. Po přidání dat do tabulky Excel automaticky rozšíří rozsah tabulky a začlení nový rozsah do libovolného propojeného objektu. To je jen fantastický způsob, jak říci, že jakýkoli graf nebo kontingenční tabulka svázaná s tabulkou Excel automaticky zachycuje nová data bez ručního zásahu.
Pokud například přidáte data za červenec a srpen na konec tabulky aplikace Excel, graf se automaticky aktualizuje, aby zachytil nová data. Na následujícím obrázku je přidán červenec bez dat a srpen s daty, aby bylo vidět, že graf zachycuje všechny nové záznamy a automaticky vykresluje daná data.
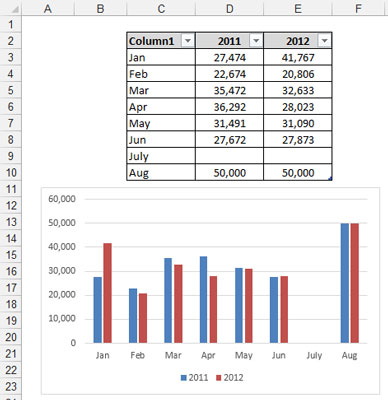
Excelové tabulky se automaticky rozbalí, když jsou přidána nová data.
Věnujte chvíli přemýšlení o tom, co znamenají tabulky Excel pro datový model. Znamená to kontingenční tabulky, které se nikdy nemusí znovu konfigurovat, grafy, které automaticky zachycují nová data, a rozsahy, které automaticky udržují krok se změnami.
Pokud chcete převést excelovou tabulku zpět na rozsah, můžete postupovat takto:
Umístěte kurzor do libovolné buňky v excelové tabulce a na pásu karet vyberte podkarty Návrh nástrojů tabulky.
Klikněte na tlačítko Převést na rozsah, jak je znázorněno na obrázku.
Až budete dotázáni, zda jste si jisti (prostřednictvím pole zprávy), klikněte na tlačítko Ano.
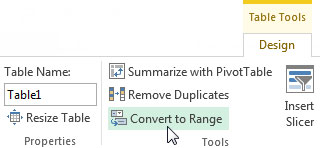
Chcete-li odebrat funkce tabulky Excel, převeďte tabulku zpět na rozsah.
Objevte, jak efektivně využívat příkazy Znovu a Opakovat ve Wordu 2016 pro opravy dokumentů a zlepšení pracovního toku.
Naučte se, jak efektivně změnit stav buněk v Excelu 2010 z uzamčených na odemčené nebo z neskrytého na skrytý s naším podrobným průvodcem.
Zjistěte, jak efektivně využít překladové nástroje v Office 2016 pro překlad slov a frází. Překlad Gizmo vám pomůže překládat text s lehkostí.
Šablona ve Wordu šetří čas a usnadňuje vytváření dokumentů. Zjistěte, jak efektivně používat šablony ve Wordu 2013.
Zjistěte, jak si vytvořit e-mailová upozornění ve SharePointu a zůstat informováni o změnách v dokumentech a položkách.
Objevte skvělé funkce SharePoint Online, včetně tvorby a sdílení dokumentů a typů obsahu pro efektivnější správu dat.
Zjistěte, jak vypočítat fiskální čtvrtletí v Excelu pro různá data s použitím funkce CHOOSE.
Zjistěte, jak vytvořit hypertextový odkaz v PowerPointu, který vám umožní pohodlně navigovat mezi snímky. Použijte náš návod na efektivní prezentace.
Uložili jste nedávno svůj dokument? Náš návod vám ukáže, jak zobrazit starší verze dokumentu v aplikaci Word 2016.
Jak přiřadit makra vlastní kartě na pásu karet nebo tlačítku na panelu nástrojů Rychlý přístup. Návod pro Excel 2013.





