Jak používat příkazy Znovu a Opakovat ve Wordu 2016

Objevte, jak efektivně využívat příkazy Znovu a Opakovat ve Wordu 2016 pro opravy dokumentů a zlepšení pracovního toku.
SharePoint Online jako systém pro správu obsahu poskytuje skvělé funkce pro správu metadat přímo z krabice prostřednictvím úložiště termínů. Pokud vaše organizace používá k uspořádání dat taxonomii, můžete jednoduše použít to, co máte, importováním vlastní taxonomie do úložiště termínů.
Pokud jste malá firma, používání taxonomie k označování obsahu by mohlo znamenat lepší řízení toho, jak jsou věci ve vaší společnosti popsány, a také pomoci vybudovat sociální strukturu nebo vaši organizaci.
Řekněme například, že požadujete, aby uživatelé SharePointu zadali určité informace o souborech, které nahrávají do knihovny dokumentů. Pro každý soubor musí zadat název, autora, obchodní jednotku, publikum a předmět. Taxonomii můžete využít tak, že když uživatel zadá metadata do pole Publikum, může si vybrat z klíčových slov, která jsou již v úložišti termínů, například Interní nebo Externí.
Pokud uživatel vybere Interní, zobrazí se další možnosti na výběr v závislosti na tom, zda je interní publikum pro vedoucí nebo manažery. V části Předmět si uživatelé mohou vybrat z klíčových slov, jako je HR, Legal nebo IT. Můžete také umožnit uživatelům zadat vlastní klíčová slova k popisu předmětu.
Když vidíte, jak se objevuje vzor často používaných klíčových slov, může vám to jako správci SharePointu Online signalizovat, abyste tato klíčová slova přesunuli do hlavní sady výrazů. Nejen to, ale může to vaši organizaci přimět, aby začala přemýšlet o vytvoření nového názvu pro produkt podle toho, jaká slova jej nejlépe popisují pro vaše lidi a co pro ně tato slova znamenají.
Chcete-li importovat vlastní taxonomii do úložiště termínů, postupujte takto:
V levém navigačním panelu v Centru správy SharePointu klikněte na Úložiště termínů.
Ujistěte se, že je vaše jméno uvedeno v části Správci úložiště termínů.
V části Import vzorku v pravém podokně klikněte na Zobrazit ukázkový soubor importu.
Stáhněte si soubor s hodnotami oddělenými čárkami (.csv) a upravte jej v aplikaci Excel, aby odpovídal vaší taxonomii.
V Excelu uspořádejte termíny v hierarchiích až do sedmi úrovní hloubky.
Uložte soubor v původním formátu .csv.
Zpět do úložiště termínů z centra správy SharePoint Online umístěte ukazatel myši na skupinu, do které chcete načíst sadu termínů, a poté kliknutím na šipku, která se zobrazí vpravo, zobrazte další příkazy.
Vyberte Importovat novou sadu termínů.
V okně Import sady termínů klikněte na Procházet.
Přejděte k souboru CSV, který jste uložili v kroku 5, vyberte soubor a klepněte na tlačítko Otevřít.
Vrátíte se zpět do okna importu sady termínů.
Klepněte na tlačítko OK.
Budete přesměrováni zpět na portál SharePoint Online Administration Center, kde uvidíte sadu výrazů, kterou jste právě importovali, uvedenou ve skupině, kterou jste vybrali v kroku 6.
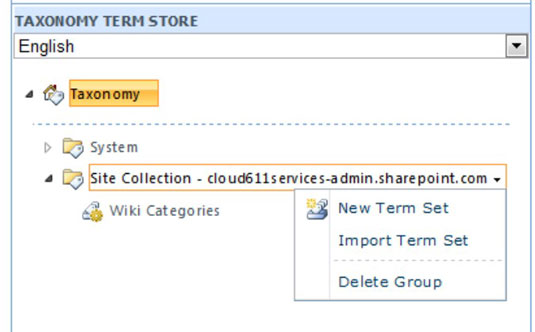
Objevte, jak efektivně využívat příkazy Znovu a Opakovat ve Wordu 2016 pro opravy dokumentů a zlepšení pracovního toku.
Naučte se, jak efektivně změnit stav buněk v Excelu 2010 z uzamčených na odemčené nebo z neskrytého na skrytý s naším podrobným průvodcem.
Zjistěte, jak efektivně využít překladové nástroje v Office 2016 pro překlad slov a frází. Překlad Gizmo vám pomůže překládat text s lehkostí.
Šablona ve Wordu šetří čas a usnadňuje vytváření dokumentů. Zjistěte, jak efektivně používat šablony ve Wordu 2013.
Zjistěte, jak si vytvořit e-mailová upozornění ve SharePointu a zůstat informováni o změnách v dokumentech a položkách.
Objevte skvělé funkce SharePoint Online, včetně tvorby a sdílení dokumentů a typů obsahu pro efektivnější správu dat.
Zjistěte, jak vypočítat fiskální čtvrtletí v Excelu pro různá data s použitím funkce CHOOSE.
Zjistěte, jak vytvořit hypertextový odkaz v PowerPointu, který vám umožní pohodlně navigovat mezi snímky. Použijte náš návod na efektivní prezentace.
Uložili jste nedávno svůj dokument? Náš návod vám ukáže, jak zobrazit starší verze dokumentu v aplikaci Word 2016.
Jak přiřadit makra vlastní kartě na pásu karet nebo tlačítku na panelu nástrojů Rychlý přístup. Návod pro Excel 2013.





