Jak používat příkazy Znovu a Opakovat ve Wordu 2016

Objevte, jak efektivně využívat příkazy Znovu a Opakovat ve Wordu 2016 pro opravy dokumentů a zlepšení pracovního toku.
Jakmile vytvoříte svůj hlavní dokument v aplikaci Word 2007, musíte přiřadit pole k provedení hromadné korespondence. Nyní byste měli mít dobrou představu o tom, jaký typ a kolik polí potřebujete.
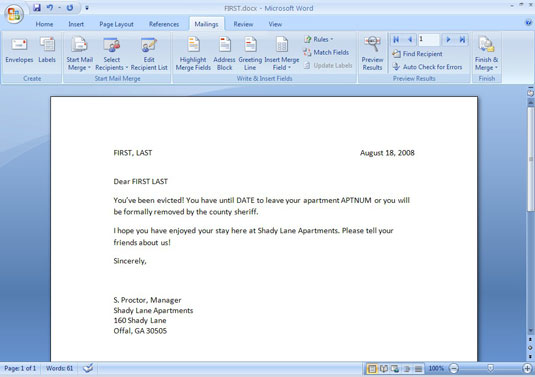
Každé pole bude shromážděno do skupiny zvané záznam . Každý záznam představující jiný dokument, který má být vytvořen hromadnou korespondencí, je to, co obsahuje seznam adres. Ale jsou to pole, díky kterým se dokument hromadné korespondence jeví jako přizpůsobený.
Zapište si pole, která potřebujete.
Klepněte na tlačítko Vybrat příjemce.
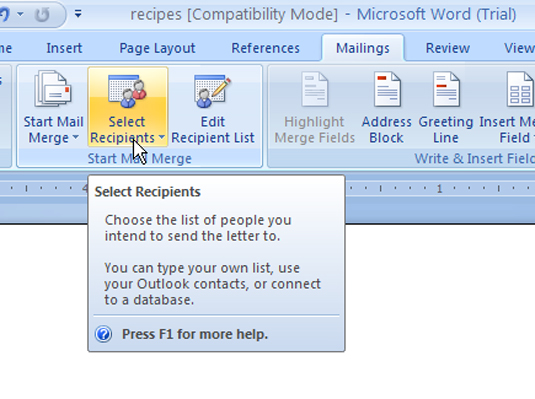
Rozbalí se nabídka s těmito možnostmi:
Zadejte nový seznam: Tuto možnost vyberte, chcete-li vytvořit nový seznam, jako v tomto příkladu.
Použít existující seznam: Tuto možnost vyberte, pokud již máte seznam databází. Po výběru seznamu v dialogovém okně Vybrat zdroj dat přejděte na „Hromadná korespondence aplikace Word 2007 — Krok 4: Vkládání polí do hlavního dokumentu“.
Vybrat z kontaktů aplikace Outlook: Tuto možnost vyberte, pokud je váš počítač v síti s nainstalovaným správným druhem softwaru Microsoft Server.
Vyberte Typ nového seznamu.
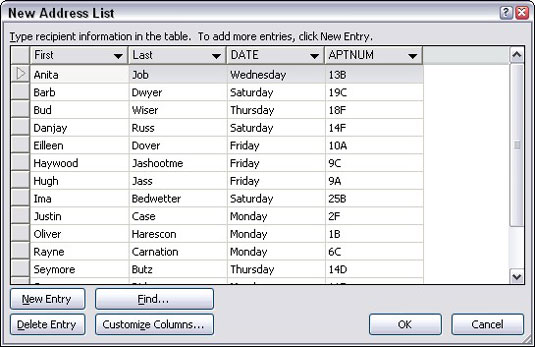
Nejprve musíte upravit pole zobrazená v tomto dialogovém okně tím, že odstraníte to, co nepotřebujete, a přidáte to, co potřebujete.
Klepněte na tlačítko Přizpůsobit sloupce.
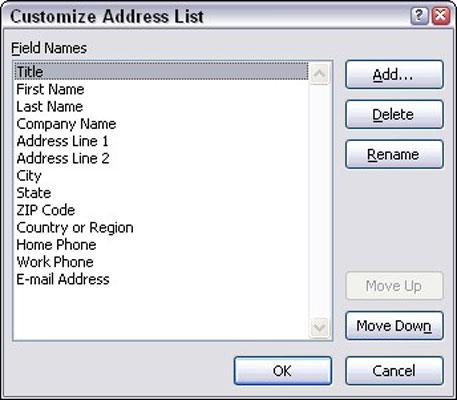
Pokud seznam vyhovuje vašim potřebám, klikněte na OK a přejděte na „Hromadná korespondence aplikace Word 2007 — Krok 3: Vytváření záznamů“. Pokud ne, pokračujte dalším krokem zde.
Klepněte na pole, které nejsou potřebné.
Klikněte na Smazat.
V potvrzovacím dialogovém okně klikněte na Ano.
Pole zmizí.
Opakujte kroky 5 až 7 pro každé pole, které nepotřebujete.
Chcete-li přidat pole, klikněte na Přidat.
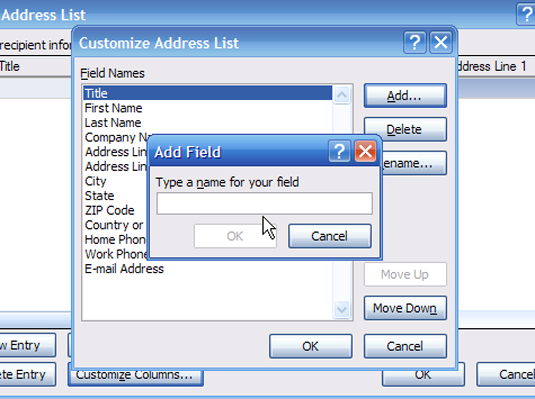
Zadejte název pole a klepněte na tlačítko OK.
Pojmenujte pole tak, aby odráželo druh informací, které obsahuje.
Žádná dvě pole nemohou mít stejný název.
Názvy polí mohou obsahovat mezery, ale nemohou začínat mezerou.
Názvy polí mohou být poměrně dlouhé, i když kratší je nejlepší.
V názvu pole jsou zakázány následující znaky: . ! ` [ ]
Opakujte kroky 9 a 10 pro každé nové pole, které potřebujete v hlavním dokumentu.
Až budete hotovi, klikněte na OK.
Přizpůsobená pole se zobrazí jako záhlaví sloupců v dialogovém okně Nový seznam adres.
Nyní můžete pokračovat v části „Hromadná korespondence ve Wordu 2007 — Krok 3: Vytváření záznamů“.
Objevte, jak efektivně využívat příkazy Znovu a Opakovat ve Wordu 2016 pro opravy dokumentů a zlepšení pracovního toku.
Naučte se, jak efektivně změnit stav buněk v Excelu 2010 z uzamčených na odemčené nebo z neskrytého na skrytý s naším podrobným průvodcem.
Zjistěte, jak efektivně využít překladové nástroje v Office 2016 pro překlad slov a frází. Překlad Gizmo vám pomůže překládat text s lehkostí.
Šablona ve Wordu šetří čas a usnadňuje vytváření dokumentů. Zjistěte, jak efektivně používat šablony ve Wordu 2013.
Zjistěte, jak si vytvořit e-mailová upozornění ve SharePointu a zůstat informováni o změnách v dokumentech a položkách.
Objevte skvělé funkce SharePoint Online, včetně tvorby a sdílení dokumentů a typů obsahu pro efektivnější správu dat.
Zjistěte, jak vypočítat fiskální čtvrtletí v Excelu pro různá data s použitím funkce CHOOSE.
Zjistěte, jak vytvořit hypertextový odkaz v PowerPointu, který vám umožní pohodlně navigovat mezi snímky. Použijte náš návod na efektivní prezentace.
Uložili jste nedávno svůj dokument? Náš návod vám ukáže, jak zobrazit starší verze dokumentu v aplikaci Word 2016.
Jak přiřadit makra vlastní kartě na pásu karet nebo tlačítku na panelu nástrojů Rychlý přístup. Návod pro Excel 2013.





