Jak používat příkazy Znovu a Opakovat ve Wordu 2016

Objevte, jak efektivně využívat příkazy Znovu a Opakovat ve Wordu 2016 pro opravy dokumentů a zlepšení pracovního toku.
Excel má ze všech aplikací Office 2019 nejrozsáhlejší kolekci nových funkcí. Mnohá vylepšení jsou součástí pokročilých funkcí, jako je Power Pivot a Get & Transform, ale existuje spousta vylepšení, jako jsou nové funkce a typy grafů, aby se i průměrný uživatel usmíval. Tento článek popisuje některé z nejlepších nových funkcí Excelu a vysvětluje, jak k nim přistupovat.
Můžete vidět nějakou dokumentaci společnosti Microsoft, která říká, že některé funkce popsané v tomto článku jsou dostupné pouze pro předplatitele Office 365, ale toto upozornění je zastaralé a nevztahuje se na Office 2019.
I když Excel má stovky funkcí, zeptáte-li se kteréhokoli častého uživatele Excelu, rychle vám řekne o nějaké složité spleti, kterou museli vytvořit, aby dostali odpověď, protože neexistuje žádná životaschopná funkce, která by tento výpočet provedla. Nové funkce přidané do Excelu 2019 jsou navrženy tak, aby řešily některé z nejčastějších stížností.
Například funkce IF je základním prvkem sady nástrojů pro uživatele Excelu, ale je omezená ve své rigidní analýze ano/ne. Neexistuje žádný způsob, jak zadat více podmínek kromě vnoření více funkcí IF. Něco, co by mělo být docela jednoduché, jako přiřazování známek A, B, C, D nebo F podle číselných skóre, vyžadovalo spoustu psaní:
=IF(A2>89,”A”,IF(A2>79,”B”, IF(A2>69,”C”,IF(A2>59,”D”,”F”))))
Nová funkce IFS vyhodnocuje více podmínek a vrací hodnoty v závislosti na tom, zda jsou nebo nejsou splněny. Pomáhá vytvářet složité sady logických podmínek jako snazší alternativu k velmi dlouhým vzorcům s více úrovněmi vnořených funkcí IF.
Syntaxe : IFS([Něco je True1, Hodnota, pokud True1, [Něco je True2, Hodnota, pokud True2],…[Něco je True127, Hodnota, pokud True127])
Příklad : =IFS(A1=1,1,A1=2,2,A1=3,3)
Spolu s IFS přichází dvě doprovodné funkce: MAXIFS a MINIFS. Tyto vrátí maximální a minimální hodnoty z rozsahu dat.
Syntaxe : MAXIFS(maximální_rozsah, rozsah_kritérií1, kritéria1, [rozsah_kritérií2, kritéria2], …)
Příklad : =MAXIFS(A2:A7;B2:B7;1)
Další nová funkce, SWITCH, je navržena tak, aby usnadnila vyhledávání hodnot v rozsahu. Vyhodnocuje výraz oproti seznamu hodnot a vrací výsledek, který odpovídá první odpovídající hodnotě. Volitelně můžete zadat výchozí hodnotu, která má být vrácena, pokud neexistuje žádná shoda.
Syntaxe : =SWITCH(hodnota pro přepnutí, hodnota pro shodu1…[2-126], hodnota, která se má vrátit, pokud existuje shoda1…[2-126], hodnota, která se má vrátit, pokud není shoda).
Příklad : =SWITCH(WEEKDAY(A2);1;Neděle;2;Pondělí;3;Úterý;“Žádná shoda“)
Dalším problémem pro uživatele aplikace Excel byl nedostatek snadného způsobu, jak zřetězit hodnoty z více buněk do jedné buňky a zahrnout mezi hodnoty oddělovače (oddělovače). Mělo by být snadné vzít sloupce obsahující jména, adresy a telefonní čísla a spojit je do jednoho sloupce, který shromažďuje všechna data pro každý řádek, že? Ale nebylo tomu tak, až dosud.
Chcete-li tento problém vyřešit, funkce TEXTJOIN kombinuje text z více rozsahů nebo řetězců a mezi každou hodnotu umístí oddělovač, který určíte. Zadáte jeden oddělovač na začátku argumentů a pak funkce použije stejný oddělovač mezi každou položkou. Pokud nezvolíte oddělovač, zřetězí data bez oddělovače.
Syntaxe : TEXTJOIN(oddělovač, ignorovat_prázdný, text1, [text2], …)
Příklad : =TEXTJOIN(” “,B2,C2,D2).
Funkce, kterou jsme používali pro zřetězení, CONCATENATE, je zastaralá (to znamená, že nakonec zmizí). Místo toho Excel 2019 zavádí CONCAT. Je to podobné jako TEXTJOIN, ale nemá argument, ve kterém zadáváte oddělovač, takže pokaždé, když chcete mezeru mezi záznamy, musíte ručně vložit mezeru v uvozovkách.
Syntaxe : CONCAT(text1, [text2],…)
Příklad : =CONCAT(B2,” “, C2, “ “,D2)
Excel 2019 zavádí řadu nových typů grafů, které vám poskytují větší flexibilitu při vizuálním zobrazování dat tabulky. Následuje rozpis těchto nových typů grafů.
Sunburst je v podstatě víceúrovňový hierarchický koláčový/donutový graf. Každá úroveň hierarchie je kruh nebo kruh; středový kruh je nejvyšší úrovní a pohybuje se směrem ven.
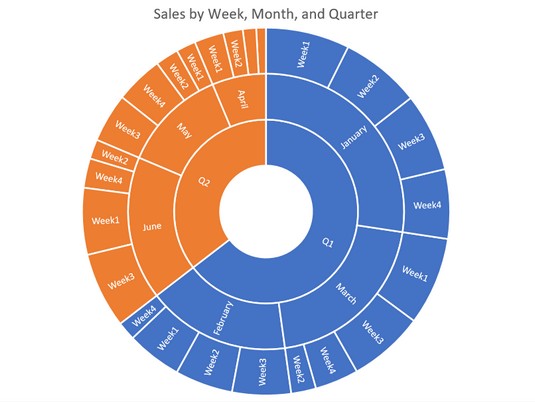
Graf slunečních paprsků
Stromová mapa zobrazuje hierarchická data ve stromové struktuře. Všimněte si, že barvy a velikosti obdélníků se používají k reprezentaci dat, podobně jako obdélníkový výsečový graf.
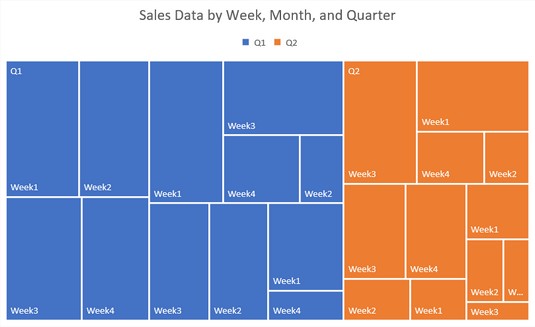
Stromová mapa
Box and Whisker ukazuje rozpětí a zkreslení v rámci uspořádané sady dat. Pochopení dat v tomto typu grafu vyžaduje určité školení. Zde je článek, který vám může pomoci.
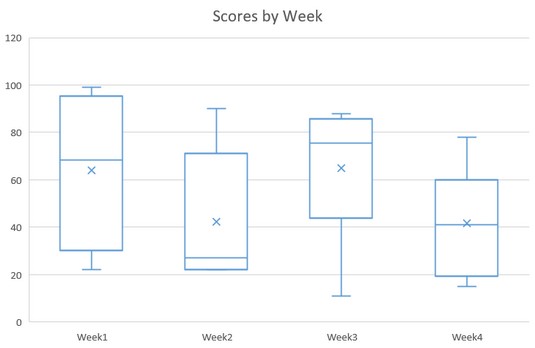
Krabicový a vousový graf
Vodopád ukazuje vliv sekvenčních středních hodnot, které se v sadě dat zvyšují nebo snižují. Můžete například vidět, že celkové prodeje za únor byly 214 (svislá pozice sloupce týdne 4) a můžete vidět, jak k tomuto součtu přispěly tržby za každý týden.

Vodopádový graf
Cesta ukazuje progresivní změnu v rámci uspořádané datové sady jako procento celku. Je to dobré pro data, která se s každým datovým bodem postupně zvětšují nebo zmenšují.

Trychtýřový graf
Plněné Map typ grafu umožňuje místo hodnoty na mapě podle národů, států, krajů či poštovních směrovacích čísel. Tento obrázek ukazuje graf pro Ameriku, ale můžete vytvořit celosvětové grafy nebo rozdělit jeden stát nebo okres. Excel se potřebuje propojit s Bingem, aby shromáždil data potřebná pro vykreslování. Pro přístup k tomuto typu grafu použijte příkaz Vložit → Mapy.

Vyplněná mapa
Na kartě Data najdete novou skupinu Datové typy a v ní dva datové typy, které můžete aplikovat na vybrané buňky. Když použijete tyto speciální datové typy, data v buňkách získají speciální vlastnosti. Když například použijete datový typ Zeměpis na buňky, které obsahují názvy zemí, zobrazí se vlevo od názvu malý netisknutelný příznak a kliknutím na příznak otevřete nabídku obsahující informace o položce. FDruhý speciální datový typ je Akcie a jeho příznak otevírá nabídku obsahující informace o společnosti a nabídky.
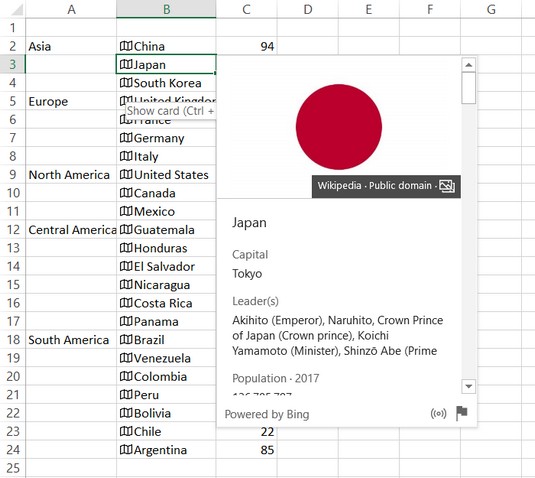
Když je na buňku použit datový typ Zeměpis, můžete kliknutím na příznak rychle vyhledat zeměpisné informace a informace o národnosti.
Rozhodně ne. V Excelu je mnoho dalších nových funkcí, které možná budete chtít prozkoumat. Bohužel je jich příliš mnoho na to, abychom je zde podrobně popsali! Ale zde jsou některé z nejdůležitějších:
Odkazy na dokumenty
Vkládání hypertextových odkazů není nic nového, ale vkládání hypertextových odkazů do dokumentů bylo v minulosti nepohodlné. Nyní je na kartě Vložit tlačítko Odkaz, které otevírá nabídku nedávno použitých cloudových souborů nebo webů. Můžete vybrat jeden a vložit na něj hypertextový odkaz, nebo můžete zvolit Vložit odkaz a otevřít dialogové okno Vložit hypertextový odkaz.
Vylepšené automatické dokončování
Když zadáváte vzorec, automatické dokončování je nyní užitečnější; nemusíte hláskovat název funkce přesně, aby mohla uhodnout, co chcete.
Externí datový navigátor
Nyní je snazší pracovat s externími daty, která importujete do jednoho ze svých listů, díky přidání nového dialogového okna Navigátor. Když provádíte externí datové dotazy s textovými soubory, webovými stránkami a jinými externími datovými zdroji (jako jsou databázové soubory Microsoft Access), dialogové okno Navigátor vám umožňuje zobrazit náhled dat, která se chystáte stáhnout, a také určit, kde a jak se stahují.
Vylepšení Get & Transform (Power Query).
Existují některé nové typy připojení, jako je SAP HANA, a funkce transformace dat v editoru Power Query jsou nyní mnohem početnější a robustnější.
Vylepšení kontingenční tabulky
Je zde spousta drobných vylepšení, která přispívají k mnohem většímu pohodlí. Nyní si můžete například přizpůsobit výchozí rozložení kontingenční tabulky. Funkce kontingenční tabulky také nyní dokáže detekovat vztahy mezi tabulkami a dokáže detekovat časové skupiny a automaticky je použít. V kontingenčních grafech můžete nyní také přejít dolů pomocí tlačítek pro procházení a můžete přejmenovat tabulky a sloupce v datovém modelu sešitu.
Vylepšení Power Pivot
Funkce Power Pivot byla také vylepšena mnoha způsoby. Můžete například uložit zobrazení diagramu vztahů jako obrázek, který pak můžete importovat do Wordu, PowerPointu nebo jakékoli jiné aplikace, která přijímá grafiku. Dialogové okno Upravit vztah získalo některé funkce, například možnost ručně přidat nebo upravit vztah tabulky.
Publikovat do Power BI
Uživatelé s předplatným Power BI mohou nyní zveřejňovat místní soubory v Power BI pomocí příkazu Soubor → Publikovat → Publikovat do Power BI.
Objevte, jak efektivně využívat příkazy Znovu a Opakovat ve Wordu 2016 pro opravy dokumentů a zlepšení pracovního toku.
Naučte se, jak efektivně změnit stav buněk v Excelu 2010 z uzamčených na odemčené nebo z neskrytého na skrytý s naším podrobným průvodcem.
Zjistěte, jak efektivně využít překladové nástroje v Office 2016 pro překlad slov a frází. Překlad Gizmo vám pomůže překládat text s lehkostí.
Šablona ve Wordu šetří čas a usnadňuje vytváření dokumentů. Zjistěte, jak efektivně používat šablony ve Wordu 2013.
Zjistěte, jak si vytvořit e-mailová upozornění ve SharePointu a zůstat informováni o změnách v dokumentech a položkách.
Objevte skvělé funkce SharePoint Online, včetně tvorby a sdílení dokumentů a typů obsahu pro efektivnější správu dat.
Zjistěte, jak vypočítat fiskální čtvrtletí v Excelu pro různá data s použitím funkce CHOOSE.
Zjistěte, jak vytvořit hypertextový odkaz v PowerPointu, který vám umožní pohodlně navigovat mezi snímky. Použijte náš návod na efektivní prezentace.
Uložili jste nedávno svůj dokument? Náš návod vám ukáže, jak zobrazit starší verze dokumentu v aplikaci Word 2016.
Jak přiřadit makra vlastní kartě na pásu karet nebo tlačítku na panelu nástrojů Rychlý přístup. Návod pro Excel 2013.





