Jak používat příkazy Znovu a Opakovat ve Wordu 2016

Objevte, jak efektivně využívat příkazy Znovu a Opakovat ve Wordu 2016 pro opravy dokumentů a zlepšení pracovního toku.
Funkce Automatický filtr aplikace Excel usnadňuje odfiltrování nechtěných dat v seznamu dat tak, že kliknete na tlačítko Automatický filtr na sloupci, ve kterém chcete data filtrovat, a poté vyberete vhodná kritéria filtrování z rozevírací nabídky daného sloupce.
Pokud otevřete list se seznamem dat a nenajdete tlačítka automatického filtru připojená ke každému z názvů polí v horní části seznamu, můžete je zobrazit jednoduše umístěním ukazatele buňky do jedné z buněk s názvy polí. a potom klepněte na příkazové tlačítko Filtr na kartě Data na pásu karet nebo stiskněte Ctrl+Shift+L nebo Alt+AT.
Možnosti filtru v rozevírací nabídce Automatický filtr sloupce závisí na typu položek v poli. V rozevírací nabídce ve sloupci, který obsahuje pouze položky data, nabídka obsahuje možnost Filtry data, ke které je připojena podnabídka skutečných filtrů.
V rozevírací nabídce ve sloupci, který obsahuje pouze číselné položky (kromě dat) nebo kombinaci dat s jinými typy číselných položek, nabídka obsahuje možnost Filtry čísel. V rozevírací nabídce ve sloupci, který obsahuje pouze textové položky nebo kombinaci textu, data a dalších číselných položek, nabídka obsahuje možnost Textové filtry.
Kromě možností Datumové filtry, Textové filtry nebo Číselné filtry (v závislosti na typu pole) obsahuje rozevírací nabídka Automatický filtr pro každé pole v datovém seznamu seznam s úplným seznamem všech záznamů provedených v daném poli. sloupec, každý s vlastním zaškrtávacím políčkem. Na nejzákladnější úrovni můžete seznam dat filtrovat zrušením zaškrtnutí u všech položek, jejichž záznamy v seznamu nechcete vidět.
Tento druh základního filtrování funguje nejlépe v polích, jako je město, stát nebo země, která obsahují mnoho duplikátů, takže můžete vidět podmnožinu seznamu dat, která obsahuje pouze města, státy nebo země, se kterými chcete na čas.
Nejjednodušší způsob, jak provést tento základní typ filtrování na poli, je nejprve zrušit zaškrtnutí políčka před možností (Vybrat vše) v horní části pole se seznamem pole, čímž zrušte zaškrtnutí políček, a poté zaškrtněte všechna políčka pole obsahující záznamy pro záznamy, které chcete zobrazit v seznamu filtrovaných dat.
Po dokončení zaškrtávání políček u všech položek, které si chcete ponechat, kliknutím na tlačítko OK zavřete rozevírací nabídku Automatický filtr.
Excel pak skryje řádky v seznamu dat pro všechny záznamy kromě těch, které obsahují položky, které jste právě vybrali. Program vám také dá vědět, která pole nebo pole byla použita při operaci filtrování přidáním ikony kuželového filtru k tlačítku Automatický filtr sloupce.
Chcete-li obnovit všechny záznamy do seznamu dat, můžete filtrování odstranit kliknutím na příkazové tlačítko Vymazat ve skupině Seřadit a filtrovat na kartě Data na pásu karet nebo stisknutím kláves Alt+AC.
Při provádění tohoto základního druhu filtrování seznamu můžete vybrat konkrétní položky z více než jednoho pole v tomto seznamu. Zde chcete pouze zaměstnance ve společnosti, kteří pracují v odděleních inženýrských a informačních služeb v kancelářích v Chicagu a Seattlu.
Chcete-li to provést, vyberte pouze položky Engineering and Information Services ze seznamu v rozevírací nabídce AutoFilter pole Dept a pouze položky Chicago a Seattle ze seznamu v rozevírací nabídce AutoFilter pole Location.
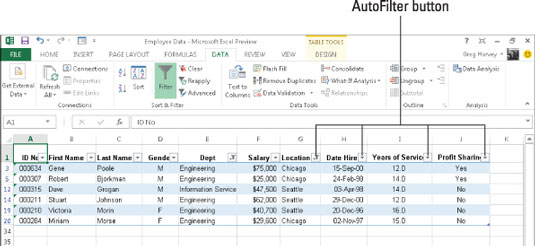
Jak můžete vidět, po filtrování seznamu dat zaměstnanců tak, aby byly uvedeny pouze záznamy pro zaměstnance v oddělení Engineering nebo Information Services buď v Chicagu nebo v Seattlu, Excel přidá ikonu kuželového filtru do tlačítek Automatický filtr na obou Pole Oddělení a Umístění v horním řádku, což znamená, že seznam je filtrován podle kritérií zahrnujících obě pole.
Mějte na paměti, že po filtrování seznamu dat tímto způsobem můžete zkopírovat zbývající záznamy, které tvoří požadovanou podmnožinu seznamu dat, do nové oblasti ve stejném listu nebo do nového listu v sešitu.
Poté můžete data třídit (přidáním tlačítek automatického filtru pomocí příkazového tlačítka Filtr na kartě Data), vytvářet grafy dat, analyzovat data nebo shrnout data do kontingenční tabulky.
Objevte, jak efektivně využívat příkazy Znovu a Opakovat ve Wordu 2016 pro opravy dokumentů a zlepšení pracovního toku.
Naučte se, jak efektivně změnit stav buněk v Excelu 2010 z uzamčených na odemčené nebo z neskrytého na skrytý s naším podrobným průvodcem.
Zjistěte, jak efektivně využít překladové nástroje v Office 2016 pro překlad slov a frází. Překlad Gizmo vám pomůže překládat text s lehkostí.
Šablona ve Wordu šetří čas a usnadňuje vytváření dokumentů. Zjistěte, jak efektivně používat šablony ve Wordu 2013.
Zjistěte, jak si vytvořit e-mailová upozornění ve SharePointu a zůstat informováni o změnách v dokumentech a položkách.
Objevte skvělé funkce SharePoint Online, včetně tvorby a sdílení dokumentů a typů obsahu pro efektivnější správu dat.
Zjistěte, jak vypočítat fiskální čtvrtletí v Excelu pro různá data s použitím funkce CHOOSE.
Zjistěte, jak vytvořit hypertextový odkaz v PowerPointu, který vám umožní pohodlně navigovat mezi snímky. Použijte náš návod na efektivní prezentace.
Uložili jste nedávno svůj dokument? Náš návod vám ukáže, jak zobrazit starší verze dokumentu v aplikaci Word 2016.
Jak přiřadit makra vlastní kartě na pásu karet nebo tlačítku na panelu nástrojů Rychlý přístup. Návod pro Excel 2013.





