Jak používat příkazy Znovu a Opakovat ve Wordu 2016

Objevte, jak efektivně využívat příkazy Znovu a Opakovat ve Wordu 2016 pro opravy dokumentů a zlepšení pracovního toku.
Pokud v aplikaci Excel 2007 pracujete s velkou tabulkou dat, můžete použít číselné filtry na sloupce obsahující hodnoty a dočasně skrýt nežádoucí záznamy. Excel nabízí několik možností pro filtrování číselných dat, včetně filtrování nejvyšších nebo nejnižších hodnot (pomocí možnosti Top 10) nebo filtrování hodnot, které jsou nad nebo pod průměrem ve sloupci obsahujícím číselná data.
Tabulky aplikace Excel 2007 automaticky zobrazují šipky filtru vedle záhlaví každého sloupce. Chcete-li zobrazit šipky filtru, abyste mohli filtrovat data, naformátujte rozsah jako tabulku pomocí tlačítka Tabulka na kartě Vložit. Nebo můžete kliknout na tlačítko Filtr ve skupině Seřadit a filtrovat na kartě Data.
Chcete-li filtrovat horní nebo dolní čísla v tabulce, postupujte takto:
Klikněte na šipku filtru u číselného sloupce, podle kterého chcete data filtrovat.
Zobrazí se rozevírací seznam filtrů.
V rozevíracím seznamu přejděte na položku Filtry čísel.
Ve výsledné nabídce vyberte Top 10.
Zobrazí se dialogové okno Top 10 AutoFilter.
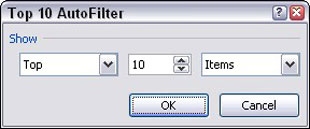
Pomocí dialogového okna Automatický filtr 10 nejlepších můžete filtrovat podle horních nebo dolních hodnot v tabulce.
Z první možnosti vyberte, zda chcete hodnoty Nahoře (nejvyšší) nebo Dolní (nejnižší).
Ve druhé možnosti vyberte počet položek, které chcete vidět (od 1 do 500).
Tento číselník zobrazuje výchozí hodnotu 10.
Ve třetí možnosti vyberte, zda chcete položky filtrovat podle jejich názvů nebo podle jejich percentilů.
Vyberte si například seznam 10 nejlepších zákazníků na jejich prodejní dolary nebo seznam nejlepších 10 % své zákaznické základny.
Klepněte na tlačítko OK.
Excel zobrazí záznamy, které odpovídají vašim kritériím.
Chcete-li v tabulce filtrovat nadprůměrné nebo podprůměrné hodnoty ve sloupci, použijte tento postup:
Klikněte na šipku filtru u číselného sloupce, podle kterého chcete data filtrovat.
Zobrazí se rozevírací seznam filtrů.
V rozevíracím seznamu přejděte na položku Filtry čísel.
Chcete-li filtrovat podle čísel, která splňují obě podmínky, vyberte ve výsledné nabídce možnost Nadprůměrná nebo Podprůměrná.
Ve filtrovaném seznamu se zobrazí pouze záznamy s hodnotami nad nebo pod celkovým průměrem (pro daný sloupec).
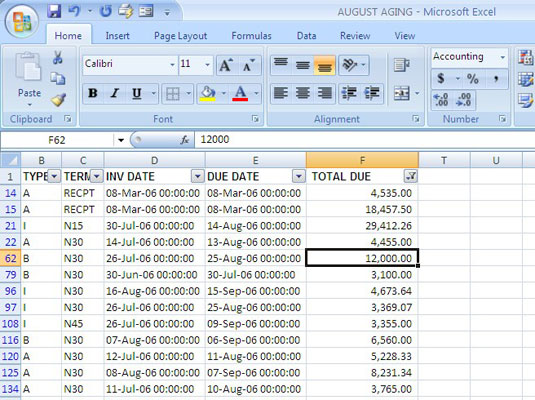
Filtr Nadprůměrný použitý na sloupec číselných dat v tabulce.
Chcete-li odstranit filtry a znovu zobrazit všechna data tabulky, klikněte na tlačítko Vymazat na kartě Data. Pokud je filtrováno více sloupců, můžete kliknout na šipku filtru a vybrat možnost Vymazat filtr a odstranit filtr pouze z tohoto sloupce. Chcete-li po dokončení filtrování dat odstranit šipky filtru, zvolte Filtr ve skupině Seřadit a filtr na kartě Data (nebo stiskněte Ctrl+Shift+L).
Objevte, jak efektivně využívat příkazy Znovu a Opakovat ve Wordu 2016 pro opravy dokumentů a zlepšení pracovního toku.
Naučte se, jak efektivně změnit stav buněk v Excelu 2010 z uzamčených na odemčené nebo z neskrytého na skrytý s naším podrobným průvodcem.
Zjistěte, jak efektivně využít překladové nástroje v Office 2016 pro překlad slov a frází. Překlad Gizmo vám pomůže překládat text s lehkostí.
Šablona ve Wordu šetří čas a usnadňuje vytváření dokumentů. Zjistěte, jak efektivně používat šablony ve Wordu 2013.
Zjistěte, jak si vytvořit e-mailová upozornění ve SharePointu a zůstat informováni o změnách v dokumentech a položkách.
Objevte skvělé funkce SharePoint Online, včetně tvorby a sdílení dokumentů a typů obsahu pro efektivnější správu dat.
Zjistěte, jak vypočítat fiskální čtvrtletí v Excelu pro různá data s použitím funkce CHOOSE.
Zjistěte, jak vytvořit hypertextový odkaz v PowerPointu, který vám umožní pohodlně navigovat mezi snímky. Použijte náš návod na efektivní prezentace.
Uložili jste nedávno svůj dokument? Náš návod vám ukáže, jak zobrazit starší verze dokumentu v aplikaci Word 2016.
Jak přiřadit makra vlastní kartě na pásu karet nebo tlačítku na panelu nástrojů Rychlý přístup. Návod pro Excel 2013.





