Jak používat příkazy Znovu a Opakovat ve Wordu 2016

Objevte, jak efektivně využívat příkazy Znovu a Opakovat ve Wordu 2016 pro opravy dokumentů a zlepšení pracovního toku.
Způsob zadávání hodnot do listu aplikace Excel 2019 určuje typ formátu čísel, který získají. Zde je několik příkladů, jak funguje formát čísel v Excelu:
Ačkoli můžete tímto způsobem formátovat hodnoty za pochodu (což je nutné v případě dat), nemusíte to dělat tímto způsobem. Skupině hodnot můžete vždy před nebo po zadání přiřadit číselný formát. Formátování čísel po jejich zadání je často nejúčinnějším způsobem, protože se jedná pouze o dvoukrokový postup:
Vyberte všechny buňky obsahující hodnoty, které je třeba upravit.
Vyberte formát čísla, který chcete použít, z příkazových tlačítek formátování na kartě Domů nebo z možností dostupných na kartě Číslo v dialogovém okně Formát buněk.
I když jste opravdu, opravdu dobrý písař a dáváte přednost zadávat každou hodnotu přesně tak, jak chcete, aby se objevila v listu, stále se musíte uchýlit k používání číselných formátů, aby se hodnoty, které jsou vypočteny pomocí vzorců, shodovaly s ostatními. vstoupit. Důvodem je, že aplikace Excel aplikuje obecný formát čísel (který definuje dialogové okno Formát buněk: „Buňky obecného formátu nemají žádný konkrétní formát čísel.“) na všechny hodnoty, které vypočítá, a také na všechny, které zadáte a které přesně neodpovídají jednomu jiných formátů čísel v Excelu. Největší problém s obecným formátem je ten, že má ošklivý zvyk vypouštět všechny úvodní a koncové nuly ze záznamů. Díky tomu je velmi obtížné seřadit čísla ve sloupci na jejich desetinné čárky.
Tento smutný stav věcí si můžete prohlédnout na obrázku níže, což je ukázkový pracovní list s prodejními údaji společnosti Mother Goose Enterprises za první čtvrtletí roku 2019, než byla některá z hodnot zformátována. Všimněte si, jak se desetinná čárka v číslech ve sloupcích měsíčních údajů o prodeji klikatí a cak, protože nejsou zarovnána na desetinné místo. Toto je chyba obecného formátu čísel aplikace Excel; jediný lék je formátovat hodnoty jednotným číselným formátem.
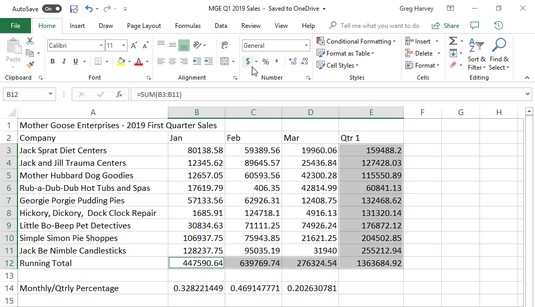
Čísla s desetinnými místy se nezarovnají, když zvolíte Obecné formátování.
Vzhledem k finanční povaze většiny listů Excelu 2019 pravděpodobně používáte formát účetních čísel více než kterýkoli jiný. Použití tohoto formátu je snadné, protože jej můžete přiřadit k výběru buněk jednoduše kliknutím na tlačítko Formát účetního čísla na kartě Domů.
Formát účetního čísla přidá znak dolaru, čárky mezi tisíci dolary a dvě desetinná místa k jakýmkoli hodnotám ve vybraném rozsahu. Pokud je některá z hodnot ve výběru buněk záporná, tento číselný formát je zobrazí v závorkách (tak, jak je mají účetní). Pokud chcete, aby před zápornými finančními hodnotami bylo znaménko minus, místo abyste je uzavírali do závorek, vyberte formát měny v rozevírací nabídce Formát čísla nebo na kartě Číslo v dialogovém okně Formát buněk.
Níže vidíte, že jsou vybrány pouze buňky obsahující součty (rozsahy buněk E3:E10 a B10:D10). Tento výběr buněk byl poté naformátován ve formátu Účetního čísla pouhým kliknutím na jeho příkazové tlačítko (samozřejmě to s ikonou $) ve skupině Číslo na kartě Domů pásu karet.
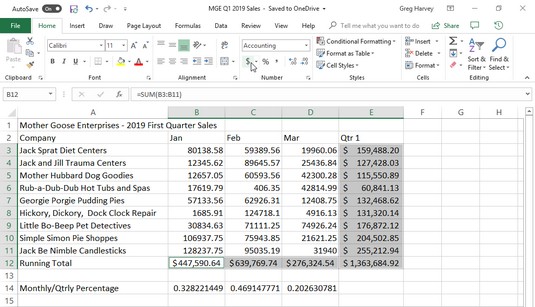
Součty v tabulce prodejů matky Husy po kliknutí na tlačítko Formát účetního čísla na kartě Domů.
I když byste mohli dát všechny údaje v tabulce do formátu účetních čísel, abyste seřadili desetinné čárky, výsledkem by bylo velké množství znaků dolaru v poměrně malé tabulce. V tomto příkladu byly pouze měsíční a čtvrtletní součty naformátovány ve formátu účetního čísla.
Když použijete formát účetního čísla na výběr v rozsahu buněk E3:E10 a B10:D10 ve výše uvedené prodejní tabulce, Excel přidá do zvýrazněných položek znaky dolaru, čárky mezi tisíci, desetinnou čárku a dvě desetinná místa. hodnoty. Excel zároveň automaticky rozšíří sloupce B, C, D a E přesně tak, aby bylo možné zobrazit celé toto nové formátování.
Ve verzích Excelu starších než Excel 2003 jste museli tyto sloupce sami rozšířit a místo dokonale zarovnaných čísel jste byli konfrontováni se sloupci #######s v oblastech buněk E3:E10 a B10:D10. Takové znaky libry (kde by měly být pěkně naformátované součty v dolarech) slouží jako indikátory přetečení, které deklarují, že jakékoli formátování, které jste přidali k hodnotě v této buňce, přidalo tolik k zobrazení hodnoty, že ji Excel již nemůže zobrazit v rámci aktuální šířky sloupce.
Naštěstí Excel eliminuje indikátory přetečení formátu při formátování hodnot v buňkách automatickým rozšířením sloupců. Jediný případ, kdy narazíte na tyto obávané ####### ve svých buňkách, je, když se rozhodnete zúžit sloupec listu do té míry, že Excel již nemůže zobrazit všechny znaky ve svých buňkách pomocí formátované hodnoty.
Formát Comma Style nabízí dobrou alternativu k formátu Currency. Stejně jako měna, formát Comma Style vkládá čárky ve větších číslech, aby se oddělily tisíce, statisíce, miliony a … no, máte představu.
Tento formát také zobrazuje dvě desetinná místa a záporné hodnoty vkládá do závorek. Co nezobrazuje, jsou znaky dolaru. Díky tomu je ideální pro formátování tabulek, kde je zřejmé, že máte co do činění s dolary a centy, nebo pro větší hodnoty, které s penězi nemají nic společného.
Formát Comma Style také funguje dobře pro většinu hodnot ve vzorovém listu prodeje za první čtvrtletí. Podívejte se na obrázek níže, abyste viděli tuto tabulku poté, co jsou buňky obsahující měsíční tržby za všechny podniky Mother Goose naformátovány ve formátu Comma Style. Chcete-li to provést, vyberte oblast buněk B3:D9 a klepněte na tlačítko Styl čárky – to s ikonou čárky ( , ) – ve skupině Číslo na kartě Domů.
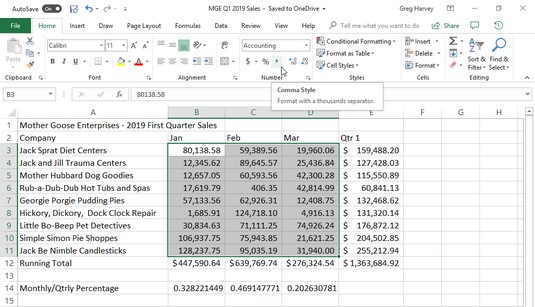
Měsíční údaje o prodeji po zformátování buněk pomocí číselného formátu ve stylu čárky.
Všimněte si, jak se formát Comma Style na obrázku výše postará o dřívější problém se zarovnáním desetinných míst ve čtvrtletních prodejích. Navíc měsíční údaje o prodeji ve formátu Comma Style dokonale odpovídají měsíčním součtům ve formátu měny na řádku 10. Když se podíváte pozorně (možná budete potřebovat lupu), uvidíte, že tyto formátované hodnoty již nesousedí se správným okraje jejich buněk; se posunuli mírně doleva. Mezera napravo mezi poslední číslicí a okrajem buňky obsahuje pravou závorku v záporných hodnotách a zajišťuje, že i ony budou přesně zarovnány na desetinnou čárku.
Mnoho pracovních listů používá procenta ve formě úrokových sazeb, míry růstu, míry inflace a tak dále. Chcete-li do buňky vložit procento, zadejte za číslem znak procenta (%). Chcete-li uvést úrokovou sazbu například 12 procent, zadáte do buňky 12 % . Když to uděláte, Excel přiřadí formát čísla v procentech a současně vydělí hodnotu 100 (to je procento) a umístí výsledek do buňky (v tomto příkladu 0,12).
Tímto způsobem se ručně nezadávají všechna procenta v listu. Některé lze vypočítat pomocí vzorce a vrátit do svých buněk jako nezpracované desetinné hodnoty. V takových případech byste měli přidat formát procent pro převod vypočtených desetinných hodnot na procenta (vynásobením desetinné hodnoty 100 a přidáním znaku procenta).
Ukázkový list prodeje za první čtvrtletí má náhodou nějaká procenta vypočítaná podle vzorců na řádku 12, které je třeba zformátovat (tyto vzorce udávají, jaké procento je každý měsíční součet z celkového součtu za první čtvrtletí v buňce E10). Tyto hodnoty odrážejí formátování stylu procent. Chcete-li tento výkon provést, jednoduše vyberte buňky a klikněte na tlačítko Styl procent ve skupině Číslo na kartě Domů.
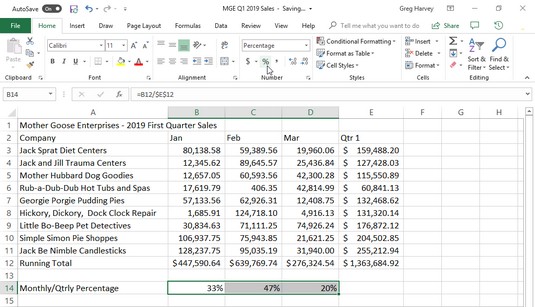
Měsíční až čtvrtletní procenta prodeje s formátováním čísel v procentech.
Počet desetinných míst použitých v zadaném čísle můžete zvýšit nebo snížit pomocí tlačítka Formát účetního čísla, Styl čárky nebo Styl procent ve skupině Číslo na kartě Domů jednoduše kliknutím na tlačítko Zvýšit desetinné číslo nebo Snížit desetinné místo v tato skupina. Pokaždé, když klepnete na tlačítko Zvětšit desetinné číslo (to se šipkou směřující doleva), Excel přidá další desetinné místo k formátu čísla, který použijete.
Objevte, jak efektivně využívat příkazy Znovu a Opakovat ve Wordu 2016 pro opravy dokumentů a zlepšení pracovního toku.
Naučte se, jak efektivně změnit stav buněk v Excelu 2010 z uzamčených na odemčené nebo z neskrytého na skrytý s naším podrobným průvodcem.
Zjistěte, jak efektivně využít překladové nástroje v Office 2016 pro překlad slov a frází. Překlad Gizmo vám pomůže překládat text s lehkostí.
Šablona ve Wordu šetří čas a usnadňuje vytváření dokumentů. Zjistěte, jak efektivně používat šablony ve Wordu 2013.
Zjistěte, jak si vytvořit e-mailová upozornění ve SharePointu a zůstat informováni o změnách v dokumentech a položkách.
Objevte skvělé funkce SharePoint Online, včetně tvorby a sdílení dokumentů a typů obsahu pro efektivnější správu dat.
Zjistěte, jak vypočítat fiskální čtvrtletí v Excelu pro různá data s použitím funkce CHOOSE.
Zjistěte, jak vytvořit hypertextový odkaz v PowerPointu, který vám umožní pohodlně navigovat mezi snímky. Použijte náš návod na efektivní prezentace.
Uložili jste nedávno svůj dokument? Náš návod vám ukáže, jak zobrazit starší verze dokumentu v aplikaci Word 2016.
Jak přiřadit makra vlastní kartě na pásu karet nebo tlačítku na panelu nástrojů Rychlý přístup. Návod pro Excel 2013.





