Jak používat příkazy Znovu a Opakovat ve Wordu 2016

Objevte, jak efektivně využívat příkazy Znovu a Opakovat ve Wordu 2016 pro opravy dokumentů a zlepšení pracovního toku.
V aplikaci Microsoft Excel 2019 můžete pomocí klávesnice vybírat buňky a přistupovat k sekvencím klávesových zkratek, které mohou výrazně urychlit proces výběru příkazů programu. Excel 2019 také usnadňuje nastavení regionálních dat, sdílení sešitů uložených na OneDrive a přidávání grafiky SmartArt do vašich listů. V Excelu 2019 můžete také seřadit více polí v seznamu dat, vytvořit novou kontingenční tabulku nebo přidat popis k uživatelsky definované funkci.
Horké klávesy Excelu 2019 můžete aktivovat stisknutím klávesy Alt předtím, než napíšete různé sekvence mnemotechnických písmen. Mnemotechnické písmeno je F (pro soubor) pro příkazy v nabídce Soubor aplikace Excel 2019 v novém zobrazení Backstage. V následující tabulce si proto musíte pamatovat pouze druhé písmeno v posloupnosti klávesových zkratek nabídky Soubor. Bohužel ne všechna tato druhá písmena lze tak snadno přiřadit a zapamatovat si jako Alt+F. Podívejte se například na sekvenci horkých kláves volby Účet, Alt+FD, kde se druhé mnemotechnické písmeno nikde v názvu volby nevyskytuje!
| Excel Ribbon Command | Funkce |
| Nabídka Soubor→Informace | Zobrazí obrazovku Informace v zobrazení Backstage, kde můžete zobrazit náhled spolu se statistikami o sešitu a také chránit sešit, zkontrolovat soubor kvůli problémům s kompatibilitou a spravovat různé verze vytvořené funkcí automatického obnovení. |
| Nabídka Soubor→Nový | Zobrazí obrazovku Nový v zobrazení Backstage, kde můžete otevřít prázdný sešit z jedné z dostupných šablon |
| Nabídka Soubor→ Otevřít | Zobrazí obrazovku Otevřít v zobrazení Backstage, kde můžete vybrat nový sešit aplikace Excel, který chcete otevřít pro úpravy nebo tisk |
| Nabídka Soubor → Uložit | Uloží změny do sešitu: Když poprvé vyberete tento příkaz pro nový sešit, Excel zobrazí obrazovku Uložit jako v zobrazení Backstage, kde určíte místo pro uložení souboru. |
| Nabídka Soubor → Uložit jako | Zobrazí obrazovku Uložit jako v zobrazení Backstage, kde určíte místo pro uložení souboru, název souboru a formát, ve kterém má být soubor uložen |
| Nabídka Soubor→Uložit jako Adobe PDF | Zobrazí dialogové okno Acrobat PDF Maker, kde určíte rozsah a možnosti, které se mají použít při převodu sešitu aplikace Excel na soubor Adobe PDF. |
| Nabídka Soubor → Tisk | Zobrazí obrazovku Tisk v zobrazení Backstage, kde můžete zobrazit náhled výtisku a změnit nastavení tisku před odesláním aktuálního listu, sešitu nebo výběru buňky do tiskárny. |
| Nabídka Soubor → Sdílet | Zobrazí obrazovku Sdílet v zobrazení Backstage, kde můžete svůj sešit uložit do cloudu (v případě potřeby), než jej sdílet prostřednictvím odkazu v e-mailové zprávě, odeslat kopii jako přílohu e-mailu nebo jej převést na Soubor Adobe PDF pro sdílené komentování v Adobe Acrobat Reader DC (Document Cloud) |
| Nabídka Soubor → Exportovat | Zobrazí obrazovku Export v zobrazení Backstage, kde můžete změnit typ souboru sešitu nebo jej převést na dokument Adobe PDF nebo Microsoft XPS |
| Nabídka Soubor–>Publikovat | Umožňuje nahrát celý sešit nebo jeho část do Microsoft Power BI (Business Intelligence), samostatného programu, který umožňuje vytvářet bohaté vizuální sestavy a řídicí panely pro vaše data aplikace Excel. |
| Nabídka Soubor→ Zavřít | Zavře aktuální sešit bez ukončení aplikace Excel |
| Nabídka Soubor→ Účet | Zobrazí obrazovku Účet v zobrazení Backstage, kde můžete upravit informace o uživateli, vybrat nové pozadí a motiv pro všechny programy Office 2019, přidat služby připojeného úložiště a získat ID produktu a další informace o vaší verzi Office 2019. |
| Nabídka Soubor→ Zpětná vazba | Zobrazí obrazovku Zpětná vazba v zobrazení Backstage, kde můžete společnosti Microsoft posílat své komentáře k funkcím Excelu, které se vám líbí a nelíbí, a také navrhovat nové funkce a další vylepšení. |
| Nabídka Soubor→Možnosti | Zobrazí dialogové okno Možnosti aplikace Excel v běžném zobrazení listu, kde můžete změnit výchozí nastavení programu, upravit tlačítka na panelu nástrojů Rychlý přístup a přizpůsobit pás karet aplikace Excel. |
Excel 2019 vám usnadňuje výběr oblastí buněk pomocí fyzické klávesnice pomocí techniky známé jako rozšíření výběru . Chcete-li použít tuto techniku, přesuňte kurzor buňky na aktivní buňku rozsahu, stisknutím klávesy F8 zapněte režim Rozšířit výběr (označený jako Rozšířit výběr na stavovém řádku) a pomocí směrových kláves přesunete ukazatel na poslední buňku. v dosahu. Excel vybere všechny buňky, kterými se kurzor buňky pohybuje, dokud nevypnete režim Rozšířit výběr (opětovným stisknutím klávesy F8).
Když je Excel v režimu Rozšířit výběr, můžete k rozšíření výběru použít myš i klávesnici. Jediné, co uděláte, je klepnout na aktivní buňku, stisknout F8 a poté kliknutím na poslední buňku označit rozsah.
Rozsah buněk můžete vybrat také pomocí klávesnice, aniž byste zapnuli režim Rozšířený výběr. Zde použijete variantu metody Shift+klepnutí tak, že přesunete ukazatel buňky na aktivní buňku v rozsahu, podržíte klávesu Shift a poté pomocí směrových kláves rozšíříte rozsah. Po zvýraznění všech buněk, které chcete zahrnout, uvolněte klávesu Shift.
Chcete-li pomocí klávesnice označit nesousedící výběr buněk, musíte zkombinovat použití režimu Rozšíření výběru s režimem Přidat do výběru. Chcete-li zapnout režim Přidat do výběru (označený jako Přidat do výběru na stavovém řádku), stiskněte Shift+F8. Chcete-li označit nesousedící výběr pomocí režimů Rozšířit výběr a Přidat do výběru, postupujte takto:
Přesuňte kurzor buňky na první buňku prvního rozsahu, který chcete vybrat.
Stisknutím klávesy F8 zapněte režim Rozšířit výběr.
Pomocí kláves se šipkami rozšiřte rozsah buněk, dokud nezvýrazníte všechny jeho buňky.
Stisknutím Shift+F8 vypněte režim Rozšířit výběr a místo toho zapněte režim Přidat do výběru.
Přesuňte kurzor buňky na první buňku další oblasti buněk, kterou chcete přidat do výběru.
Stisknutím klávesy F8 vypněte režim Přidat do výběru a znovu zapněte režim Rozšířit výběr.
Pomocí kláves se šipkami rozšiřte rozsah, dokud nebudou zvýrazněny všechny buňky.
Opakujte kroky 4 až 7, dokud nevyberete všechny rozsahy, které chcete zahrnout do nesousedícího výběru.
Stisknutím klávesy F8 vypněte režim Rozšířit výběr.
Excel 2019 není nastaven tak, aby automaticky rozpoznával evropské formáty data, ve kterých je číslo dne před číslem měsíce a roku. Můžete například chtít, aby datum 6. 11. 2019 představovalo 6. listopad 2019, nikoli 11. červen 2019. Pokud pracujete s tabulkovým procesorem, který používá tento typ evropského datového systému, musíte upravit místní nastavení systému Windows pro Spojené státy, aby formát Krátké datum v programech Windows, jako je Excel a Word 2013, používal formát D/m/rrrr (den, měsíc, rok) spíše než výchozí M/d/rrrr (měsíc, den, rok) formát.
Chcete-li provést tyto změny, postupujte takto:
Klepněte na tlačítko Start systému Windows a poté v nabídce Start klepněte na položku Nastavení. Windows 10 otevře dialogové okno Nastavení.
Klepněte na tlačítko Čas a jazyk v dialogovém okně Nastavení. Nastavení data a času se zobrazí v dialogovém okně Nastavení.
Klikněte na odkaz Změnit formáty data a času, který se zobrazí v části Příklady formátů, které ukazují aktuální dlouhé a krátké formátování data a času. Dialogové okno Nastavení zobrazuje rozevírací textová pole, ve kterých můžete vybrat nové formátování pro krátká a dlouhá data.
Klepněte na rozevírací tlačítko Krátké datum, klepněte na formát dd-MMM-rr v dolní části rozevíracího seznamu a potom klepněte na tlačítko Zavřít.
Po změně formátu krátkého data v dialogovém okně Nastavení systému Windows 10 se při příštím spuštění aplikace Excel 2019 automaticky naformátuje data à la evropská; takže například 5. 3. 2019 se vykládá jako 3. květen 2019, nikoli 5. březen 2019.
Nezapomeňte změnit formát krátkého data zpět na původní formát krátkého data M/d/rrrr pro vaši verzi Windows, když pracujete s tabulkami, které se řídí formátem krátkého data „měsíc-den-rok“, preferovaným ve Spojených státech. Nezapomeňte také, že musíte restartovat Excel, aby si přebral změny, které provedete v jakémkoli nastavení formátu data a času ve Windows.
Chcete-li sdílet sešity Excelu 2019 z OneDrivu, postupujte takto:
Otevřete soubor sešitu, který chcete sdílet, v Excelu 2019 a poté klikněte na tlačítko Sdílet v pravé části řádku s pásem karet. Pokud jste sešit ještě neuložili na OneDrive, zobrazí se dialogové okno Sdílet, které vás vyzve k nahrání souboru sešitu na OneDrive. Jakmile kliknete na tlačítko OneDrive a soubor se nahraje do cloudu, dialogové okno Sdílet se změní na dialogové okno Odeslat odkaz (podobné tomu, které je znázorněno na obrázku), kde určíte osoby, se kterými chcete soubor sdílet.
Do textového pole s kurzorem začněte psát jméno nebo e-mailovou adresu první osoby, se kterou chcete sešit sdílet. Když aplikace Excel najde shodu se jménem osoby ve vašem adresáři aplikace Outlook nebo ověří zadanou e-mailovou adresu, klikněte na tlačítko pod tímto textovým polem a přidejte tohoto příjemce.
(Volitelné) Kliknutím na rozbalovací tlačítko Kdokoli s tímto odkazem může upravovat otevřete dialogové okno Nastavení odkazu, kde můžete upravit osoby, pro které odkaz funguje, odepřít oprávnění k úpravám těm, se kterými soubor sdílíte, a/nebo nastavit datum vypršení platnosti, po kterém již odkaz není funkční, než kliknete na tlačítko Použít.
Ve výchozím nastavení Excel 2019 vytvoří odkaz pro sdílení, který umožňuje komukoli, kdo má přístup k souboru sešitu online, k souboru, i když není přihlášen k Office 365 nebo OneDrive.
Poté v dialogovém okně Odeslat odkaz klikněte na tři tečky (…) napravo od názvu Odeslat odkaz a kliknutím na Spravovat přístup v rozbalovací nabídce otevřete dialogové okno Oprávnění, kde můžete vybrat jména lidí, se kterými chcete sdílet souboru sešitu, než se kliknutím na tlačítko se šipkou zpět vrátíte do dialogového okna Odeslat odkaz.
Ve výchozím nastavení Excel umožňuje lidem, se kterými sdílíte své sešity, provádět úpravy v sešitu, které se automaticky ukládají na váš OneDrive. Chcete-li omezit příjemcům kontrolu dat, aniž by mohli provádět změny, nezapomeňte před kliknutím na tlačítko Použít zaškrtnout políčko Povolit úpravy a zrušit jeho zaškrtnutí.
Pokud si přejete nastavit datum vypršení platnosti, po kterém již nebude odkaz pro sdílení funkční, kliknutím na tlačítko Nastavit datum vypršení platnosti otevřete vyskakovací kalendář, kde kliknutím v kalendáři vyberete datum vypršení platnosti. Po výběru data vypršení platnosti klikněte někam do dialogového okna, abyste zavřeli vyskakovací kalendář a zadejte datum do dialogového okna Nastavení odkazu.
5. (Volitelné) Klepněte na textové pole Přidat zprávu a zadejte jakoukoli osobní zprávu, kterou chcete začlenit jako součást e-mailu s obecnou pozvánkou ke sdílení souboru.
Ve výchozím nastavení Excel vytvoří obecnou pozvánku.
6. Po přidání všech příjemců, se kterými chcete tímto způsobem sdílet soubor sešitu, klepněte na tlačítko Odeslat v podokně Odeslat odkaz.
Jakmile klepnete na toto tlačítko Sdílet, aplikace Excel odešle e-mailem pozvánku ke sdílení sešitu každému z příjemců.
Všichni lidé, se kterými sdílíte sešit, obdrží e-mailovou zprávu obsahující hypertextový odkaz na sešit na vašem OneDrive. Když kliknou na tento odkaz (a v případě potřeby se přihlásí na web), otevře se kopie sešitu na nové stránce v jejich výchozím webovém prohlížeči pomocí webové aplikace Excel Online. Pokud jste uživateli udělili oprávnění k úpravě souboru, webová aplikace obsahuje rozbalovací tlačítko Upravit sešit.
Když spolupracovníci, se kterými jste sešit sdíleli, klepnou na toto tlačítko v Excelu Online, mají na výběr mezi volbou Upravit v Excelu nebo Upravit v Excelu Online z jeho rozbalovací nabídky. Když uživatel zvolí Upravit v Excelu, sešit se stáhne a otevře v jeho verzi Excelu. Když uživatel zvolí Upravit v Excelu Online, prohlížeč otevře sešit v nové verzi Excelu Online, která obsahuje karty Domů, Vložit, Data, Kontrola a Zobrazení, přičemž každá má omezenější sadu možností příkazů než Excel 2019, která můžete použít při provádění jakýchkoli nezbytných změn a které se automaticky uloží do sešitu na OneDrive, když zavřete Excel Online.
Při sdílení sešitu s výchozí možností Kdokoli může upravovat se všechny změny provedené lidmi, se kterými jste sešit sdíleli, automaticky uloží pomocí funkce Automatické ukládání. Pokud máte náhodou sešit otevřený v Excelu 2019 na vašem počítači se zobrazeným stejným listem, změny jejich úprav se automaticky objeví ve vašem listu (v reálném čase tak blízko, jak umožňuje rychlost vašeho přístupu k internetu). Podobně všechny úpravy úprav, které provedete v sešitu v Excelu 2019, se automaticky aktualizují v jejich sešitech v Excelu Online. Microsoft tento proces označuje jako spoluautorství.
Pokud se ve vašem listu při společném vytváření s kolegou objeví sporná změna úprav, přidejte komentář do buňky obsahující předmětnou úpravu (Recenze–>Nový komentář), která sděluje vaše výhrady ke změně, kterou provedl. Poté se nad buňkou, kde jste vytvořili komentář v listu uživatele v Excelu Online, objeví malá bublina. Když kolega klepne na tuto bublinu, Excel Online zobrazí text vašeho komentáře, který zpochybňuje jeho úpravu v podokně úloh Komentáře. Poté mohou odpovědět na vaše rezervace tak, že napíšou své vysvětlení změny ve stejném komentáři v tomto podokně úloh a poté je aktualizují ve vašem sešitu kliknutím na tlačítko Odeslat, nebo mohou prostě pokračovat a provést potřebné aktualizace odrážející vaše rezervace přímo v pracovní list v Excelu Online.
Grafika SmartArt v Excelu 2019 vám dává možnost rychle a snadno vytvářet efektní grafické seznamy, diagramy a obrázky s titulky v listu. Seznamy, diagramy a obrázky SmartArt se dodávají v široké řadě konfigurací, které zahrnují různé organizační diagramy a vývojové diagramy, které umožňují přidávat vlastní text k předdefinovaným grafickým tvarům.
Postup vložení obrázku SmartArt do listu:
Klikněte na příkazové tlačítko Vložit obrázek SmartArt ve skupině Ilustrace na kartě Vložit na pásu karet (nebo stiskněte Alt+NZIM1).
Excel otevře dialogové okno Vybrat obrázek SmartArt.
Než kliknete na OK, vyberte kategorii v navigačním podokně vlevo a poté miniaturu seznamu nebo diagramu ve střední části.
Excel vloží základní strukturu seznamu, diagramu nebo obrázku do vašeho listu se zástupnými symboly [Text ] (jak je znázorněno na obrázku), které ukazují, kam můžete zadat názvy, popisy, popisky a v případě obrázků SmartArt, obrázek ikony ukazující, kam můžete do grafiky SmartArt vložit vlastní obrázky. Zároveň se karta Návrh na kontextové kartě Nástroje pro obrázky SmartArt zobrazí na pásu karet s galeriemi Rozvržení a Styly obrázků SmartArt pro konkrétní typ seznamu obrázků SmartArt nebo diagram, který jste původně vybrali.

Chcete-li vyplnit text jako první pro svůj nový grafický prvek SmartArt, klikněte na jeho zástupný symbol [Text] a poté jednoduše zadejte text.
Když dokončíte zadávání textu pro váš nový diagram, kliknutím mimo grafiku zrušte jeho výběr.
Pokud styl vybraného seznamu SmartArt nebo diagramu obsahuje více sekcí, než potřebujete, můžete nepoužité grafiky odstranit tak, že na ně kliknete, vyberete je (označeno úchyty pro výběr a otáčení kolem nich) a poté stisknete klávesu Delete.
Pokud je grafický objekt SmartArt, který jste přidali do listu, jedním z objektů ze skupiny Obrázek v dialogovém okně Vybrat obrázek SmartArt, obsahuje vybraný grafický objekt SmartArt tlačítko Vložit obrázek (označené pouze malou ikonou obrázku) spolu s [Text] indikátory.
(Volitelné) Chcete-li k objektu SmartArt přidat grafický obrázek, kliknutím na ikonu obrázku otevřete dialogové okno Vložit obrázky . Toto dialogové okno obsahuje následující tři možnosti:
Pokud potřebujete seřadit seznam dat ve více než jednom poli, použijete dialogové okno Seřadit (zobrazeno na obrázku). A pokud první pole obsahuje duplicitní hodnoty a chcete určit, jak jsou uspořádány záznamy s duplikáty, musíte třídit podle více než jednoho pole. (Pokud neurčíte další pole, podle kterého se má seřadit, Excel pouze seřadí záznamy v pořadí, v jakém jste je zadali.)
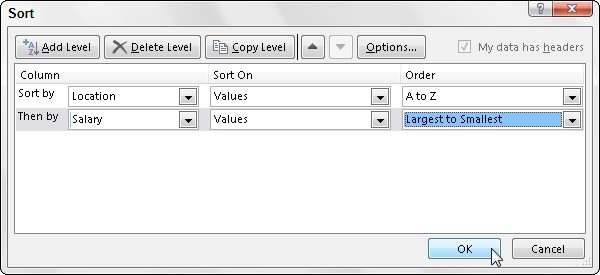
Nejlepším a nejběžnějším příkladem, kdy potřebujete více než jedno pole, je řazení velké databáze abecedně v pořadí podle příjmení. Řekněme, že máte databázi, která obsahuje několik lidí s příjmením Smith, Jones nebo Zastrow (jako je tomu v případě, kdy pracujete ve společnosti Zastrow and Sons). Pokud zadáte pole Příjmení jako jediné pole, podle kterého se má třídit (pomocí výchozího vzestupného pořadí), všichni duplicitní kováři, Jonesové a Zastrowové se umístí v pořadí, ve kterém byly jejich záznamy původně zadány. Chcete-li tyto duplikáty lépe seřadit, můžete zadat pole Křestní jméno jako druhé pole, podle kterého se má seřadit (opět pomocí výchozího vzestupného pořadí), čímž se druhé pole stane nerozhodným, takže záznam Iana Smithe předchází záznamu Sandry Smithové a Rekord Vladimira Zastrowa následuje po rekordu Michaila Zastrowa.
Chcete-li seřadit záznamy v seznamu dat pomocí dialogového okna Seřadit, postupujte takto:
Umístěte kurzor buňky do jedné z buněk v tabulce seznamu dat.
Klikněte na tlačítko Seřadit ve skupině Seřadit a filtrovat na kartě Data nebo stiskněte Alt+ASS.
Excel vybere všechny záznamy databáze (bez zahrnutí prvního řádku názvů polí) a otevře dialogové okno Seřadit. Všimněte si, že dialogové okno Seřadit můžete také otevřít výběrem možnosti Vlastní řazení v rozevírací nabídce tlačítka Seřadit a filtrovat nebo stisknutím Alt+HSU.
Z rozevíracího seznamu Seřadit podle vyberte název pole, podle kterého chcete záznamy nejprve seřadit.
Chcete-li záznamy uspořádat v sestupném pořadí, nezapomeňte také vybrat možnost sestupného řazení (Z po A, od nejmenšího po největší nebo od nejstaršího po nejnovější) z rozevíracího seznamu Pořadí vpravo.
(Volitelné) Pokud první pole obsahuje duplikáty a chcete určit, jak jsou záznamy v tomto poli seřazeny, klikněte na tlačítko Přidat úroveň pro vložení další úrovně řazení, vyberte druhé pole, podle kterého chcete seřadit, z rozevíracího seznamu Pak podle, a z rozevíracího seznamu Pořadí napravo od něj vyberte vzestupnou nebo sestupnou možnost.
(Volitelné) V případě potřeby zopakujte krok 4 a přidejte tolik dalších úrovní řazení, kolik je třeba.
Klikněte na OK nebo stiskněte Enter.
Excel zavře dialogové okno Seřadit a seřadí záznamy v seznamu dat pomocí třídicích polí v pořadí jejich úrovní v tomto dialogovém okně. Pokud zjistíte, že jste databázi seřadili do nesprávných polí nebo ve špatném pořadí, klikněte na tlačítko Zpět na panelu nástrojů Rychlý přístup nebo stiskněte Ctrl+Z, abyste okamžitě obnovili záznamy seznamu dat do předchozího pořadí.
Ve výchozím nastavení, když provádíte operaci řazení, Excel předpokládá, že třídíte seznam dat, který má řádek záhlaví (s názvy polí), u kterého se při řazení nemá změnit pořadí se zbytkem záznamů. Můžete však použít funkci Seřadit k seřazení výběru buněk, který takový řádek záhlaví nemá. V takovém případě musíte určit klíče řazení podle písmen sloupce a musíte se ujistit, že zrušte zaškrtnutí políčka Moje data mají záhlaví, abyste odstranili jeho zaškrtnutí v dialogovém okně Seřadit.
Excel 2019 usnadňuje vytváření nové kontingenční tabulky pomocí seznamu dat vybraných v listu pomocí nástroje Rychlá analýza. Chcete-li zobrazit náhled různých typů kontingenčních tabulek, které pro vás může Excel vytvořit na místě pomocí záznamů v seznamu dat, který máte otevřený v excelovém listu, jednoduše postupujte takto:
Vyberte všechna data (včetně záhlaví sloupců) v seznamu dat jako oblast buněk v listu.
Pokud jste seznamu dat přiřadili název rozsahu, můžete vybrat záhlaví sloupců a všechny datové záznamy v jedné operaci jednoduše výběrem názvu seznamu dat z rozevírací nabídky pole Název.
Klikněte na nástroj Rychlá analýza, který se zobrazí přímo pod pravým dolním rohem aktuálního výběru buňky.
Tím se otevře paleta možností Rychlé analýzy s vybranou úvodní kartou Formátování a zobrazenými různými možnostmi podmíněného formátování.
Klepněte na kartu Tabulky v horní části palety voleb Rychlá analýza.
Excel vybere kartu Tabulky a zobrazí tlačítka možností Tabulka a Kontingenční tabulka. Tlačítko Tabulka zobrazuje náhled, jak by vybraná data vypadala ve formátu tabulky. Ostatní tlačítka kontingenční tabulky zobrazují náhled různých typů kontingenčních tabulek, které lze vytvořit z vybraných dat.
Chcete-li zobrazit náhled každé kontingenční tabulky, kterou může Excel 2019 vytvořit pro vaše data, zvýrazněte její tlačítko Kontingenční tabulka na paletě Rychlá analýza.
Když zvýrazníte každé tlačítko kontingenční tabulky na paletě možností, funkce Živý náhled aplikace Excel zobrazí miniaturu kontingenční tabulky, kterou lze vytvořit pomocí dat tabulky. Tato miniatura se zobrazuje nad paletou možností Rychlá analýza tak dlouho, dokud je myš nebo dotykový ukazatel nad příslušným tlačítkem.
Když se zobrazí náhled kontingenční tabulky, kterou chcete vytvořit, klikněte na její tlačítko v paletě voleb Rychlá analýza a vytvořte ji.
Excel 2019 poté vytvoří kontingenční tabulku v náhledu na novém listu, který je vložen na začátek aktuálního sešitu. Tento nový list obsahující kontingenční tabulku je aktivní, takže můžete list okamžitě přejmenovat a přemístit a také upravit novou kontingenční tabulku, pokud si to přejete.
Následující obrázky ukazují, jak tento postup funguje. Na prvním obrázku je zvýrazněno čtvrté navrhované tlačítko kontingenční tabulky na paletě možností nástroje Rychlá analýza. Náhledová tabulka v miniatuře zobrazené nad paletou zobrazuje mezisoučty a celkové součty mezd v seznamu Data zaměstnanců uspořádané bez ohledu na to, zda se zaměstnanci podílejí na podílu na zisku (Ano nebo Ne).

Druhý obrázek ukazuje kontingenční tabulku, kterou Excel vytvořil, když jsem kliknul na zvýrazněné tlačítko v paletě možností na předchozím obrázku. Všimněte si, že tato kontingenční tabulka je vybrána na vlastním listu (Sheet1), který je vložen před list s údaji o zaměstnancích. Protože je vybrána nová kontingenční tabulka, zobrazí se podokno úloh Pole kontingenční tabulky na pravé straně okna listu aplikace Excel a na pásu karet se zobrazí kontextová karta Nástroje kontingenční tabulky. K přizpůsobení nové kontingenční tabulky můžete použít možnosti na tomto podokně úloh a kontextové kartě.

Všimněte si, že pokud Excel nemůže navrhnout různé kontingenční tabulky k vytvoření z vybraných dat v listu, zobrazí se po tlačítku Tabulka v možnostech nástroje Rychlá analýza na kartě Tabulky jediné tlačítko Prázdná kontingenční tabulka. Pomocí tohoto tlačítka můžete ručně vytvořit novou kontingenční tabulku pro data.
Abyste svému uživateli pomohli porozumět účelu vašich vlastních funkcí v Excelu 2019, můžete přidat popisy, které se zobrazí v dialogových oknech Vložit funkci a Argumenty funkce, které pomohou vysvětlit, co funkce dělá. Chcete-li přidat tento druh popisu do své uživatelsky definované funkce, použijte Prohlížeč objektů, speciální okno v editoru jazyka Visual Basic, které vám umožňuje získat informace o konkrétních objektech dostupných pro projekt, který máte otevřený.
Chcete-li přidat popis své uživatelem definované funkce, postupujte takto:
Otevřete Editor jazyka Visual Basic z Excelu kliknutím na tlačítko Visual Basic na kartě Vývojář na pásu karet nebo stisknutím Alt+LV nebo Alt+F11.
Nyní musíte otevřít Prohlížeč objektů.
Vyberte Zobrazit→Prohlížeč objektů z nabídky editoru jazyka Visual Basic nebo stiskněte F2.
Tato akce otevře okno Prohlížeč objektů, které zakryje okno Kód.
Klikněte na rozevírací seznam, který aktuálně obsahuje hodnotu, a poté z rozevíracího seznamu vyberte VBAProject.
Když z tohoto rozevíracího seznamu vyberete VBAProject, Prohlížeč objektů pak zobrazí vaši uživatelem definovanou funkci jako jeden z objektů v jedné z tříd v podokně vlevo.
Klepněte pravým tlačítkem myši na název vaší uživatelem definované funkce.
Tato akce vybere funkci a zobrazí ji v podokně Členové vpravo, přičemž současně zobrazí místní nabídku objektu.
V místní nabídce klepněte na příkaz Vlastnosti.
Tato akce otevře dialogové okno Možnosti člena pro vaši uživatelem definovanou funkci, kde můžete zadat svůj popis této funkce, jak je znázorněno na obrázku.

Do textového pole Popis zadejte text, který se má zobrazit v dialogovém okně Vložit argumenty funkce a funkce pro uživatelem definovanou funkci, a klepněte na tlačítko OK.
Nyní můžete zavřít Prohlížeč objektů a uložit změny.
Klepnutím na tlačítko Zavřít okno zavřete Prohlížeč objektů a poté zvolte příkaz Soubor→Uložit.
Objevte, jak efektivně využívat příkazy Znovu a Opakovat ve Wordu 2016 pro opravy dokumentů a zlepšení pracovního toku.
Naučte se, jak efektivně změnit stav buněk v Excelu 2010 z uzamčených na odemčené nebo z neskrytého na skrytý s naším podrobným průvodcem.
Zjistěte, jak efektivně využít překladové nástroje v Office 2016 pro překlad slov a frází. Překlad Gizmo vám pomůže překládat text s lehkostí.
Šablona ve Wordu šetří čas a usnadňuje vytváření dokumentů. Zjistěte, jak efektivně používat šablony ve Wordu 2013.
Zjistěte, jak si vytvořit e-mailová upozornění ve SharePointu a zůstat informováni o změnách v dokumentech a položkách.
Objevte skvělé funkce SharePoint Online, včetně tvorby a sdílení dokumentů a typů obsahu pro efektivnější správu dat.
Zjistěte, jak vypočítat fiskální čtvrtletí v Excelu pro různá data s použitím funkce CHOOSE.
Zjistěte, jak vytvořit hypertextový odkaz v PowerPointu, který vám umožní pohodlně navigovat mezi snímky. Použijte náš návod na efektivní prezentace.
Uložili jste nedávno svůj dokument? Náš návod vám ukáže, jak zobrazit starší verze dokumentu v aplikaci Word 2016.
Jak přiřadit makra vlastní kartě na pásu karet nebo tlačítku na panelu nástrojů Rychlý přístup. Návod pro Excel 2013.





