Jak používat příkazy Znovu a Opakovat ve Wordu 2016

Objevte, jak efektivně využívat příkazy Znovu a Opakovat ve Wordu 2016 pro opravy dokumentů a zlepšení pracovního toku.
Dynamics 365 usnadňuje práci Finance and Operations s D365O. Navigace v D365O je jednoduchá. Domovská stránka D365O obsahuje váš řídicí panel, na kterém jsou umístěny vaše dlaždice. Tyto dlaždice vás zavedou do pracovních prostorů, které vám otevírají dveře k dalším dlaždicím, sestavám, grafům a dalším odkazům, kde můžete najít spoustu informací.
Dlaždice, které jsou důležitou navigační funkcí D365O, jsou položky nabídky, které se na obrazovce zobrazují jako čtverce nebo obdélníky, na které můžete kliknout; jsou to něco jako příliš velká příkazová tlačítka. Kliknutím na dlaždici se obvykle dostanete na jinou obrazovku. (Koncept dlaždic byl zaveden s operačním systémem Windows 8.)
V D365O jsou čtyři typy dlaždic :
Kupříkladu dlaždice počtu v pracovním prostoru Správa zákaznických kreditů a inkas, nazvaná Prodejní objednávky pozastavené, zobrazuje počet prodejních objednávek v systému, které jsou ve stavu pozastavení. Když kliknete na dlaždici, dostanete se na seznam těch prodejních objednávek, které jsou pozastaveny.
Klíčovým ukazatelem výkonnosti pro mnoho společností je například počet objednávek odeslaných dnes nebo celková měnová hodnota dnešních zásilek nebo například prodej za tento týden.
Dlaždice KPI zobrazuje souhrn nebo celkový součet pro metriku, kterou sleduje; například celkové tržby dnes KPI mohou činit 25 000 USD.
Když kliknete na dlaždici KPI, dostanete se do rozšířeného zobrazení sestavy KPI.
Když kliknete na dlaždici odkazu, váš webový prohlížeč spustí novou webovou stránku, která vás přenese na adresu URL určenou dlaždicí; tyto odkazy vás mohou přesměrovat na externí web mimo vlastní Dynamics 365 .
Uživatelské možnosti vám umožňují přizpůsobit si zážitek z D365O tak, aby vám vyhovoval. Uživatelské možnosti sahají od rozmanitosti „hezké mít“, jako jsou barevná témata, až po důležitější nastavení jazyka a časového pásma, která najdete na kartě Uživatelské předvolby.
Chcete-li nastavit uživatelské předvolby v D365O, postupujte takto:
Klikněte na ikonu ozubeného kola na navigační liště v horní části webové stránky. Je to na pravé straně stránky.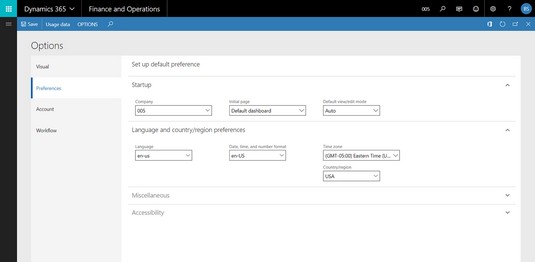
Nastavení uživatelských předvoleb v Dynamics 365 for Finance and Operations.
Zobrazí se rozevírací nabídka s následujícími možnostmi: Možnosti uživatele, Záznamník úloh a O aplikaci.
Z rozevírací nabídky vyberte Možnosti uživatele.
Zobrazí se okno Možnosti.
Výchozí karta navigace je Visual; zde můžete změnit barevné schéma aplikace.
Klikněte na kartu Předvolby na levé straně webové stránky pod slovem Vizuální.
Zobrazí se stránka Setup Default Preference.
V části Po spuštění vyberte společnost, kterou chcete jako výchozí společnost, když se přihlašujete z rozevíracího seznamu Společnost.
Pokud má vaše organizace více právnických osob, které jsou zaúčtovány v D365O, můžete zde určit, která z nich bude výchozí společností, ke které jste přihlášeni, když se přihlašujete do systému.
V části Po spuštění vyberte z rozevíracího seznamu Úvodní stránka požadovanou úvodní stránku.
Zde můžete určit, který řídicí panel se zobrazí při prvním přihlášení do systému; vaše iniciála
V části Po spuštění proveďte výběr z rozevíracího seznamu Výchozí režim zobrazení/úprav.
Vyberte Zobrazit, pokud chcete, aby stránky otevíraly záznamy v režimu jen pro čtení (nelze upravovat). Normálně byste toto nastavili na Auto, v takovém případě systém určí, zda je stránka uzamčená nebo upravitelná.
V části Jazyk a země/oblast vyberte z rozevíracího seznamu Jazyk preferovaný jazyk.
Jazykové preference lze nastavit na úrovni jednotlivých uživatelů, což je skvělé, protože můžete mít dva různé uživatele ve stejné společnosti, ale obrazovky zobrazující štítky v různých jazycích, aby vyhovovaly jazykovým schopnostem a preferencím uživatelů.
Například po nastavení jazykové preference na španělštinu byly obrazovky automaticky přeloženy do španělštiny.
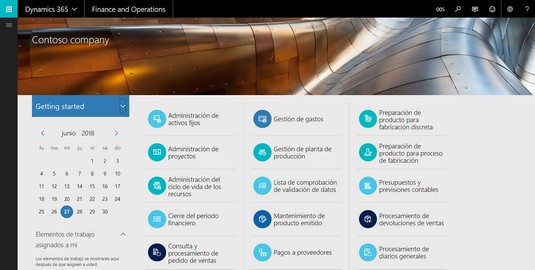
Řídicí panel zobrazující vliv nastavení jazykové preference na španělštinu.
V části Jazyk a země/oblast vyberte preferované možnosti z rozevíracího seznamu Datum, čas a Formát čísla.
V části Jazyk a země/oblast vyberte z rozevíracího seznamu Čas místní časové pásmo.
Ujistěte se, že jste nastavili časové pásmo tak, abyste přesně viděli informace o plánování; systém zobrazuje univerzální časy uložené v databázi ve vašem místním časovém pásmu.
V části Jazyk a země/oblast proveďte výběr z rozevíracího seznamu Země/oblast.
Klikněte na tlačítko Uložit.
Tlačítko Uložit se nachází v levém horním rohu webové stránky.
Vaše předvolby byly uloženy.
Objevte, jak efektivně využívat příkazy Znovu a Opakovat ve Wordu 2016 pro opravy dokumentů a zlepšení pracovního toku.
Naučte se, jak efektivně změnit stav buněk v Excelu 2010 z uzamčených na odemčené nebo z neskrytého na skrytý s naším podrobným průvodcem.
Zjistěte, jak efektivně využít překladové nástroje v Office 2016 pro překlad slov a frází. Překlad Gizmo vám pomůže překládat text s lehkostí.
Šablona ve Wordu šetří čas a usnadňuje vytváření dokumentů. Zjistěte, jak efektivně používat šablony ve Wordu 2013.
Zjistěte, jak si vytvořit e-mailová upozornění ve SharePointu a zůstat informováni o změnách v dokumentech a položkách.
Objevte skvělé funkce SharePoint Online, včetně tvorby a sdílení dokumentů a typů obsahu pro efektivnější správu dat.
Zjistěte, jak vypočítat fiskální čtvrtletí v Excelu pro různá data s použitím funkce CHOOSE.
Zjistěte, jak vytvořit hypertextový odkaz v PowerPointu, který vám umožní pohodlně navigovat mezi snímky. Použijte náš návod na efektivní prezentace.
Uložili jste nedávno svůj dokument? Náš návod vám ukáže, jak zobrazit starší verze dokumentu v aplikaci Word 2016.
Jak přiřadit makra vlastní kartě na pásu karet nebo tlačítku na panelu nástrojů Rychlý přístup. Návod pro Excel 2013.





