Jak používat příkazy Znovu a Opakovat ve Wordu 2016

Objevte, jak efektivně využívat příkazy Znovu a Opakovat ve Wordu 2016 pro opravy dokumentů a zlepšení pracovního toku.
Word je už několik verzí docela úžasný. Je to pravděpodobně nejlepší a nejúplnější aplikace pro zpracování textu na světě. Pokaždé, když vyjde nová verze Wordu, říkám si: „Co by k ní ještě mohli přidat? Společnost Microsoft přišla s několika zajímavými funkcemi ve Wordu 2019, o kterých jste pravděpodobně nevěděli, že je potřebujete, ale nebudete chtít žít, aniž byste šli vpřed.
Můžete vidět nějakou dokumentaci společnosti Microsoft, která říká, že funkce popsané v tomto článku jsou dostupné pouze pro předplatitele Office 365, ale toto upozornění je zastaralé a nevztahuje se na Office 2019.
Learning Tools je sbírka nástrojů, které pomáhají s porozuměním čtení – nová funkce Wordu 2019. Nabízí řadu užitečných funkcí, které pomáhají lidem, pro které je z různých důvodů obtížné číst běžný text na obrazovce. Dokonce i lidé, kteří mohou snadno číst online text, se mohou těšit z dalších vylepšení, které tyto funkce Wordu 2019 poskytují.
Chcete-li získat přístup k nové funkci Wordu 2019, která obsahuje výukové nástroje, vyberte Zobrazit → Výukové nástroje. Poté prozkoumejte každé z tlačítek na zobrazené kartě Výukové nástroje.

Na kartu Výukové nástroje se dostanete výběrem možnosti Výukové nástroje na kartě Zobrazit.
| Výukový nástroj | Funkce |
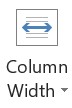 |
Šířka sloupce otevře rozevírací seznam, ze kterého můžete vybrat různé šířky sloupců pro zobrazení dokumentu. Někteří lidé zjišťují, že užší šířky sloupců jsou lépe čitelné než širší. |
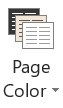 |
Barva stránky otevře rozevírací seznam barev stránky: Žádná (bílá), Sépie (béžová) a Invertovaná (bílý text na černém pozadí). |
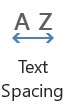 |
Text Spacing zvětšuje mezeru mezi slovy, znaky a řádky. To může pomoci některým lidem se zrakovým nebo kognitivním postižením lépe vidět a zpracovat text. Když otevřete kartu Výukové nástroje poprvé, může být tato funkce povolena; můžete jej vypnout výběrem jeho tlačítka. |
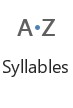 |
Slabiky rozdělují každé slovo na slabiky s malými tečkami mezi každou slabikou. Některým lidem se takto čte slova snadněji. |
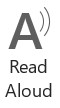 |
Číst nahlas přečte text nahlas. Pokud je vybraný text, přečte výběr; pokud ne, začne číst v místě vložení. (Více o této funkci v další části.) |
Až budete hotovi, můžete kliknout na Zavřít výukové nástroje. Nemusíte však zavírat kartu Výukové nástroje; stačí kliknout na jinou kartu a pokračovat ve své práci a mít kartu Výukové nástroje stále po ruce.
Podívejme se na Read Aloud trochu podrobněji. Číst nahlas je nová a vylepšená verze předchozího příkazu Office s názvem Mluvit. Mluvit je stále k dispozici v Excelu, PowerPointu a Outlooku (ačkoli jej musíte ručně přidat na pás karet nebo panel nástrojů Rychlý přístup v těchto aplikacích, protože ve výchozím nastavení není k dispozici). Outlook obsahuje jak Speak, tak Read Aloud.
Číst nahlas můžete použít na kartě Výukové nástroje na pásu karet, jak je popsáno v předchozí části. Je také k dispozici na kartě Revize ve Wordu. Můžete také kdykoli stisknout Ctrl+Alt+mezerník a přečíst si vybraný text.
Pokud často používáte Číst nahlas, možná budete chtít přidat jeho tlačítko na panel nástrojů Rychlý přístup. To je snadné: Stačí kliknout na šipku dolů na pravém konci panelu nástrojů Rychlý přístup a otevřít nabídku a vybrat z nabídky Číst nahlas ji přidat.
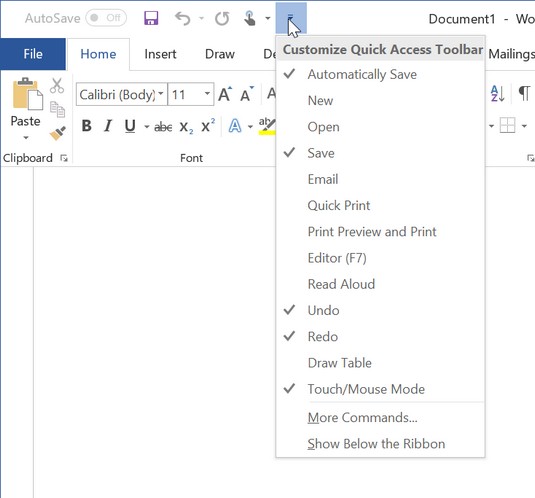
Přidejte Čtení nahlas na panel nástrojů Rychlý přístup pro snadný přístup.
Příkaz Číst nahlas nebo Mluvit můžete na panel nástrojů Rychlý přístup přidat i v jiných aplikacích Office 2019, ale dá to trochu víc práce. Po klepnutí na šipku dolů na panelu nástrojů Rychlý přístup zvolte Další příkazy a otevřete dialogové okno Možnosti. Nastavte nastavení Vybrat příkazy z na Všechny příkazy, vyhledejte příkaz v seznamu vlevo a poté jej přidejte výběrem Přidat.
Když používáte Číst nahlas, v pravém horním rohu textové oblasti se zobrazí malý panel nástrojů. Výběrem tlačítka Nastavení na tomto panelu nástrojů můžete otevřít nabídku. Zde můžete vybrat jiný hlas a ovládat rychlost čtení. Můžete také rychle přejít vpřed (na další odstavec), vrátit se na předchozí odstavec a zavřít panel nástrojů.
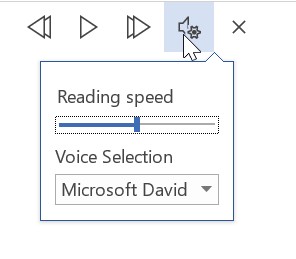
Změňte, jak funguje Číst nahlas, pomocí nabídky Nastavení.
Možnost Diktování je funkce Wordu 2019, která umožňuje zadávat text mluvením, nikoli psaním. je to nové? No, tak nějak. Lidé již nějakou dobu diktují do Wordu prostřednictvím funkce Windows Speech Recognition (nebo Speech Services), ale nová funkce Diktování přenáší aktivitu pod kontrolu Wordu a poskytuje mu více funkcí a možností.
Chcete-li použít diktování, otevřete dokument a umístěte textový kurzor na místo, kde chcete text zobrazit. Poté na kartě Domů vyberte možnost Diktovat. Pokud kliknete na horní část tlačítka, funkce se zapne s vybraným výchozím jazykem. Pokud kliknete na šipku ve spodní části tlačítka, zobrazí se nabídka, ze které můžete vybrat jazyk. Zde si můžete vybrat jazyk, nebo pokud je jazyk již správný, můžete zvolit Diktovat.
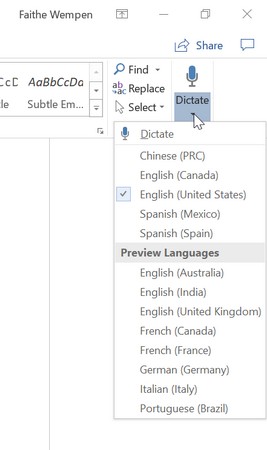
Vyberte jazyk diktátu z nabídky.
Funkce Dictate je aktivní, protože se na její ikoně zobrazuje červená tečka. Dokud je Dictate aktivní, vše, co mluvíte do mikrofonu, bude převedeno na text v dokumentu. Můžete také diktovat interpunkční znaménka, jako je tečka, čárka a otazník, a zalomení, jako je nový řádek a nový odstavec.
Diktát zůstane zapnutý, dokud nic nenapíšete. Pokud začnete psát, funkce Wordu 2019 se sama vypne.
Pokud má dokument více stránek, tradičním způsobem jeho procházení je posouvání nahoru a dolů, že? Jedna stránka se zobrazí pod další. Word 2019 však nabízí alternativu k tomu: funkci Side to Side.
Na kartě Zobrazení ve skupině Pohyb stránky si můžete vybrat mezi Svisle a Ze strany na stranu. V druhém případě se stránky posouvají zleva doprava, nikoli nahoru a dolů. Některé zvláštnosti tohoto režimu: Přiblížení nelze změnit, protože potřebuje zobrazit celé stránky najednou. A není zde žádný svislý posuvník – pouze vodorovný podél spodní části.

Můžete si zvolit procházení dokumentu spíše vodorovně než svisle.
Dnešní děti nevědí, jak snadné to mají s luxusem psaní výzkumných prací v aplikaci Microsoft Word. Kdysi, jak říkají staří lidé, jsme museli skutečně znát správný formát pro bibliografické záznamy a správné odsazení a mezery pro poznámky pod čarou. Word poskytuje pomoc, která šetří čas při psaní výzkumů již více než deset let, ale Word 2019 přidává na kartu Reference několik dalších nástrojů, díky nimž je tento proces pomocí Smart Lookup a Researcher co nejméně bolestivý.
Chytré vyhledávání
Chytré vyhledávání je skvělé pro hledání odpovědí na rychlé otázky a získávání jednoduchých shrnutí komplikovaných témat. Stačí vybrat slovo nebo frázi v dokumentu a poté zvolit Reference → Inteligentní vyhledávání. V podokně výsledků jsou dvě karty: Prozkoumat poskytuje informace podobné encyklopedii, zatímco Definovat nabízí jednoduché definice.
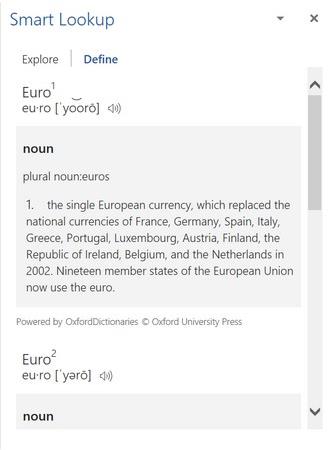
Hledejte na webu základní fakta pomocí Smart Lookup.
Verze funkce Smart Lookup ve Wordu 365 funguje poněkud jinak než verze Wordu 2019. Pokud ve Wordu 365 nemáte při aktivaci funkce vybraný žádný text, zobrazí se pole Hledat, do kterého můžete zadat slovo nebo frázi. Pokud ve Wordu 2019 není při aktivaci funkce nic vybráno, zobrazí se chybová zpráva. Karty v okně výsledků se také liší: Znalosti, Web a Obrázky.
Výzkumník
Možnost Výzkumník je nová funkce aplikace Word 2019 (Odkazy → Výzkumník), která je podobná chytrému vyhledávání, ale je podrobnější. Výzkum najde články o lidech, událostech, konceptech a místech, ale nekončí tam. Třídí výsledky podle oblíbenosti citace a umožňuje filtrovat seznam tak, aby zobrazoval pouze knihy (velmi důvěryhodné, ale mohou rychle zastarat), časopisy (obecně považované za důvěryhodnější zdroje pro akademické psaní) nebo webové stránky (všeobecné znalosti). .
Funkce Smart Lookup ve Wordu 365 je také trochu jiná než ve Wordu 2019. Ve filtru výsledků například není žádná kategorie Knihy. Můžete si všimnout i dalších rozdílů.
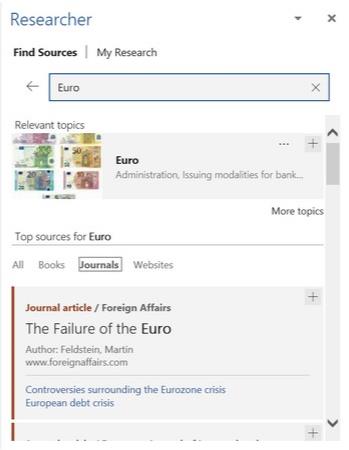
Hledejte výzkum na téma, které by mohlo být vhodné pro citování v akademické práci s Researcherem.
Word byl nyní schopen ukládat v různých webových formátech pro několik verzí, ale upřímně řečeno, neodvedl příliš dobrou práci při navrhování atraktivních a funkčních webových stránek. Byly to spíše neforemné dokumenty Wordu zveřejněné na webu. Nová funkce s názvem Transform to Web page to vše mění. Vyberte Soubor → Transformovat a otevřete podokno Transformace na webovou stránku a poté klikněte na tlačítko Transformace ve spodní části tohoto podokna, abyste nahráli svou stránku do Microsoft Sway, webového editoru, díky kterému bude váš dokument vypadat, jako by byl skutečně navržen pro prostředí webu. Jsem si jistý, že jsi skeptický. Já byl taky. Ale zkuste to.
Zde je jen několik dalších malých bonusů, které najdete jako funkce Wordu 2019:
Objevte, jak efektivně využívat příkazy Znovu a Opakovat ve Wordu 2016 pro opravy dokumentů a zlepšení pracovního toku.
Naučte se, jak efektivně změnit stav buněk v Excelu 2010 z uzamčených na odemčené nebo z neskrytého na skrytý s naším podrobným průvodcem.
Zjistěte, jak efektivně využít překladové nástroje v Office 2016 pro překlad slov a frází. Překlad Gizmo vám pomůže překládat text s lehkostí.
Šablona ve Wordu šetří čas a usnadňuje vytváření dokumentů. Zjistěte, jak efektivně používat šablony ve Wordu 2013.
Zjistěte, jak si vytvořit e-mailová upozornění ve SharePointu a zůstat informováni o změnách v dokumentech a položkách.
Objevte skvělé funkce SharePoint Online, včetně tvorby a sdílení dokumentů a typů obsahu pro efektivnější správu dat.
Zjistěte, jak vypočítat fiskální čtvrtletí v Excelu pro různá data s použitím funkce CHOOSE.
Zjistěte, jak vytvořit hypertextový odkaz v PowerPointu, který vám umožní pohodlně navigovat mezi snímky. Použijte náš návod na efektivní prezentace.
Uložili jste nedávno svůj dokument? Náš návod vám ukáže, jak zobrazit starší verze dokumentu v aplikaci Word 2016.
Jak přiřadit makra vlastní kartě na pásu karet nebo tlačítku na panelu nástrojů Rychlý přístup. Návod pro Excel 2013.





