Jak používat příkazy Znovu a Opakovat ve Wordu 2016

Objevte, jak efektivně využívat příkazy Znovu a Opakovat ve Wordu 2016 pro opravy dokumentů a zlepšení pracovního toku.
Microsoft Office 2019 staví na úspěchu Office 2016 přidáním několika skvělých nových funkcí. Společnost Microsoft naslouchala zpětné vazbě uživatelů a provedla změny a vylepšení, která lidem pomáhají dokončit práci rychleji a v méně krocích. Ve skutečnosti je v Office tolik nových funkcí, o kterých se dá mluvit, že k tomu, abychom vám o nich řekli vše, je potřeba několik článků! Tento první článek v sérii pojednává o funkcích a funkcích, které jsou společné pro více aplikací. V dalších článcích se dozvíte, co je nového v každé jednotlivé aplikaci.
Office 2019 je to, čemu říkají „krabicový produkt“ (i když si ho stáhnete) nebo maloobchodní produkt. Jednou si ho koupíte a pak je váš na celý život (nebo tak dlouho, jak budete chtít). Prostřednictvím automatického stahování budete dostávat aktualizace zabezpečení a údržby pro Office 2019, ale nikoli aktualizace, které obsahují nové funkce. Naproti tomu Office 365 je produkt založený na předplatném, který společnost Microsoft neustále aktualizuje automaticky a na pozadí.
Office 2019 byl oficiálně vydán v září 2018, ale jeho sada funkcí byla zmrazena v dubnu 2018, kdy byl vydán komerční náhled. Od dubna 2018 měly Office 2019 a Office 365 identické funkce, ale od té doby Microsoft pokračoval v zavádění nových funkcí do Office 365, zatímco Office 2019 zůstal stejný. Proto jsou mezi nimi drobné rozdíly.
Když byl Office 2016 poprvé vydán, obsahoval stejnou funkci klipartu jako dřívější verze. Společnost Microsoft udržovala server obsahující tisíce (možná miliony?) obrázků klipartů a vy jste jej mohli vyhledávat v mnoha aplikacích Office. Krátce po prvním vydání Office 2016 však společnost Microsoft spustila aktualizaci, která tuto funkci odstranila a nahradila ji funkcí Online Pictures. Online Pictures používá vyhledávač Bing (další skvělý produkt společnosti Microsoft) k vyhledávání obrázků na celém webu, takže nejste omezeni na jednu vlastní kolekci obrázků. Rozhraní pro Online Pictures se od prvního uvedení na trh několikrát změnilo. Chcete-li se k němu dostat, vyberte Vložit → Online obrázky. Zadejte klíčová slova do textového pole v horní části a stiskněte Enter pro vyhledávání, nebo kliknutím na jednu z dlaždic kategorie procházejte. Tlačítko OneDrive v levém dolním rohu poskytuje přístup k vašim osobním online obrázkům na OneDrive.

Online Obrázky vám umožňují vyhledávat na internetu obrázky, aniž byste museli opustit aplikaci Office.
Funkce Icons Office 2019 poskytuje přístup ke knihovně černobílých ikon, které můžete vložit jako malé grafické obrázky. Rozsah možností je poměrně působivý. Pro přístup do knihovny ikon vyberte Vložit → Ikony. Tyto ikony jsou škálovatelné vektorové grafiky (SVG), takže vypadají dobře v jakékoli velikosti a rozlišení.
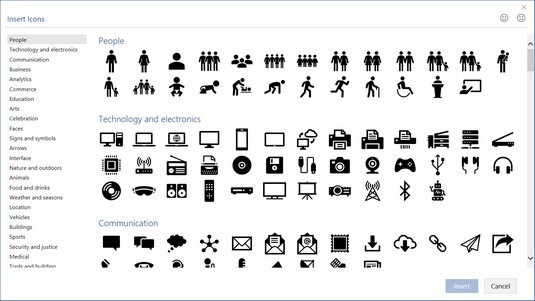
Vyberte ikonu z knihovny ikon.
Při prvním vložení jednoho z 3D modelů Office ztratíte hraním s ním dobrých 30 minut. A pak budete méně naštvaní, že klipart je pryč, protože 3D modely jsou mnohem zajímavější. 3D modely vypadají jako trojrozměrné kliparty, ale mají další funkce pro jejich přizpůsobení. Například smajlíci mají uprostřed tlačítko, kterým můžete přetažením změnit směr, kterým obličej ukazuje. Když pracujete s 3D modelem, na pásu karet se zobrazí karta Nástroje 3D modelu Formát s přednastavenými pohledy v galerii a funkcí Posouvat a přibližovat.
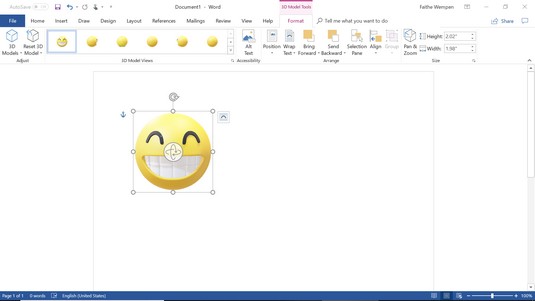
Vložte 3D model a upravte jej přetažením ovládací ikony uprostřed.
Pokud Office spustíte na zařízení s dotykovou obrazovkou, můžete využít řadu nových funkcí inkoustu, jako jsou efekty naklonění, citlivost na tlak a možnost zachovat stejná nastavení pera a tužky ve všech aplikacích Office. .
Uživatelé Office 365 mají také přístup k Editoru inkoustu alias Gesta inkoustu , který používá přirozená gesta, jako je přeškrtnutí něčeho k odstranění nebo zakroužkování k výběru. Na kartě Kreslení (která je na pásu karet, pokud máte obrazovku citlivou na dotyk) vyberte možnost Editor inkoustu a poté vyberte možnost Povolit editor inkoustu. Chcete-li získat další informace o funkci Office 2019, vyberte Editor inkoustu → Nápověda pro gesta inkoustu a otevřete podokno úloh, které vysvětluje různá gesta.
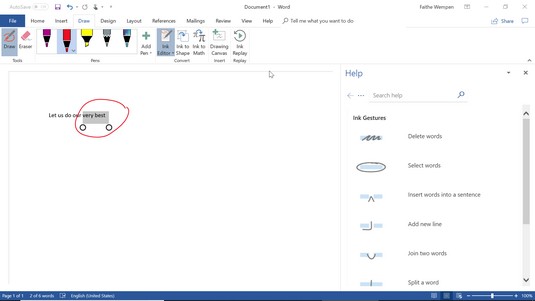
Podokno nápovědy poskytuje informace o dostupných gestech inkoustu.
Pokud nemáte dotykovou obrazovku, můžete nástroje pro kreslení používat pomocí myši. Není to snadné, ale je to možné. Ve výchozím nastavení však na pásu karet nebudete mít kartu Kreslení. Chcete-li jej povolit, vyberte Soubor → Možnosti → Upravit pás karet a poté v pravém podokně zaškrtněte políčko Kreslit.
Už jste někdy provedli změny v souboru a uložili jej, jen abyste si uvědomili, že potřebujete starou verzi znovu? Nenávidíš, když se to stane? Ale v aplikacích Office 2019 se můžete tomuto bolení vyhnout, pokud jste soubory uložili do umístění SharePoint nebo OneDrive.
Přístup k předchozím verzím:
Vyberte Soubor → Informace.
Klikněte na hypertextový odkaz Zobrazit a obnovit předchozí verze.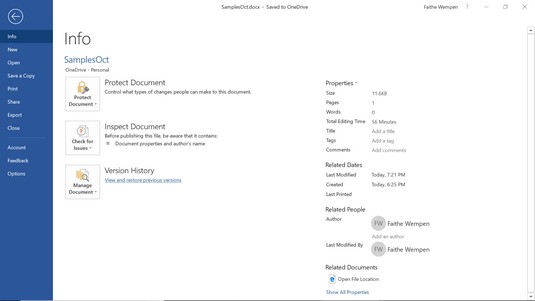
Vyberte Zobrazit a obnovit předchozí verze.
Otevře se podokno úloh Historie verzí se seznamem všech uložených verzí souboru.
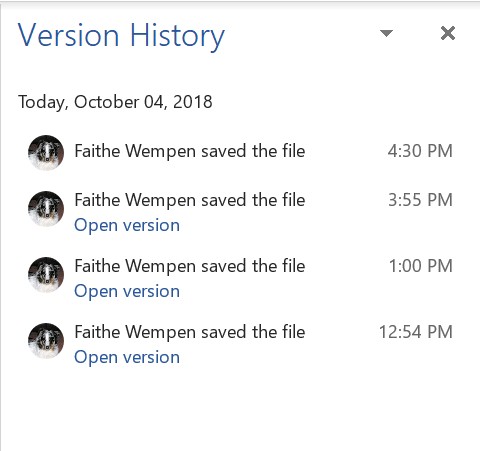
Pomocí podokna úloh Historie verzí můžete procházet a obnovovat starší verze.
Kliknutím na požadovanou verzi se k ní vrátíte.
Existuje několik dalších způsobů, jak získat přístup k podoknu úloh Historie verzí:
To jsou maličkosti, že? Zde je sbírka malých vylepšení, díky kterým je Office 2019 lepší.
Nové zvuky zpětné vazby
Pokud používáte funkci Poskytovat zpětnou vazbu pomocí zvuků Office 2019 (aka Zvuky Office), máte nyní na výběr ze dvou zvukových schémat: Moderní a Klasické. Chcete-li změnit zvuky (nebo je zapnout/vypnout), vyberte Soubor → Možnosti, vyberte Usnadnění přístupu a proveďte výběr v části Možnosti zpětné vazby.
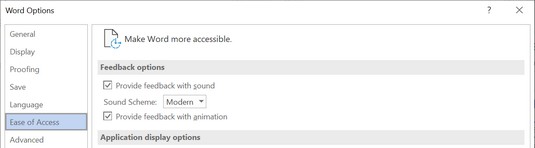
V dialogovém okně Možnosti vyberte téma zvuku.
Možnost černého rozhraní
Tématem rozhraní je celkové barevné schéma okna aplikace. Barevné je výchozí nastavení, bílá je můj osobní favorit a nyní je tu černá. Vyberte Soubor → Možnosti, vyberte Obecné a v rozevíracím seznamu Motiv Office vyberte Černá. Toto nastavení platí okamžitě ve všech aplikacích Office.
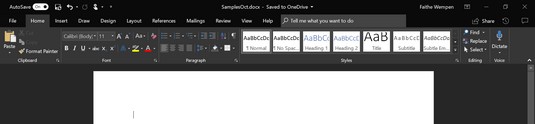
Nyní je k dispozici možnost černého rozhraní.
Objevte, jak efektivně využívat příkazy Znovu a Opakovat ve Wordu 2016 pro opravy dokumentů a zlepšení pracovního toku.
Naučte se, jak efektivně změnit stav buněk v Excelu 2010 z uzamčených na odemčené nebo z neskrytého na skrytý s naším podrobným průvodcem.
Zjistěte, jak efektivně využít překladové nástroje v Office 2016 pro překlad slov a frází. Překlad Gizmo vám pomůže překládat text s lehkostí.
Šablona ve Wordu šetří čas a usnadňuje vytváření dokumentů. Zjistěte, jak efektivně používat šablony ve Wordu 2013.
Zjistěte, jak si vytvořit e-mailová upozornění ve SharePointu a zůstat informováni o změnách v dokumentech a položkách.
Objevte skvělé funkce SharePoint Online, včetně tvorby a sdílení dokumentů a typů obsahu pro efektivnější správu dat.
Zjistěte, jak vypočítat fiskální čtvrtletí v Excelu pro různá data s použitím funkce CHOOSE.
Zjistěte, jak vytvořit hypertextový odkaz v PowerPointu, který vám umožní pohodlně navigovat mezi snímky. Použijte náš návod na efektivní prezentace.
Uložili jste nedávno svůj dokument? Náš návod vám ukáže, jak zobrazit starší verze dokumentu v aplikaci Word 2016.
Jak přiřadit makra vlastní kartě na pásu karet nebo tlačítku na panelu nástrojů Rychlý přístup. Návod pro Excel 2013.





