Jak používat příkazy Znovu a Opakovat ve Wordu 2016

Objevte, jak efektivně využívat příkazy Znovu a Opakovat ve Wordu 2016 pro opravy dokumentů a zlepšení pracovního toku.
Access 2019 usnadňuje správu dat, umožňuje vám rychle nastavit databázi, zadávat do ní záznamy a poté data používat, jak chcete. S Accessem 2019 můžete organizovat data do tabulek, navrhovat formuláře pro úpravy a sestavy pro prezentaci a vytvářet dotazy pro hledání informací!
Pokud máte rádi klávesové zkratky při práci se softwarem, Access 2019 má funkci Key Tips, která vám může pomoci zrychlit zadávání dat. Následující část popisuje, jak jej používat:
1. Stiskněte klávesu Alt.
Když chcete přepínat karty a zadávat příkazy pomocí klávesnice v Accessu 2019 (spíše než pomocí myši), stiskněte klávesu Alt. Jak je znázorněno na následujícím obrázku, stisknutí klávesy Alt způsobí, že se na panelu nástrojů Rychlý přístup a na kartách pásu zobrazí čísla a písmena v malých čtvercích.
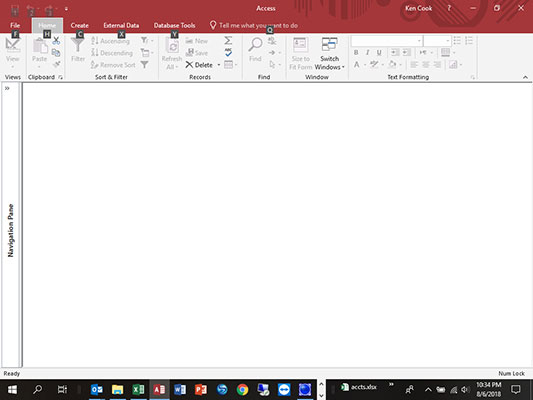
2. Stisknutím klávesového tipu nastavte fokus na tuto položku (jako v tomto případě C pro kartu Vytvořit).
U položky se zobrazí klíčové tipy, jak je znázorněno na následujícím obrázku.
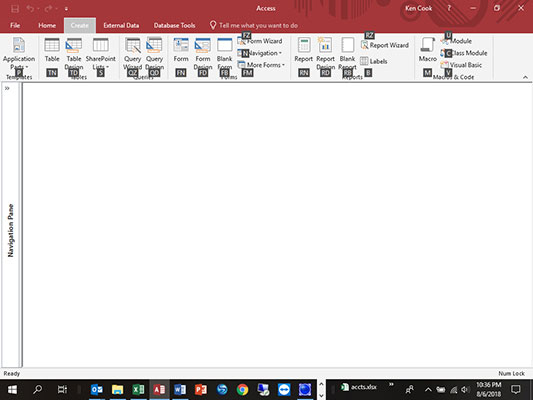
3. Stiskněte klávesový tip (jako TN pro vytvoření nové tabulky).
Když stisknete jeden ze znaků na klávesnici, spustí se příkaz přiřazený tipu klávesy.
Následující klávesové zkratky jsou užitečné zejména v Accessu 2019. Některé klávesové zkratky fungují kdekoli v Accessu 2019, zatímco jiné fungují pouze v konkrétních zobrazeních, jak je uvedeno níže.
| Stisknutí klávesy | Funkce |
| F1 | Otevře okno nápovědy |
| Alt+F | Otevře kartu Soubor |
| Ctrl+N | Vytvoří novou prázdnou databázi |
| Ctrl+O | Otevře existující databázi |
| Ctrl+P | Otevře dialogové okno Tisk |
| F11 | Zobrazí/skryje navigační panel |
| F6 | Cykluje různé oblasti okna programu |
| Alt+H | Zobrazí kartu Domů na pásu karet |
| Alt+C | Zobrazí kartu Vytvořit na pásu karet |
| Alt+X | Zobrazí kartu Externí data na pásu karet |
| Ctrl+S | Uloží aktuální objekt v režimu návrhu |
| Ctrl+C | Zkopíruje výběr do schránky |
| Ctrl+V | Vloží výběr ze schránky |
| F12 | Otevře dialogové okno Uložit jako |
| Ctrl+F4 | Zavře okno aktivního dokumentu |
| Alt+F4 | Zavře okno aktivní aplikace |
| Ctrl+Z | Vrátí zpět poslední operaci |
| Ctrl+; | Vloží aktuální datum |
| Ctrl+: | Vloží aktuální čas |
| Ctrl+' | Zkopíruje stejná data pole z předchozího záznamu |
| F2 | Přepíná výběr všech dat v poli nebo umístění kurzoru v režimu úprav |
| F9 | Přepočítá pole ve formuláři nebo aktualizuje vyhledávací seznam nebo seznam |
| Ctrl+Enter | Vloží zalomení řádku do datového listu a formulářového zobrazení |
| Ctrl+Enter | Otevře vybraný objekt z navigačního podokna v zobrazení Návrh |
| Ctrl++ | Vloží nový záznam |
| Ctrl+- | Smaže aktuální záznam |
| Šipka doprava | Přesune vybraný ovládací prvek doprava v zobrazení Návrh nebo Rozvržení |
| Šipka vlevo | Přesune vybraný ovládací prvek doleva v zobrazení Návrh nebo Rozvržení |
| Šipka dolů | Přesune vybraný ovládací prvek dolů v zobrazení Návrh nebo Rozvržení |
| Šipka nahoru | Přesune vybraný ovládací prvek nahoru v zobrazení Návrh nebo Rozvržení |
| Shift+šipka doprava | Zvětší šířku vybraného ovládacího prvku v zobrazení Návrh nebo Rozvržení |
| Shift+šipka doleva | Zmenší šířku vybraného ovládacího prvku v zobrazení Návrh nebo Rozvržení |
| Shift+šipka dolů | Zvětší výšku vybraného ovládacího prvku v zobrazení Návrh nebo Rozvržení |
| Shift+šipka nahoru | Sníží výšku vybraného ovládacího prvku v zobrazení Návrh nebo Rozvržení |
| F4 | Přepíná okno listu vlastností v zobrazení Návrh |
| Shift+F2 | Přiblíží aktuální pole v datovém listu a formulářovém zobrazení |
Objevte, jak efektivně využívat příkazy Znovu a Opakovat ve Wordu 2016 pro opravy dokumentů a zlepšení pracovního toku.
Naučte se, jak efektivně změnit stav buněk v Excelu 2010 z uzamčených na odemčené nebo z neskrytého na skrytý s naším podrobným průvodcem.
Zjistěte, jak efektivně využít překladové nástroje v Office 2016 pro překlad slov a frází. Překlad Gizmo vám pomůže překládat text s lehkostí.
Šablona ve Wordu šetří čas a usnadňuje vytváření dokumentů. Zjistěte, jak efektivně používat šablony ve Wordu 2013.
Zjistěte, jak si vytvořit e-mailová upozornění ve SharePointu a zůstat informováni o změnách v dokumentech a položkách.
Objevte skvělé funkce SharePoint Online, včetně tvorby a sdílení dokumentů a typů obsahu pro efektivnější správu dat.
Zjistěte, jak vypočítat fiskální čtvrtletí v Excelu pro různá data s použitím funkce CHOOSE.
Zjistěte, jak vytvořit hypertextový odkaz v PowerPointu, který vám umožní pohodlně navigovat mezi snímky. Použijte náš návod na efektivní prezentace.
Uložili jste nedávno svůj dokument? Náš návod vám ukáže, jak zobrazit starší verze dokumentu v aplikaci Word 2016.
Jak přiřadit makra vlastní kartě na pásu karet nebo tlačítku na panelu nástrojů Rychlý přístup. Návod pro Excel 2013.





