Jak používat příkazy Znovu a Opakovat ve Wordu 2016

Objevte, jak efektivně využívat příkazy Znovu a Opakovat ve Wordu 2016 pro opravy dokumentů a zlepšení pracovního toku.
Pokud v PowerPointu napíšete více textu, než se vejde do textového pole (což se často stává u nadpisu snímku), text se automaticky zmenší, aby se do textového pole vešel. Tato funkce, známá jako Automatické přizpůsobení, je ve výchozím nastavení zapnuta v textových zástupných symbolech. Automatické přizpůsobení je velmi užitečné, jelikož zabraňuje ořezávání textu a zajišťuje, že obsah prezentace vypadá profesionálně.
V ručně umístěných textových polích dochází k odlišnému chování automatického přizpůsobení: textové pole se zvětší podle potřeby, aby se do něj vešel text. Některá chování Automatického přizpůsobení mohou být užitečná, ale může být také nutné je upravit pro konkrétní účely, jako například:
| Scénář | Popis | Řešení |
|---|---|---|
| Odstranění textu z textového pole | Textové pole se automaticky zmenší, což může být nežádoucí. | Upravit nastavení Automatického přizpůsobení na Nepřizpůsobovat automaticky. |
| Různé velikosti písma v nadpisech | Nevzhledné a nesourodé prezentace. | Udržovat jednotnou velikost písma pomocí nastavení Automatického přizpůsobení. |
Přetažením spodního úchytu výběru znovu zvyšte výšku textového pole. Pomocí svislého pravítka změřte výšku. Nyní lze výšku měnit.
Chcete-li si více procvičit, zkuste napsat více textu do jednoho z titulků snímků, než se vejde, a sledujte, jak se zmenšuje. Poté změňte nastavení Automatického přizpůsobení na Nepřizpůsobovat automaticky a pozorujte, jak se změní chování PowerPointu. Nakonec nastavte Změnit velikost tvaru podle textu a sledujte důsledky.
Uložte a zavřete prezentaci, poté ukončete PowerPoint.
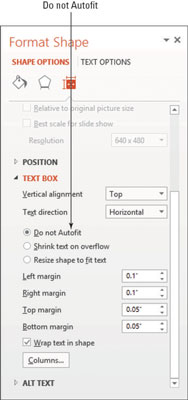
Objevte, jak efektivně využívat příkazy Znovu a Opakovat ve Wordu 2016 pro opravy dokumentů a zlepšení pracovního toku.
Naučte se, jak efektivně změnit stav buněk v Excelu 2010 z uzamčených na odemčené nebo z neskrytého na skrytý s naším podrobným průvodcem.
Zjistěte, jak efektivně využít překladové nástroje v Office 2016 pro překlad slov a frází. Překlad Gizmo vám pomůže překládat text s lehkostí.
Šablona ve Wordu šetří čas a usnadňuje vytváření dokumentů. Zjistěte, jak efektivně používat šablony ve Wordu 2013.
Zjistěte, jak si vytvořit e-mailová upozornění ve SharePointu a zůstat informováni o změnách v dokumentech a položkách.
Objevte skvělé funkce SharePoint Online, včetně tvorby a sdílení dokumentů a typů obsahu pro efektivnější správu dat.
Zjistěte, jak vypočítat fiskální čtvrtletí v Excelu pro různá data s použitím funkce CHOOSE.
Zjistěte, jak vytvořit hypertextový odkaz v PowerPointu, který vám umožní pohodlně navigovat mezi snímky. Použijte náš návod na efektivní prezentace.
Uložili jste nedávno svůj dokument? Náš návod vám ukáže, jak zobrazit starší verze dokumentu v aplikaci Word 2016.
Jak přiřadit makra vlastní kartě na pásu karet nebo tlačítku na panelu nástrojů Rychlý přístup. Návod pro Excel 2013.






Petra D. -
Pěkný článek! Doufám, že se mi podaří udělat prezentaci, která mile překvapí mé kolegy.
Tomáš Svoboda -
Díky za další užitečné informace! Správné nastavení textu v prezentaci je opravdu důležité. Kéž by to bylo tak snadné, jako to vypadá
Lucka PS -
Super informace, úplně jsem tohle neznala. Mám pocit, že odteď budou moje prezentace vypadat mnohem lépe
Káťa 87 -
Vždy jsem měla problémy s formátováním textu, až jsem našla tuto funkci. Skvělý článek, moc mi to pomůže!
Filip IT -
Už jsem se s automatickým přizpůsobením setkal, ale nikdo mi o tom neřekl, jak to skutečně používat. Díky za osvětlení!
Cyril Admin -
Já to teď zkouším a vypadá to, že to opravdu funguje! Snad to přinese výsledky v mojí prezentaci praxe
Věra P. -
Super, že existují takové funkce v PowerPointu! Vždy jsem měla problém s layoutem prezentací, takže tohle je pro mě záchranná brzda
Lenka Bezová -
Našla jsem tento článek zrovna včas, mám školení příští týden a chci, aby má prezentace byla dokonalá
Simona F. -
Opravdu mě potěšilo, že jsem se dozvěděla o této funkci! Teď už mi prezentace nezabere tolik času
Jana Černá -
Mám s tímto PowerPointem mnoho zkušeností, ale tohle mi uniklo. Jak přesně funguje to automatické přizpůsobení textu
Karel M. -
Opravdu dokonalé shrnutí toho, co v PowerPointu 2013 najdeme. Díky za vaši práci!
Sofia M -
Sem si až tak neuvědomila, že tahle funkce PowerPointu je tak užitečná. Určitě ji zařadím do svého pracovního procesu.
Martin z Brna -
Wow, to, co dokáže PowerPoint, je úžasné! Jaké další funkce byste doporučili pro efektní prezentaci
Gabriela H. -
Touha po dokonalosti nás žene dopředu a v tomto případě by mi tohle mohlo hodně pomoct. Jaké další tipy na úpravu textu byste doporučili
Dagmar K. -
Jsem ráda, že jsem narazila na tento článek. Jaká jsou další tajemství skvělých prezentací v PowerPointu
Martin 555 -
Jednoduše řečeno, tohle je jedna z těch funkcí, které opravdu člověk ocení. Často se snažím text přizpůsobit ručně, což zabere spoustu času.
Petr Novák -
Článek je super! Nikdy jsem nevěděl, že PowerPoint 2013 má automatické přizpůsobení textu. Díky za tip
Petra T. -
Těším se, až to vyzkouším. Mám hodně prezentací na práci, tak doufám, že to urychlí proces
Honza Jakub -
Skvělý tip na zjednodušení práce! Mě zaujalo i to, že se dá číst i z jiného úhlu pohledu, to hodně pomůže v prezentacích.