Jak používat příkazy Znovu a Opakovat ve Wordu 2016

Objevte, jak efektivně využívat příkazy Znovu a Opakovat ve Wordu 2016 pro opravy dokumentů a zlepšení pracovního toku.
Zapamatovat si argumenty, které má každá funkce Excelu, by byl skličující úkol. Naštěstí se nemusíte učit zpaměti argumenty, protože Excel vám pomůže vybrat, jakou funkci použít, a pak vám řekne, které argumenty jsou potřeba.
Tento obrázek ukazuje dialogové okno Vložit funkci. K tomuto skvělému pomocníkovi se dostanete kliknutím na tlačítko Vložit funkci na pásu karet vzorců. V dialogovém okně můžete vybrat funkci, kterou chcete použít.
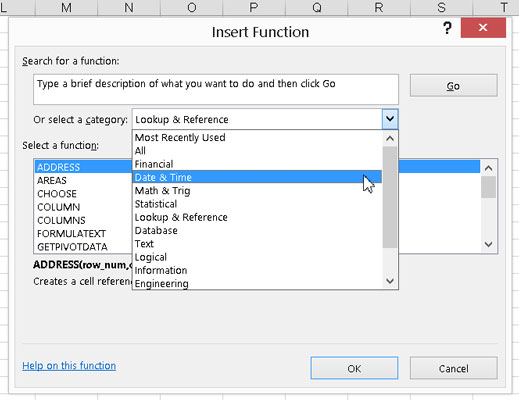
Pomocí dialogového okna Vložit funkci.
Dialogové okno obsahuje seznam všech dostupných funkcí — a je jich hodně! Aby to bylo jednodušší, dialogové okno vám nabízí způsob, jak hledat funkci podle klíčového slova, nebo můžete seznam funkcí filtrovat podle kategorie.
Pokud víte, do které kategorie funkce patří, můžete kliknout na tlačítko kategorie funkce na pásu karet vzorců a vybrat funkci z nabídky.
Zkus to! Zde je příklad, jak použít dialogové okno Vložit funkci k vynásobení několika čísel:
Zadejte tři čísla do tří různých buněk.
Klepněte na prázdnou buňku, kde chcete zobrazit výsledek.
Klikněte na tlačítko Vložit funkci na pásu karet vzorců.
Alternativně můžete kliknout na malé tlačítko fx na řádku vzorců. Zobrazí se dialogové okno Vložit funkci.
Z rozevíracího seznamu kategorií vyberte buď Vše nebo Math & Trig.
V seznamu funkcí najděte a vyberte funkci PRODUKT.
Klepněte na tlačítko OK.
Tím se zavře dialogové okno Vložit funkci a zobrazí se dialogové okno Argumenty funkce, kde můžete zadat libovolný počet argumentů. Zpočátku nemusí dialogové okno vypadat, že pojme dostatek argumentů. V tomto příkladu musíte zadat tři, ale vypadá to, že je tam místo pouze pro dva. To je jako hudební židle!
Podle potřeby se zobrazí další pole pro zadání argumentů. Nejprve však, jak zadáte argument? Existují dva způsoby.
Zadejte argument jedním ze dvou způsobů:
Do polí zadejte čísla nebo odkazy na buňky.
Použijte ty vtipně vypadající čtverečky napravo od vstupních polí.
Na následujícím obrázku jsou připravena dvě vstupní pole. Nalevo od nich jsou jména Číslo1 a Číslo2. Napravo od krabic jsou malé čtverečky. Tyto čtverce se ve skutečnosti nazývají ovládací prvky RefEdit. Dělají zadávání argumentů hračkou. Jediné, co uděláte, je kliknout na jednu, kliknout na buňku s hodnotou a poté stisknout Enter.
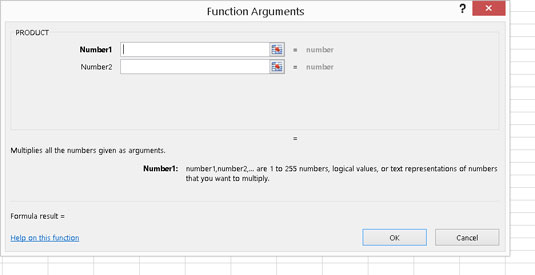
Příprava na zadání některých argumentů do funkce.
Klepněte na ovládací prvek RefEdit vpravo od pole položky Number1.
Dialogové okno Argumenty funkce se zmenší pouze na velikost vstupního pole.
Klikněte na buňku s prvním číslem.
Tento obrázek ukazuje, jak obrazovka v tomto okamžiku vypadá.
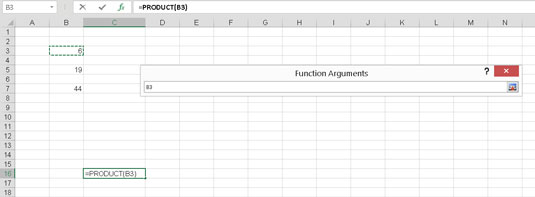
Použití RefEdit k zadání argumentů.
Stiskněte Enter.
Znovu se objeví dialogové okno Argumenty funkce s argumentem zadaným do pole. Argumentem není hodnota v buňce, ale adresa buňky, která hodnotu obsahuje – přesně to, co chcete.
Opakujte kroky 7–9 pro zadání dalších dvou odkazů na buňky.
Následující obrázek ukazuje, jak by nyní měla obrazovka vypadat.
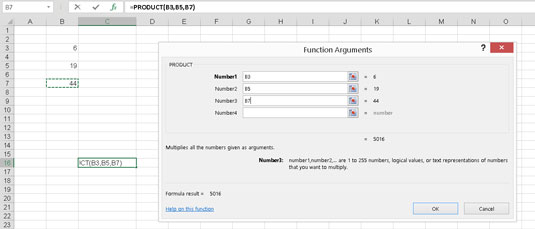
Dokončení zadání funkce.
Počet vstupních polí a souvisejících ovládacích prvků RefEdit roste tak, aby odpovídal počtu potřebných vstupních polí.
Pro dokončení funkce klikněte na OK nebo stiskněte Enter.
Následující obrázek ukazuje výsledek celé té frašky. Funkce PRODUCT vrací výsledek násobení jednotlivých čísel dohromady.
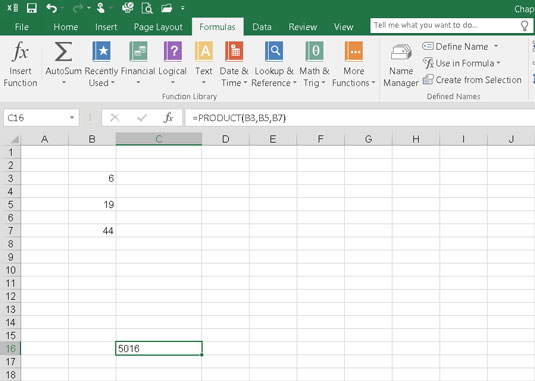
Matematika nikdy nebyla tak snadná!
K zadávání funkcí do buněk nemusíte používat dialogové okno Vložit funkci. Je tam pro pohodlí. Když se seznámíte s určitými funkcemi, které opakovaně používáte, může být rychlejší zadat funkci přímo do buňky.
Objevte, jak efektivně využívat příkazy Znovu a Opakovat ve Wordu 2016 pro opravy dokumentů a zlepšení pracovního toku.
Naučte se, jak efektivně změnit stav buněk v Excelu 2010 z uzamčených na odemčené nebo z neskrytého na skrytý s naším podrobným průvodcem.
Zjistěte, jak efektivně využít překladové nástroje v Office 2016 pro překlad slov a frází. Překlad Gizmo vám pomůže překládat text s lehkostí.
Šablona ve Wordu šetří čas a usnadňuje vytváření dokumentů. Zjistěte, jak efektivně používat šablony ve Wordu 2013.
Zjistěte, jak si vytvořit e-mailová upozornění ve SharePointu a zůstat informováni o změnách v dokumentech a položkách.
Objevte skvělé funkce SharePoint Online, včetně tvorby a sdílení dokumentů a typů obsahu pro efektivnější správu dat.
Zjistěte, jak vypočítat fiskální čtvrtletí v Excelu pro různá data s použitím funkce CHOOSE.
Zjistěte, jak vytvořit hypertextový odkaz v PowerPointu, který vám umožní pohodlně navigovat mezi snímky. Použijte náš návod na efektivní prezentace.
Uložili jste nedávno svůj dokument? Náš návod vám ukáže, jak zobrazit starší verze dokumentu v aplikaci Word 2016.
Jak přiřadit makra vlastní kartě na pásu karet nebo tlačítku na panelu nástrojů Rychlý přístup. Návod pro Excel 2013.





