Jak používat příkazy Znovu a Opakovat ve Wordu 2016

Objevte, jak efektivně využívat příkazy Znovu a Opakovat ve Wordu 2016 pro opravy dokumentů a zlepšení pracovního toku.
Po vytvoření sestavy Accessu můžete manipulovat s daty zobrazenými v této sestavě, jako je řazení dat ve vzestupném nebo sestupném pořadí, změna z orientace na výšku na šířku (nebo naopak) nebo použití filtru, který zobrazuje pouze data, která splňují určité kritéria.
Pomocí sestavy Access získáte jiný pohled na svá data. Manipulací s daty v sestavě Accessu vytvoříte alternativní zobrazení stejné sestavy. Mezi běžné způsoby, jak extrahovat informace ze sestavy Accessu, patří počítání, řazení a filtrování.
Chcete-li manipulovat s daty v sestavě Accessu, musíte sestavu nejprve zobrazit v zobrazení rozvržení, což můžete provést následujícím způsobem:
V podokně All Access Objects (levý panel okna Access) poklepejte na název sestavy.
Access zobrazí vámi vybraný přehled.
Klepněte na kartu Domů. Ve skupině Pohledy klikněte na šipku směřující dolů pod ikonou Pohled.
Zobrazí se rozbalovací nabídka.
Vyberte Zobrazení rozvržení.
Access zobrazí vaši sestavu v zobrazení rozvržení, které zvýrazní celý sloupec (pole) najednou.
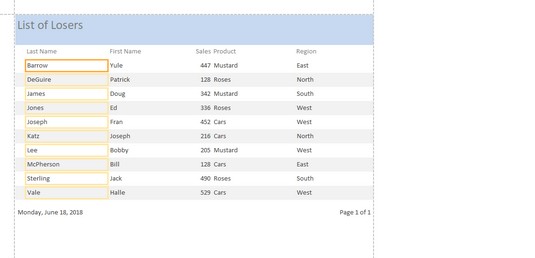
Zobrazení rozvržení zvýrazní jeden sloupec sestavy, takže můžete manipulovat s daty ve zvýrazněném poli.
Aby byly přehledy užitečnější, můžete mít přístup k počtu a zobrazovat informace. Můžete například chtít vědět, které produkty se prodávají nejlépe, nebo celkovou částku v dolarech z každého prodeje, abyste mohli přesně říci, kolik peněz vaše společnost vydělala během března. Počítáním záznamů nebo sčítáním hodnot uložených v polích vám Access může pomoci lépe interpretovat data zobrazená v sestavě.
Chcete-li spočítat počet záznamů nebo hodnot v sestavě Accessu, postupujte takto:
Podle výše uvedených kroků přejděte do zobrazení rozvržení přehledu.
Klepněte pravým tlačítkem myši na sloupec (nikoli na záhlaví sloupce), který chcete spočítat.
Access zvýrazní zvolený sloupec a zobrazí vyskakovací nabídku.
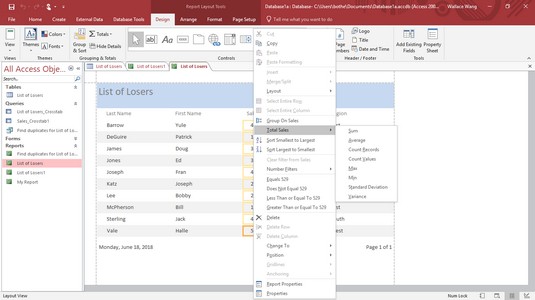
Kliknutím pravým tlačítkem na sloupec zobrazíte vyskakovací nabídku pro manipulaci s daty.
Klepněte na položku Celkem.
Příkaz nabídky zobrazí příkaz Celkem spolu s názvem pole, na které jste klikli pravým tlačítkem, například Celkem příjmení nebo Celkový prodej. Access zobrazí podnabídku, která zobrazuje Počet záznamů nebo Počet hodnot.
Vyberte buď Počítat záznamy, nebo Počítat hodnoty.
Access zobrazí celkový počet ve vašem přehledu.
Pokud znovu zvolíte příkaz Počítat záznamy nebo Počítat hodnoty, můžete celkový počet ve zprávě skrýt.
Access může každé pole seřadit vzestupně nebo sestupně. Tříděním pole jednoduše změníte uspořádání dat v přehledu pro vaše pohodlí. Chcete-li seřadit sloupec (pole) v sestavě Accessu, postupujte takto:
Podle výše uvedených kroků přejděte do zobrazení rozvržení přehledu.
Klepněte pravým tlačítkem myši na sloupec (nikoli na záhlaví sloupce), který chcete seřadit.
Access zvýrazní zvolený sloupec a zobrazí vyskakovací nabídku.
Vyberte jednu z následujících možností:
Access třídí vámi vybraná data ve vašem přehledu.
Filtrování říká Accessu, aby zobrazoval pouze data, která splňují určité kritérium, jako je pevná částka. Pokud máte například přehled, který uvádí všechny prodeje produktů, můžete přehled filtrovat tak, aby zobrazoval pouze produkty, které se prodaly nad 1 000 USD.
Chcete-li filtrovat data v poli , postupujte takto:
Podle výše uvedených kroků 1 až 3 přejděte do zobrazení rozvržení přehledu Access.
Klepněte pravým tlačítkem myši na sloupec (nikoli na záhlaví sloupce), který chcete filtrovat.
Access zvýrazní zvolený sloupec a zobrazí vyskakovací nabídku.
Vyberte filtr, například Filtry textu nebo Filtry čísel.
V závislosti na typu dat, která sloupec obsahuje, se příkaz Filtr může zobrazit jako textové filtry nebo číselné filtry. Zobrazí se podnabídka.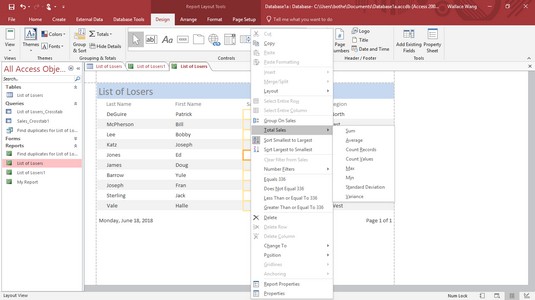
Příkaz Filtry zobrazí podnabídku různých kritérií, ze kterých si můžete vybrat.
Vyberte kritéria filtru, například Součet nebo Průměr.
V závislosti na zvolených kritériích se zobrazí dialogové okno Vlastní filtr.
V dialogovém okně Vlastní filtr zadejte kritéria a klepněte na tlačítko OK.
Access použije váš filtr na váš přehled.
Filtr můžete kdykoli vypnout kliknutím na kartu Domů a poté kliknutím na ikonu Přepnout filtr ve skupině Seřadit a filtrovat.
Objevte, jak efektivně využívat příkazy Znovu a Opakovat ve Wordu 2016 pro opravy dokumentů a zlepšení pracovního toku.
Naučte se, jak efektivně změnit stav buněk v Excelu 2010 z uzamčených na odemčené nebo z neskrytého na skrytý s naším podrobným průvodcem.
Zjistěte, jak efektivně využít překladové nástroje v Office 2016 pro překlad slov a frází. Překlad Gizmo vám pomůže překládat text s lehkostí.
Šablona ve Wordu šetří čas a usnadňuje vytváření dokumentů. Zjistěte, jak efektivně používat šablony ve Wordu 2013.
Zjistěte, jak si vytvořit e-mailová upozornění ve SharePointu a zůstat informováni o změnách v dokumentech a položkách.
Objevte skvělé funkce SharePoint Online, včetně tvorby a sdílení dokumentů a typů obsahu pro efektivnější správu dat.
Zjistěte, jak vypočítat fiskální čtvrtletí v Excelu pro různá data s použitím funkce CHOOSE.
Zjistěte, jak vytvořit hypertextový odkaz v PowerPointu, který vám umožní pohodlně navigovat mezi snímky. Použijte náš návod na efektivní prezentace.
Uložili jste nedávno svůj dokument? Náš návod vám ukáže, jak zobrazit starší verze dokumentu v aplikaci Word 2016.
Jak přiřadit makra vlastní kartě na pásu karet nebo tlačítku na panelu nástrojů Rychlý přístup. Návod pro Excel 2013.





