Jak používat příkazy Znovu a Opakovat ve Wordu 2016

Objevte, jak efektivně využívat příkazy Znovu a Opakovat ve Wordu 2016 pro opravy dokumentů a zlepšení pracovního toku.
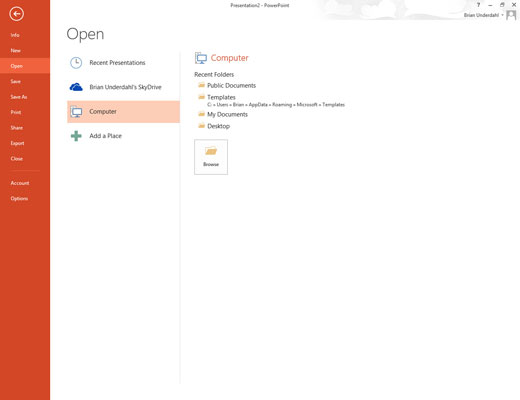
Nemůžete najít svůj soubor.
Buď jste soubor uložili do jiné složky, nebo jste k uložení použili jiný název souboru, než jste zamýšleli.
Nejpravděpodobnější způsob, jak najít prezentaci, je zkontrolovat seznam na pravé straně nabídky Soubor. Tento seznam obsahuje prezentace, na kterých jste naposledy pracovali. Pokud prezentaci v tomto seznamu nenajdete, vyvolejte dialogové okno Otevřít (vyberte Soubor→Otevřít→Počítač) a poté klikněte na jednu z možností v části Poslední složky. Zobrazí se větší seznam naposledy použitých souborů.
Jako poslední možnost použijte k nalezení prezentace funkci vyhledávání systému Windows (v nabídce Start).
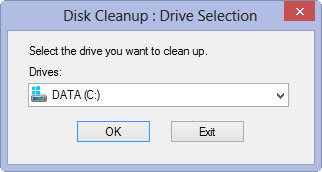
Došel vám prostor na pevném disku.
Otevřete okno Průzkumník souborů (zadejte Průzkumník souborů a klikněte nebo klepněte na tlačítko Průzkumník souborů) a procházejte pevný disk a hledejte soubory, které nepotřebujete. Odstraňte dostatek souborů, abyste uvolnili několik megabajtů, a poté stisknutím Alt+Tab přejděte zpět do PowerPointu a uložte soubor.
Pokud je váš pevný disk plný a nemůžete najít více než několik souborů k odstranění, zkuste dvakrát kliknout na ikonu Koš a vybrat Soubor→Vysypat koš. Často se tak uvolní další místo na pevném disku.
Pokud to nepomůže, zadejte Vyčištění disku a klikněte nebo klepněte na tlačítko Vyčištění disku. Program Vyčištění disku prohledá váš pevný disk, zda neobsahuje nepotřebné soubory, a nabídne vám jejich odstranění. Často může uvolnit mnoho megabajtů místa na pevném disku.
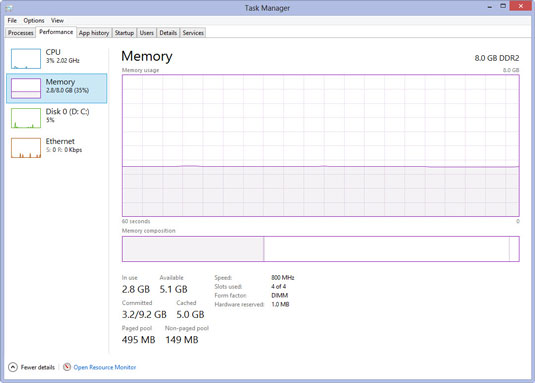
Došla vám paměť.
Mnoho lidí stále používá počítače s pouze 1 GB vnitřní paměti. Přestože můžete PowerPoint spustit s pouhým 1 GB paměti, poběží mnohem lépe, pokud máte alespoň 4 GB RAM. Dodatečná paměť pomáhá vašemu počítači, aby se nevzdal a nespadl kvůli přetížení otevřených aplikací. Paměť je levná! Proč se neujistit, že máte dost?
Zadejte Správce úloh a klikněte na tlačítko Správce úloh. Poté klikněte na kartu Výkon a kliknutím na Paměť zobrazte informace o paměti.
Došla vám paměť.
Mnoho lidí stále používá počítače s pouze 1 GB vnitřní paměti. Přestože můžete PowerPoint spustit s pouhým 1 GB paměti, poběží mnohem lépe, pokud máte alespoň 4 GB RAM. Dodatečná paměť pomáhá vašemu počítači, aby se nevzdal a nespadl kvůli přetížení otevřených aplikací. Paměť je levná! Proč se neujistit, že máte dost?
Zadejte Správce úloh a klikněte na tlačítko Správce úloh. Poté klikněte na kartu Výkon a kliknutím na Paměť zobrazte informace o paměti.
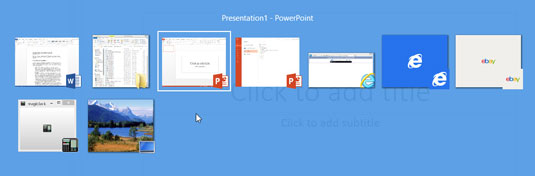
PowerPoint zmizel!
Co se stalo? S největší pravděpodobností jste klikli na nějakou oblast mimo okno PowerPointu nebo jste stiskli Alt+Tab nebo Alt+Esc, což vás přesune do jiného programu. Chcete-li obnovit PowerPoint, stiskněte Alt+Tab. Než se PowerPoint vrátí k životu, možná budete muset několikrát stisknout Alt+Tab.
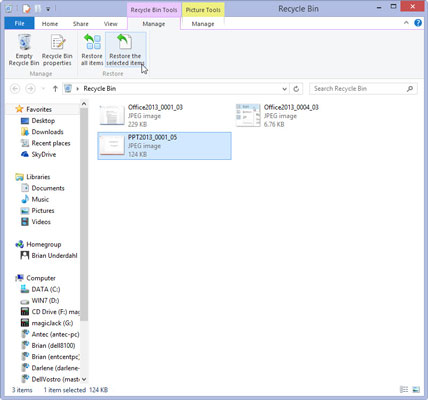
Omylem jste smazali soubor.
Je pravděpodobné, že smazaný soubor můžete zachránit, pokud budete jednat dostatečně rychle. Poklepejte na ikonu koše, která se nachází na ploše. Pravděpodobně tam najdete smazaný soubor. Pokud ano, klikněte na něj pravým tlačítkem a ze zobrazené nabídky vyberte Obnovit.
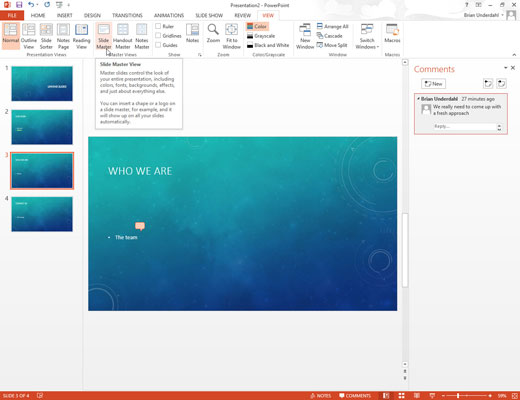
PowerPoint vám nedovolí upravovat, co chcete.
Bez ohledu na to, jak tvrdě kliknete, PowerPoint vám nedovolí upravovat to doohikey na obrazovce. Co dává? Doohickey je pravděpodobně součástí Slide Master. Chcete-li jej upravit, klikněte na kartu Zobrazit a poté klikněte na tlačítko Předloha snímků ve skupině Hlavní pohledy.
Tento krok zobrazí předlohu snímků a umožní vám ji upravit. Objekt, který se pokoušíte upravit, však může být pod jiným objektem. Pokud ano, odsuňte dočasně druhý předmět stranou. Až budete hotovi, přetáhněte druhý objekt zpět na místo.
PowerPoint vám nedovolí upravovat, co chcete.
Bez ohledu na to, jak tvrdě kliknete, PowerPoint vám nedovolí upravovat to doohikey na obrazovce. Co dává? Doohickey je pravděpodobně součástí Slide Master. Chcete-li jej upravit, klikněte na kartu Zobrazit a poté klikněte na tlačítko Předloha snímků ve skupině Hlavní pohledy.
Tento krok zobrazí předlohu snímků a umožní vám ji upravit. Objekt, který se pokoušíte upravit, však může být pod jiným objektem. Pokud ano, odsuňte dočasně druhý předmět stranou. Až budete hotovi, přetáhněte druhý objekt zpět na místo.
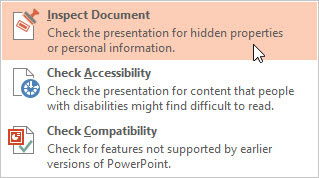
Nechcete každému poskytnout své osobní údaje.
Připravujete prezentaci pro vaši společnost, kterou chcete distribuovat, a raději byste neuváděli své osobní údaje, aby je viděl celý svět.
Neboj se! Office 2013 obsahuje funkci, která dokáže zkontrolovat váš dokument, zda neobsahuje osobní údaje. Chcete-li jej použít, klepněte na kartu Soubor, vyberte Informace a poté klepněte na tlačítko Zjistit problémy a vyberte Zkontrolovat dokument. Poté postupujte podle pokynů na obrazovce.
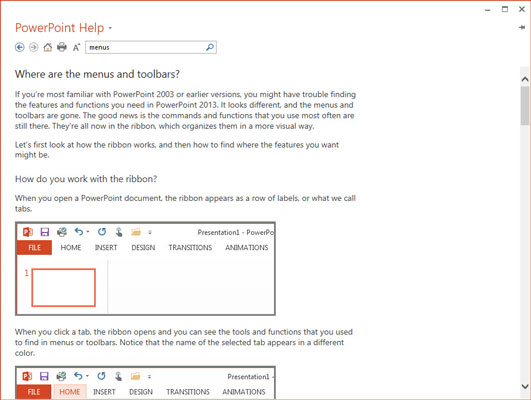
Nemůžete přijít na to, kam se poděl příkaz.
Pokud jste dlouholetým uživatelem PowerPointu, investovali jste spoustu času do hledání, kde jsou ukryty všechny jeho důležité příkazy. Přestože se předpokládá, že nové rozhraní pásu karet bude jednodušší na používání, někdy je stále těžké najít funkce.
Naštěstí má nápověda aplikace PowerPoint praktickou tabulku, která uvádí nové umístění všech starých příkazů a tlačítek panelu nástrojů. Chcete-li najít tento seznam, klikněte na tlačítko Nápověda (v pravé horní části okna aplikace PowerPoint), vyhledejte slovo „nabídky“ a poté vyberte „Kde jsou nabídky a panely nástrojů“.

1
Projektor nefunguje.
LCD projektor nemusí fungovat z mnoha důvodů. Za předpokladu, že jsou počítač i projektor zapojeny a zapnuty a že jste k připojení počítače k projektoru použili správný videokabel, měli byste se ujistit, že vaše vstupní video porty fungují. Pokud používáte notebook, ujistěte se, že je aktivován externí video port.
Objevte, jak efektivně využívat příkazy Znovu a Opakovat ve Wordu 2016 pro opravy dokumentů a zlepšení pracovního toku.
Naučte se, jak efektivně změnit stav buněk v Excelu 2010 z uzamčených na odemčené nebo z neskrytého na skrytý s naším podrobným průvodcem.
Zjistěte, jak efektivně využít překladové nástroje v Office 2016 pro překlad slov a frází. Překlad Gizmo vám pomůže překládat text s lehkostí.
Šablona ve Wordu šetří čas a usnadňuje vytváření dokumentů. Zjistěte, jak efektivně používat šablony ve Wordu 2013.
Zjistěte, jak si vytvořit e-mailová upozornění ve SharePointu a zůstat informováni o změnách v dokumentech a položkách.
Objevte skvělé funkce SharePoint Online, včetně tvorby a sdílení dokumentů a typů obsahu pro efektivnější správu dat.
Zjistěte, jak vypočítat fiskální čtvrtletí v Excelu pro různá data s použitím funkce CHOOSE.
Zjistěte, jak vytvořit hypertextový odkaz v PowerPointu, který vám umožní pohodlně navigovat mezi snímky. Použijte náš návod na efektivní prezentace.
Uložili jste nedávno svůj dokument? Náš návod vám ukáže, jak zobrazit starší verze dokumentu v aplikaci Word 2016.
Jak přiřadit makra vlastní kartě na pásu karet nebo tlačítku na panelu nástrojů Rychlý přístup. Návod pro Excel 2013.





