Jak používat příkazy Znovu a Opakovat ve Wordu 2016

Objevte, jak efektivně využívat příkazy Znovu a Opakovat ve Wordu 2016 pro opravy dokumentů a zlepšení pracovního toku.
Aby vám pomohla najít text, nabízí Word šikovnou funkci Najít. Nejen, že tato funkce Najít dokáže vyhledat slovo nebo frázi, ale nabízí také možnost Nahradit, takže můžete přimět Word najít určitá slova a automaticky je nahradit jinými slovy.
Příkaz Najít může vyhledat jeden znak, slovo nebo skupinu slov. Chcete-li vyhledávání urychlit, můžete prohledávat buď celý dokument, nebo pouze určitou část dokumentu. Aby bylo vyhledávání dokumentu flexibilnější, Word vám umožňuje hledat také nadpisy nebo stránky.
Chcete-li hledat slova nebo fráze pomocí příkazu Najít ve Wordu, postupujte takto:
Klepněte na kartu Domů.
Klikněte na ikonu Najít ve skupině Úpravy.
Na levé straně obrazovky se zobrazí navigační panel.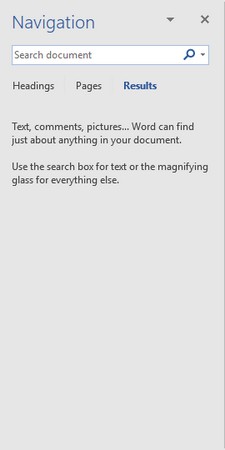
V navigačním podokně zadejte text, který chcete najít.
Pokud klepnete na šipku směřující dolů napravo od ikony Najít, zobrazí se nabídka, která vám umožní vybrat příkaz Najít nebo Přejít.
Klikněte do textového pole Navigace, zadejte slovo nebo frázi, kterou chcete najít, a stiskněte Enter.
V navigačním podokně je uveden veškerý odpovídající text.
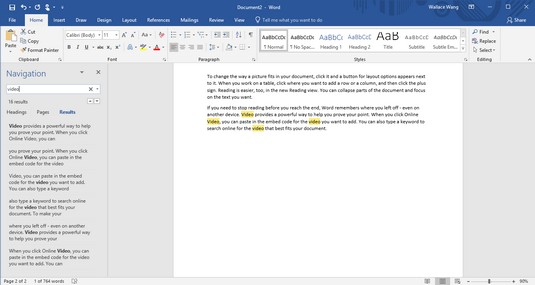
Veškerý odpovídající text se zobrazí v navigačním podokně.
Při psaní Word zobrazuje veškerý odpovídající text. Pokud tedy začnete psát hel, Word najde veškerý text, který odpovídá heslu, například ahoj, helikoptéra nebo nápověda.
Klepněte na libovolný text zobrazený v navigačním podokně.
Word zvýrazní vybraný text v dokumentu.
Chcete-li zavřít navigační panel, klikněte na ikonu X v pravém horním rohu podokna.
Pokud chcete jen najít slovo nebo frázi, funguje obyčejný příkaz Najít. Pokud však Word najde příliš mnoho irelevantního textu, možná budete chtít upravit způsob, jakým Word hledá text. Následuj tyto kroky:
Klepněte na kartu Domů.
Klikněte na ikonu Najít ve skupině Úpravy.
Na levé straně obrazovky se zobrazí navigační panel.
V textovém poli Hledat dokument v navigačním podokně klikněte na ikonu lupy.
Zobrazí se rozbalovací nabídka.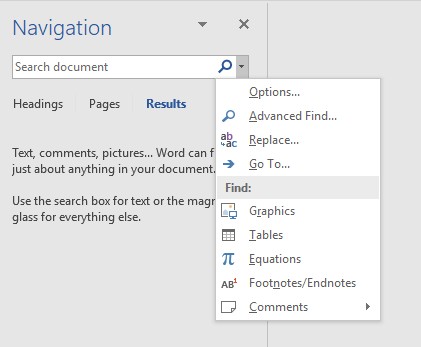
Kliknutím na ikonu lupy se zobrazí rozbalovací nabídka.
Klikněte na Možnosti.
Zobrazí se dialogové okno Možnosti hledání.
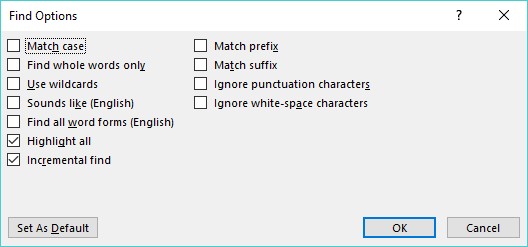
Dialogové okno Možnosti hledání poskytuje možnosti pro hledání textu.
Vyberte jednu nebo více možností v dialogovém okně Možnosti hledání:
Klepnutím na tlačítko OK dialogové okno Možnosti hledání zmizí.
Až budete příště hledat text, Word použije poslední možnosti, které jste vybrali.
Místo hledání slova nebo fráze můžete chtít procházet dlouhý dokument podle nadpisů. Poté, co najdete požadovaný nadpis, můžete upravit nebo přečíst text pod tímto nadpisem.
Chcete-li vyhledávat podle nadpisů ve Wordu, postupujte takto:
Klepněte na kartu Domů.
Klikněte na ikonu Najít ve skupině Úpravy.
Na levé straně obrazovky se zobrazí navigační panel.
V navigačním podokně klikněte na kartu Nadpisy (pod textovým polem Hledat dokument).
V navigačním podokně se zobrazí seznam nadpisů.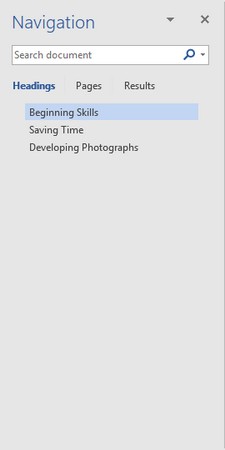
Karta Nadpisy umožňuje zobrazit všechny nadpisy v dokumentu.
Klikněte na nadpis v navigačním podokně.
Word zobrazí nadpis v dokumentu.
V dlouhém dokumentu často musíte procházet nebo listovat více stránkami, abyste našli konkrétní text. Pro zjednodušení tohoto úkolu může Word zobrazit všechny stránky jako miniatury. Můžete procházet tyto miniatury a kliknout na stránku, kterou chcete zobrazit podrobněji.
Chcete-li procházet více stránkami ve Wordu, postupujte takto:
Klepněte na kartu Domů.
Klikněte na ikonu Najít ve skupině Úpravy.
Na levé straně obrazovky se zobrazí navigační panel.
V navigačním podokně klikněte na kartu Stránky (prostřední karta).
Word zobrazí miniatury všech vašich stránek.
Klikněte na obrázek miniatury stránky, kterou chcete zobrazit.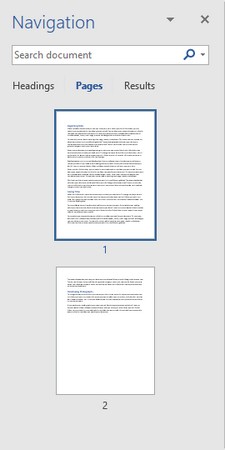
Procházení miniaturami několika stránek.
Word zobrazí vybranou stránku.
Spíše než jen najít slovo nebo frázi, možná budete chtít najít text a nahradit ho něčím jiným. Chcete-li použít příkaz Najít a nahradit ve Wordu, postupujte takto:
Klepněte na kartu Domů.
Klikněte na ikonu Nahradit ve skupině Úpravy (nebo stiskněte Ctrl+H).
Zobrazí se dialogové okno Najít a nahradit.
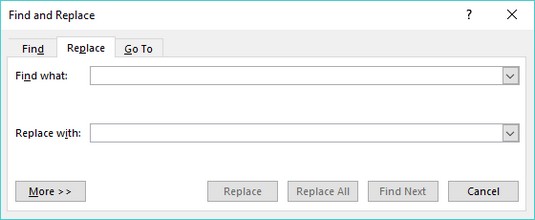
Dialogové okno Najít a nahradit poskytuje možnosti pro nahrazení textu.
Klikněte do textového pole Najít co a zadejte slovo nebo frázi, kterou chcete najít.
Klepněte do textového pole Nahradit a zadejte slovo nebo frázi, která nahradí text zadaný v Kroku 3.
(Volitelné) Klikněte na tlačítko Více a vyberte další možnosti.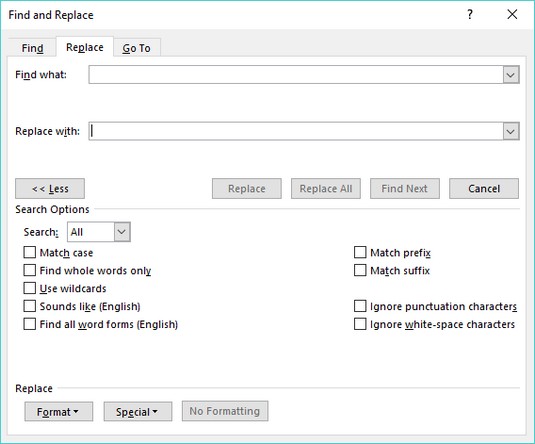
Tlačítko Více zobrazí další možnosti v dialogovém okně Najít a nahradit.
Klikněte na jedno z následujících tlačítek:
Klepnutím na Najít další vyhledejte další výskyty textu, který jste zadali v kroku 3.
Klepnutím na tlačítko Storno dialogové okno Najít a nahradit zmizí.
Objevte, jak efektivně využívat příkazy Znovu a Opakovat ve Wordu 2016 pro opravy dokumentů a zlepšení pracovního toku.
Naučte se, jak efektivně změnit stav buněk v Excelu 2010 z uzamčených na odemčené nebo z neskrytého na skrytý s naším podrobným průvodcem.
Zjistěte, jak efektivně využít překladové nástroje v Office 2016 pro překlad slov a frází. Překlad Gizmo vám pomůže překládat text s lehkostí.
Šablona ve Wordu šetří čas a usnadňuje vytváření dokumentů. Zjistěte, jak efektivně používat šablony ve Wordu 2013.
Zjistěte, jak si vytvořit e-mailová upozornění ve SharePointu a zůstat informováni o změnách v dokumentech a položkách.
Objevte skvělé funkce SharePoint Online, včetně tvorby a sdílení dokumentů a typů obsahu pro efektivnější správu dat.
Zjistěte, jak vypočítat fiskální čtvrtletí v Excelu pro různá data s použitím funkce CHOOSE.
Zjistěte, jak vytvořit hypertextový odkaz v PowerPointu, který vám umožní pohodlně navigovat mezi snímky. Použijte náš návod na efektivní prezentace.
Uložili jste nedávno svůj dokument? Náš návod vám ukáže, jak zobrazit starší verze dokumentu v aplikaci Word 2016.
Jak přiřadit makra vlastní kartě na pásu karet nebo tlačítku na panelu nástrojů Rychlý přístup. Návod pro Excel 2013.





