Jak používat příkazy Znovu a Opakovat ve Wordu 2016

Objevte, jak efektivně využívat příkazy Znovu a Opakovat ve Wordu 2016 pro opravy dokumentů a zlepšení pracovního toku.
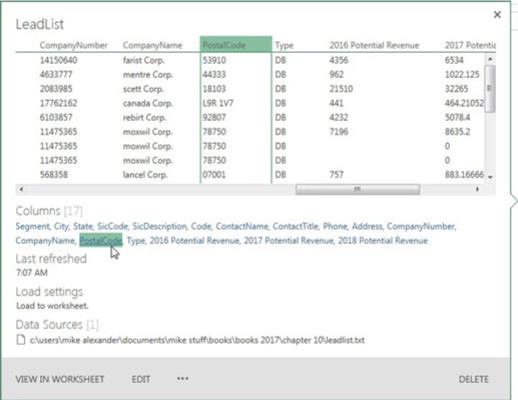
Získejte rychlé informace z podokna Dotazy sešitu.
Všechny dotazy Power Query, které se nacházejí v konkrétním sešitu, lze zobrazit v podokně Dotazy sešitu. Chcete-li aktivovat podokno Dotazy sešitu, zvolte Data→Zobrazit dotazy.
V tomto podokně můžete zobrazit některé rychlé informace o dotazu pouhým najetím kurzorem na něj. Můžete vidět zdroj dat pro dotaz, poslední aktualizaci dotazu a náhled dat v dotazu. Můžete dokonce kliknout na hypertextové odkazy sloupců a podívat se na konkrétní sloupec.
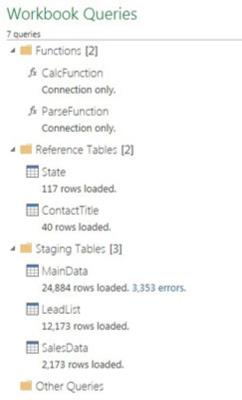
Uspořádejte dotazy do skupin.
Při přidávání dotazů do sešitu může být podokno Dotazy sešitu přeplněné a neuspořádané. Udělejte si laskavost a uspořádejte své dotazy do skupin.
Obrázek ilustruje druhy skupin, které můžete vytvořit. Můžete vytvořit skupinu pouze pro vlastní funkce nebo skupinu pro dotazy pocházející z externích databází. Můžete dokonce vytvořit skupinu, kde budete ukládat malé referenční tabulky. Každá skupina je skládací, takže si můžete úhledně sbalit dotazy, se kterými nepracujete.
Skupinu můžete vytvořit kliknutím pravým tlačítkem na dotaz v podokně Dotazy sešitu a výběrem Přesunout do skupiny → Nová skupina.
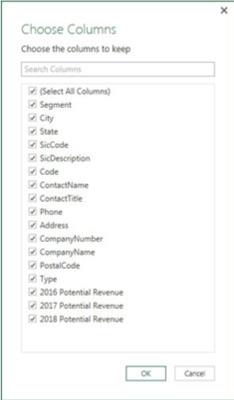
Rychleji vyberte sloupce v dotazech.
Při práci s velkou tabulkou s desítkami sloupců v Editoru dotazů může být obtížné najít a vybrat správné sloupce, se kterými budete pracovat. Tomuto posouvání tam a zpět se můžete vyhnout výběrem příkazu Vybrat sloupce na kartě Domů.
Otevře se zobrazené dialogové okno se všemi dostupnými sloupci (včetně vlastních sloupců, které jste možná přidali). Můžete snadno najít a vybrat sloupce, které potřebujete.
Rychleji vyberte sloupce v dotazech.
Při práci s velkou tabulkou s desítkami sloupců v Editoru dotazů může být obtížné najít a vybrat správné sloupce, se kterými budete pracovat. Tomuto posouvání tam a zpět se můžete vyhnout výběrem příkazu Vybrat sloupce na kartě Domů.
Otevře se zobrazené dialogové okno se všemi dostupnými sloupci (včetně vlastních sloupců, které jste možná přidali). Můžete snadno najít a vybrat sloupce, které potřebujete.
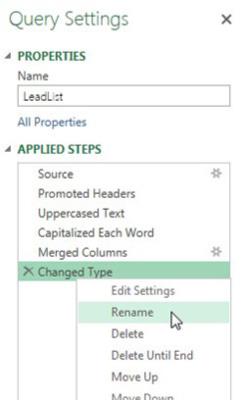
Přejmenovat kroky dotazu.
Pokaždé, když použijete akci v Editoru dotazů, vytvoří se v podokně Nastavení dotazu nový záznam, jak je znázorněno. Kroky dotazu slouží jako druh auditní stopy pro všechny akce, které jste s daty provedli.
Kroky můžete přejmenovat kliknutím pravým tlačítkem na každý krok a výběrem možnosti Přejmenovat.
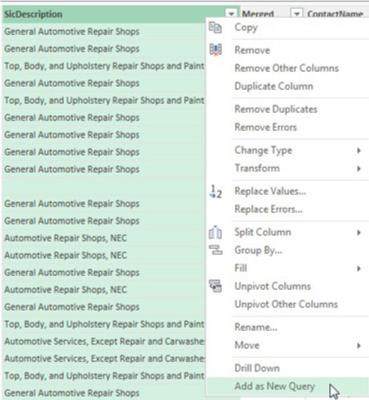
Rychle vytvořte referenční tabulky.
Hrstka sloupců v datové sadě vždy vytváří fantastické referenční tabulky. Pokud například vaše datová sada obsahuje sloupec se seznamem kategorií produktů, bylo by užitečné vytvořit referenční tabulku všech jedinečných hodnot v tomto sloupci.
Referenční tabulky se často používají k mapování dat, selektorům nabídky zdroje, slouží jako vyhledávací hodnoty a mnoho dalšího.
V Editoru dotazů můžete kliknout pravým tlačítkem na sloupec, ze kterého chcete vytvořit referenční tabulku, a poté vybrat Přidat jako nový dotaz, jak je znázorněno.
Vytvoří se nový dotaz s použitím tabulky, ze které jste právě vytáhli, jako zdroje. Editor dotazů skočí do akce a zobrazí pouze sloupec, který jste vybrali. Odtud můžete pomocí Editoru dotazů například vyčistit duplikáty nebo odstranit mezery.
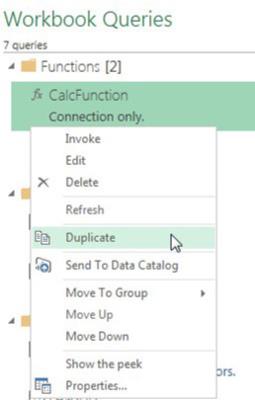
Zkopírujte dotazy, abyste ušetřili čas.
Vždy je chytré znovu použít práci, kdekoli můžete. Proč znovu vynalézat kolo, když je podokno Dotazy sešitu plné kol, která jste již vytvořili?
Ušetřete čas duplikováním dotazů v sešitu. Chcete-li tak učinit, aktivujte podokno Dotazy sešitu, klikněte pravým tlačítkem na dotaz, který chcete zkopírovat, a vyberte Duplikovat. Jak vidíte, můžete také duplikovat vlastní funkce.
Zkopírujte dotazy, abyste ušetřili čas.
Vždy je chytré znovu použít práci, kdekoli můžete. Proč znovu vynalézat kolo, když je podokno Dotazy sešitu plné kol, která jste již vytvořili?
Ušetřete čas duplikováním dotazů v sešitu. Chcete-li tak učinit, aktivujte podokno Dotazy sešitu, klikněte pravým tlačítkem na dotaz, který chcete zkopírovat, a vyberte Duplikovat. Jak vidíte, můžete také duplikovat vlastní funkce.
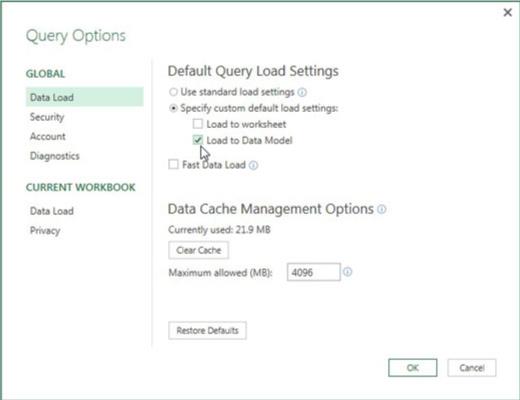
Nastavte výchozí chování načítání.
Pokud intenzivně pracujete s Power Pivotem a Power Query, je pravděpodobné, že většinu času načítáte své dotazy Power Query do interního datového modelu.
Pokud jste jedním z těch analytiků, kteří vždy načítají datový model, můžete upravit možnosti Power Query tak, aby se automaticky načítaly do datového modelu.
Vyberte Data→Nový dotaz→Možnosti dotazu a otevřete zobrazené dialogové okno. V části Globální vyberte Načtení dat a poté zvolte vlastní výchozí nastavení zatížení. To umožňuje možnosti načtení do listu nebo datového modelu ve výchozím nastavení.
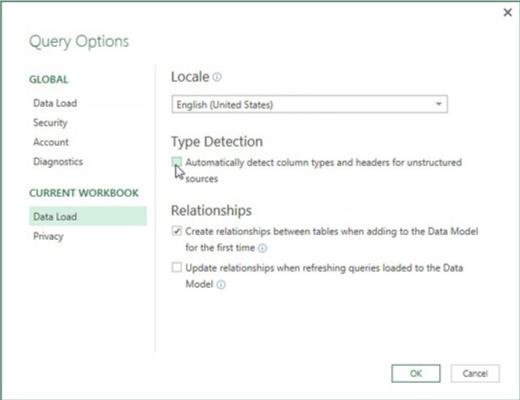
Zabránit automatickým změnám typu dat.
Jedním z nejnovějších přírůstků do Power Query je schopnost automaticky detekovat datové typy a proaktivně měnit datové typy. Tato detekce typu se nejčastěji používá, když jsou do dotazu vložena nová data. Ačkoli Power Query odvádí slušnou práci při odhadování, jaké datové typy by se měly použít, použité změny datových typů mohou někdy způsobit neočekávané problémy.
Pokud byste raději zpracovávali změny typu dat bez pomoci funkce zjišťování typu Power Query, můžete ji vypnout.
Vyberte Data→Nový dotaz→Možnosti dotazu a otevřete zobrazené dialogové okno. Vyberte Načtení dat v části Aktuální sešit a potom zrušte výběr možnosti pro automatické zjišťování typů sloupců a záhlaví pro nestrukturované zdroje.
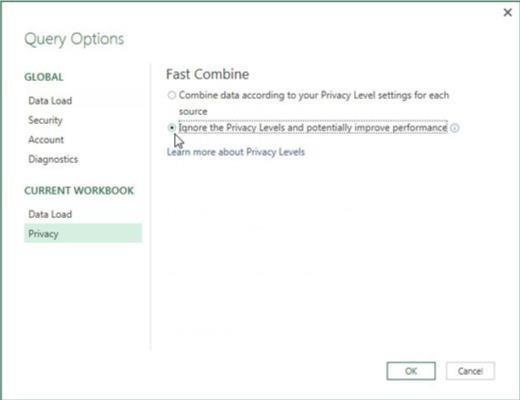
1
Chcete-li zlepšit výkon, deaktivujte nastavení soukromí.
Nastavení úrovně ochrany osobních údajů v Power Pivot jsou navržena tak, aby chránila organizační data při jejich kombinaci s jinými zdroji. Když vytvoříte dotaz, který používá externí zdroj dat s interním zdrojem dat, Power Query zastaví představení a zeptá se, jak chcete kategorizovat úrovně ochrany osobních údajů každého zdroje dat.
Pro většinu analytiků, kteří se zabývají pouze organizačními daty, nastavení na úrovni soukromí jen zpomalí dotazy a způsobí zmatek.
Naštěstí máte možnost ignorovat úrovně soukromí.
Vyberte Data→Nový dotaz→Možnosti dotazu a otevřete zobrazené dialogové okno. Vyberte Soukromí v části Aktuální sešit a pak zvolte možnost ignorovat úrovně ochrany osobních údajů.
1
Chcete-li zlepšit výkon, deaktivujte nastavení soukromí.
Nastavení úrovně ochrany osobních údajů v Power Pivot jsou navržena tak, aby chránila organizační data při jejich kombinaci s jinými zdroji. Když vytvoříte dotaz, který používá externí zdroj dat s interním zdrojem dat, Power Query zastaví představení a zeptá se, jak chcete kategorizovat úrovně ochrany osobních údajů každého zdroje dat.
Pro většinu analytiků, kteří se zabývají pouze organizačními daty, nastavení na úrovni soukromí jen zpomalí dotazy a způsobí zmatek.
Naštěstí máte možnost ignorovat úrovně soukromí.
Vyberte Data→Nový dotaz→Možnosti dotazu a otevřete zobrazené dialogové okno. Vyberte Soukromí v části Aktuální sešit a pak zvolte možnost ignorovat úrovně ochrany osobních údajů.
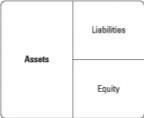
1
Zakázat detekci vztahu.
Když vytváříte dotaz a jako výstup vybíráte Load to Data Model, Power Query se ve výchozím nastavení pokusí zjistit vztahy mezi dotazy a vytvoří tyto vztahy v rámci interního datového modelu. Vztahy mezi dotazy jsou primárně řízeny definovanými kroky dotazu. Pokud byste například sloučili dva dotazy a poté načetli výsledek do datového modelu, vztah by se automaticky vytvořil.
Ve větších datových modelech s asi tuctem tabulek může detekce vztahů Power Query ovlivnit výkon a prodloužit dobu potřebnou k načtení datového modelu.
Tomuto problému se můžete vyhnout a dokonce zvýšit výkon tím, že deaktivujete detekci vztahů.
Vyberte Data→Nový dotaz→Možnosti dotazu a otevřete zobrazené dialogové okno. Vyberte Načtení dat v části Aktuální sešit a poté zrušte výběr možnosti vytvářet vztahy při přidávání načítání do datového modelu.
Objevte, jak efektivně využívat příkazy Znovu a Opakovat ve Wordu 2016 pro opravy dokumentů a zlepšení pracovního toku.
Naučte se, jak efektivně změnit stav buněk v Excelu 2010 z uzamčených na odemčené nebo z neskrytého na skrytý s naším podrobným průvodcem.
Zjistěte, jak efektivně využít překladové nástroje v Office 2016 pro překlad slov a frází. Překlad Gizmo vám pomůže překládat text s lehkostí.
Šablona ve Wordu šetří čas a usnadňuje vytváření dokumentů. Zjistěte, jak efektivně používat šablony ve Wordu 2013.
Zjistěte, jak si vytvořit e-mailová upozornění ve SharePointu a zůstat informováni o změnách v dokumentech a položkách.
Objevte skvělé funkce SharePoint Online, včetně tvorby a sdílení dokumentů a typů obsahu pro efektivnější správu dat.
Zjistěte, jak vypočítat fiskální čtvrtletí v Excelu pro různá data s použitím funkce CHOOSE.
Zjistěte, jak vytvořit hypertextový odkaz v PowerPointu, který vám umožní pohodlně navigovat mezi snímky. Použijte náš návod na efektivní prezentace.
Uložili jste nedávno svůj dokument? Náš návod vám ukáže, jak zobrazit starší verze dokumentu v aplikaci Word 2016.
Jak přiřadit makra vlastní kartě na pásu karet nebo tlačítku na panelu nástrojů Rychlý přístup. Návod pro Excel 2013.





