Jak používat příkazy Znovu a Opakovat ve Wordu 2016

Objevte, jak efektivně využívat příkazy Znovu a Opakovat ve Wordu 2016 pro opravy dokumentů a zlepšení pracovního toku.
Když na to přijde, téměř vše, co Microsoft Word 2019 dělá, lze považovat za skvělý trik. Stále žasnu nad tím, jak funguje zalamování slov a jak můžete změnit okraje poté, co je dokument napsán a veškerý text rychle zapadne na místo.
V zobrazení Rozvržení tisku můžete uspořádat okno dokumentu tak, aby zobrazovalo stránky vedle sebe, jak je znázorněno na obrázku. Pracovní postup se přesune na levou stránku dolů a poté přeskočí nahoru na pravou stránku. Toto uspořádání plně využívá výhod širokoúhlých počítačových monitorů.

Práce na dokumentu ze strany na stranu.
Chcete-li přejít do zobrazení vedle sebe, klikněte na kartu Zobrazit a ve skupině Posun stránky vyberte možnost Vedle sebe. Možná budete muset upravit okno aplikace Word, aby se prezentace dokumentu zvětšila; příkaz Lupa je deaktivován, když aktivujete pohyb stránky ze strany na stranu. Takže čím širší okno dokumentu můžete udělat, tím lépe věci vypadají.
V prezentaci Side-to-Side je vodorovný posuvník užitečnější. Použijte jej k listování v dokumentu. Stránky se automaticky obracejí, když upravujete a vytváříte text.
Chcete-li obnovit tradiční prezentaci dokumentu, klepněte na tlačítko Vertikální. Můžete také přepínat zobrazení dokumentu, i když když se vrátíte do Rozvržení tisku, prezentace Side-to-Side se obnoví.
Jednoho dne budete chválit funkci automatického obnovení aplikace Word. Pravidelně ukládá váš dokument, i když to zanedbáte. V případě havárie počítače nebo jiné nehody Word obnoví váš dokument ze supertajné bezpečnostní kopie, kterou pro vás tajně vytvořil. Jak milé.
Chcete-li zajistit, aby bylo automatické obnovení aktivní, postupujte podle těchto pokynů:
Klepněte na kartu Soubor.
Na obrazovce Soubor zvolte Možnosti.
Zobrazí se dialogové okno Možnosti aplikace Word.
Zvolte Uložit.
Na pravé straně dialogového okna se ujistěte, že se u položky Uložit informace automatického obnovení každých 10 minut zobrazí zaškrtnutí.
Můžete změnit čas, i když 10 minut se zdá být dobré.
Klepnutím na tlačítko OK okno zavřete.
Páni! Jsi v bezpečí.
Většinu času si automatického obnovení nikdy nevšimnete. Při té vzácné, děsivé příležitosti, kdy se něco pokazí, se po restartu aplikace Word zobrazí podokno obnovy dokumentu. Informace o neuložených dokumentech se zobrazí v podokně obnovy dokumentu spolu s pokyny, jak dokument obnovit.
Nejlepší způsob, jak se vyhnout nechtěné ztrátě věcí, je ukládat hned a ukládat často!
Word byl vždy programem založeným na myši, i když běžel v textovém režimu na starých počítačích DOS. Klávesnice přesto zůstává rychlým a efektivním způsobem přístupu k příkazům, zejména vzhledem k tomu, že v textovém procesoru se vaše prsty většinu času vznášejí nad klávesnicí.
Pokud jste ochotni se učit, vyhněte se myši a místo toho použijte některé klávesové akcelerátory pro přístup k příkazům na pásu karet.
Tajemství spočívá v použití klávesy Alt: Klepněte na Alt a na pásu karet se zobrazí písmena v rámečcích, jako malé čtvercové pihy. V každém rámečku jsou jedno nebo dvě písmena, což jsou klávesy akcelerátoru. Klepnutím na písmeno nebo dvě písmena za sebou „kliknete“ na konkrétní část pásu karet.
Chcete-li například změnit orientaci stránky na režim Na šířku, stisknutím kláves Alt, P, O zobrazíte nabídku Orientace. Stisknutím tlačítka se šipkou dolů vyberte možnost Na šířku. Stisknutím klávesy Enter vyberte položku nabídky.
Než Ribbon vjel do města a vyděsil všechny obyvatele města, Word spoléhal na příkazy klávesnice. Tyto staré klávesové zkratky Wordu fungují ve Wordu dodnes. Jsou šikovné, i když ne příliš zapamatovatelné.
F4: Klávesa F4 je klávesa Repeat, přesně stejná jako Ctrl+Y, klávesa Repeat.
Shift+F4: Další klávesa opakování, ale toto je příkaz Opakovat hledání. Funguje to i v případě, že dialogové okno Najít (nebo navigační panel) není viditelné.
Shift+F5: Tato kombinace kláves je příkaz Přejít zpět, který se vrátí na místo, které jste naposledy upravovali.
Shift+F8: Klávesa Shrink Selection je opakem klávesy Selection, F8. Když je například vybrán celý dokument, stisknutím Shift+F8 vyberte pouze aktuální odstavec. Dalším stisknutím Shift+F8 vyberete pouze aktuální větu. Dalším stisknutím vyberete pouze aktuální slovo. Dalším stisknutím Shift+F8 zrušíte výběr slova.
F12: Klepnutím na tuto klávesu rychle vyvoláte dialogové okno Uložit jako. Tuto klávesu používám často, protože je rychlejší než procházení Backstage vyvolání dialogového okna Uložit jako.
Ctrl+F12: Tato klávesa dělá pro dialogové okno Otevřít to, co F12 dělá pro dialogové okno Uložit jako. Není to nadbytečné k příkazu Ctrl+O, který vykouzlí Backstage. Ctrl+F12 vždy vyvolá dobré staré dialogové okno Otevřít.
Funkce automatických oprav aplikace Word vytvoří běžné zlomky a nahradí neohrabaný text znaky zlomků. Bohužel, Word má jen několik těchto zlomků znaků. Když potřebujete svůj vlastní, vlastní zlomek, například  , vytvořte jej takto:
, vytvořte jej takto:
Stiskněte Ctrl+Shift+= (rovná se), klávesová zkratka pro příkaz horního indexu.
Zadejte čitatel – horní část zlomku.
Zadejte například 3 pro  .
.
Dalším stisknutím Ctrl+Shift+= horní index deaktivujete.
Zadejte znak lomítka ( / ).
Stisknutím Ctrl+= aktivujte dolní index.
Zadejte jmenovatele – spodní část zlomku.
Zadejte například 64 pro  .
.
Stisknutím Ctrl+= vypnete dolní index.
Tady je tvůj zlomek.
Když musíte najít své místo v dokumentu, můžete napsat text jako PRÁCE ZDE nebo můžete využít příkaz Záložka aplikace Word. Záložka je neviditelná, ale Word ví, kde je. Pomocí záložky se můžete vrátit na stránku pro úpravy, přidat křížový odkaz nebo provést spoustu dalších užitečných triků. Nastavte záložku podle následujících kroků:
Umístěte kurzor na místo, kam chcete vložit záložku.
Klepněte na kartu Vložit.
Ve skupině Odkazy klikněte na tlačítko Záložka.
Zobrazí se dialogové okno Záložka.
V dialogovém okně Záložka zadejte název záložky.
Pokuste se ponechat název záložky na jedno slovo, pouze písmena.
Klikněte na tlačítko Přidat.
Záložka je vytvořena.
Chcete-li přejít na záložky v dokumentu, použijte příkaz Přejít: Stisknutím Ctrl+G vyvoláte dialogové okno Najít a nahradit s kartou Přejít vpřed. Vyberte Záložka ze seznamu Přejít na co. Vyberte název záložky ze seznamu na pravé straně dialogového okna. Chcete-li navštívit umístění této záložky, klikněte na tlačítko Přejít. Klepnutím na tlačítko Zavřít nebo klepnutím na klávesu Escape zavřete dialogové okno.
Když opravdu, ale opravdu nechcete, aby si někdo pohrával s vaším sladkým textem, můžete dokument zamknout. K dispozici je několik úrovní ochrany, ale cestu zahájíte pomocí následujících kroků:
Klepněte na kartu Soubor.
Vyberte Informace.
Klepněte na tlačítko Chránit dokument.
Z několika možností doporučuji tyto možnosti:
Vyberte možnost a odpovězte na otázky v dialogových oknech, která se objeví.
Klepněte na tlačítko OK.
Použije se ochrana dokumentu, kterou jste zvolili.
Uzamčení dokumentu je vážné rozhodnutí! Nikdo vám nemůže pomoci, pokud zapomenete heslo nebo z jiného důvodu nejste schopni odstranit omezení, která jste na dokument použili.
Iniciály je první písmeno zprávy, článek, kapitoly, nebo příběh, který se objeví ve větším a zajímavějším písmem než ostatní postavy. Obrázek ukazuje příklad.
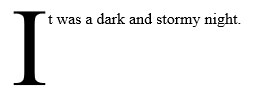
Stahovací čepice.
Chcete-li do dokumentu přidat iniciálu, postupujte takto:
Vyberte první znak prvního slova na začátku textu.
Vyberte například I v Byla temná a bouřlivá noc .
Klepněte na kartu Vložit.
Ve skupině Text klikněte na tlačítko Iniciála.
Vyberte si styl stahovací čepice. A tady je vaše víčko.
Pomáhá, když je odstavec iniciály zarovnán vlevo a není odsazen tabulátorem nebo jinými složitými operacemi formátování.
Chcete-li odstranit víčko, vyberte v kroku 4 možnost Žádný.
Kdykoli píšu, zobrazím navigační panel na levé straně okna dokumentu. Tento panel mi umožňuje zobrazit Velký obrázek, přehled mého dokumentu na základě stylů nadpisů. Mohu jej použít k rychlému přeskočení na konkrétní záhlaví. Jako bonus také zobrazuje praktické textové pole Hledat dokument, jak je znázorněno zde.
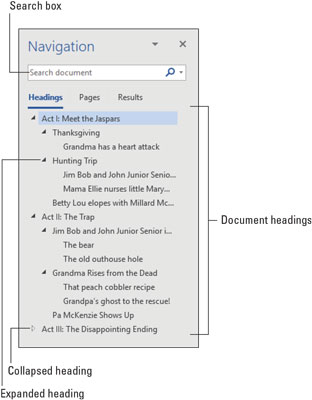
Mapa dokumentu navigačního panelu.
Chcete-li vyvolat navigační panel, postupujte takto:
Klepněte na kartu Zobrazit.
Ve skupině Zobrazit kliknutím zaškrtněte položku Navigační podokno.
Chcete-li navigační panel zavřít, klepněte na jeho tlačítko X Zavřít.
Navigační podokno nahrazuje oblíbenou, ale již dávno zastaralou funkci Wordu s názvem Mapa dokumentu.
Řazení je jedním z lepších triků Wordu, i když je překvapivé, jak málo lidí o něm ví. Pomocí příkazu Seřadit můžete uspořádat text podle abecedy nebo čísel. Můžete třídit odstavce, řádky a sloupce tabulky a další.
Před řazením dokument uložte. Je to jen dobrý nápad.
Řazení není obtížné. Nejprve uspořádejte vše, co je potřeba roztřídit, do několika řádků textu, např
Citrón
Banánový krém
Jablko
Třešeň
Rebarbora
Tortilla
Až budete vědět, co budete třídit, postupujte podle těchto kroků:
Vyberte řádky textu (nebo části tabulky) jako blok.
Klepněte na kartu Domů.
Ve skupině Odstavec klikněte na tlačítko Seřadit.
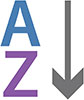
Zobrazí se dialogové okno Seřadit text. Je to nejužitečnější při řazení položek ve více sloupcích, kde jsou části dialogového okna Pak podle nejužitečnější.
Chcete-li text seřadit od A do Z nebo od Z do A, zvolte Vzestupně nebo Sestupně.
Klepněte na tlačítko OK.
Jako mávnutím kouzelného proutku se vybraný text seřadí.
Objevte, jak efektivně využívat příkazy Znovu a Opakovat ve Wordu 2016 pro opravy dokumentů a zlepšení pracovního toku.
Naučte se, jak efektivně změnit stav buněk v Excelu 2010 z uzamčených na odemčené nebo z neskrytého na skrytý s naším podrobným průvodcem.
Zjistěte, jak efektivně využít překladové nástroje v Office 2016 pro překlad slov a frází. Překlad Gizmo vám pomůže překládat text s lehkostí.
Šablona ve Wordu šetří čas a usnadňuje vytváření dokumentů. Zjistěte, jak efektivně používat šablony ve Wordu 2013.
Zjistěte, jak si vytvořit e-mailová upozornění ve SharePointu a zůstat informováni o změnách v dokumentech a položkách.
Objevte skvělé funkce SharePoint Online, včetně tvorby a sdílení dokumentů a typů obsahu pro efektivnější správu dat.
Zjistěte, jak vypočítat fiskální čtvrtletí v Excelu pro různá data s použitím funkce CHOOSE.
Zjistěte, jak vytvořit hypertextový odkaz v PowerPointu, který vám umožní pohodlně navigovat mezi snímky. Použijte náš návod na efektivní prezentace.
Uložili jste nedávno svůj dokument? Náš návod vám ukáže, jak zobrazit starší verze dokumentu v aplikaci Word 2016.
Jak přiřadit makra vlastní kartě na pásu karet nebo tlačítku na panelu nástrojů Rychlý přístup. Návod pro Excel 2013.





