Jak používat příkazy Znovu a Opakovat ve Wordu 2016

Objevte, jak efektivně využívat příkazy Znovu a Opakovat ve Wordu 2016 pro opravy dokumentů a zlepšení pracovního toku.
Microsoft 365 Business je jako dárek, který neustále dáváte. Za 20 USD na uživatele měsíčně mohou mít vaši zaměstnanci e-mailový systém podnikové třídy, robustní online úložiště a řešení pro spolupráci, systém chatování a telefonování bez hranic a desktopovou verzi aplikací Office, jako je Word, PowerPoint, Excel, a Outlook. Všechny čtyři tyto klíčové úlohy mají vestavěné funkce zabezpečení a ochrany osobních údajů, které si může správce IT nakonfigurovat podle svého. Nejlepší ze všeho je, že Microsoft 365 Business je dodáván také s operačním systémem Windows 10, který zjednodušuje údržbu a údržbu zařízení s Windows organizace.
Ale počkejte – je toho víc! V listopadu 2018 bylo pro koncové uživatele s licencí Microsoft 365 Business k dispozici 27 aplikací – skvělá hodnota pro vaši společnost, ale další práce pro správce IT, pokud koncoví uživatelé začnou tyto aplikace používat a když se zaseknou, požádají správce IT o podporu. .
Zde objevíte deset nejlepších aplikací a funkcí Microsoft 365, které vám pomohou efektivně spravovat služby a lépe podporovat vaše koncové uživatele.
Služba je neustále vylepšována, takže nezapomeňte sledovat plán Microsoft 365 .
Microsoft 365 Business poskytuje průvodce nastavením, který povolí zásady zařízení a aplikací ve vašem tenantovi Microsoft 365. Během tohoto procesu byla nakonfigurována sada zásad pro ochranu zařízení Windows 10 ve vaší organizaci. Jednou z těchto zásad je BitLocker.
BitLocker je funkce šifrování disku ve Windows 10, která je součástí licence Microsoft 365 Business. Tuto funkci budete chtít použít k ochraně dat, zejména citlivých dat, uložených na pevném disku počítače.
Koncoví uživatelé s licencí Microsoft 365 Business by měli své dokumenty ukládat buď na OneDrive pro firmy, nebo na SharePoint, aby k nim měli přístup, i když nepoužívají svůj pracovní počítač. Někdy však lidé uloží data na pevný disk svého notebooku. Bez šifrování by data na pevném disku mohla představovat riziko pro organizaci, pokud by byl notebook ztracen nebo odcizen. Díky šifrování můžete dobře spát s vědomím, že i když se někomu podaří přihlásit ke ztracenému nebo odcizenému zařízení, data uložená na pevném disku jsou chráněna.
Nebo možná máte rozbitý notebook, který potřebujete poslat poštou na opravu. Chcete, aby nešifrovaná data zpracovávali cizí lidé? Pokud ne, použijte BitLocker.
Když je v zásadách zařízení pro Windows 10 zapnuto nastavení BitLocker, koncovým uživatelům s licencí pro Microsoft 365 Business se po synchronizaci s Azure Active Directory zobrazí intuitivní výzvy k zahájení šifrování zařízení s Windows 10. Koncový uživatel může používat jiné aplikace, zatímco šifrování běží na pozadí. Klíč BitLocker vygenerovaný při prvním spuštění šifrování je uložen v profilu koncového uživatele .
Pokud systém z nějakého důvodu nevyzve koncového uživatele k zapnutí nástroje BitLocker, můžete jej spustit ručně. Vyhledejte bitlocker ve vyhledávacím poli Cortana a poté klikněte na Spravovat BitLocker ve výsledcích vyhledávání (vlevo). V zobrazeném okně a poté BitLocker Drive Encryption klikněte na Zapnout BitLocker (vpravo).
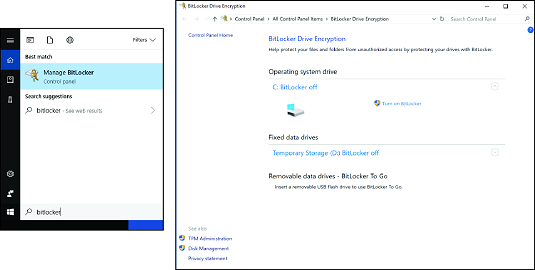
Ruční zapnutí nástroje BitLocker.
Přiznejme si to. Používání aplikace SaaS, jako je Microsoft 365 Business, má spoustu výhod, ale může také urychlit šedivění vlasů administrátora IT. Proč? Protože Microsoft neustále aktualizuje službu o nové funkce a někdy nahrazuje funkce, na které si vaši uživatelé zvykli.
Máme dobrou zprávu pro uživatele, kteří mají problémy. Společnost Microsoft může přímo komunikovat s vašimi koncovými uživateli o změnách produktů společnosti Microsoft, k jejichž používání má licenci. Jednoduše povolte službu End User Communications ve svém tenantovi a každý ve vaší organizaci obdrží e-mail od společnosti Microsoft, když budou zavedeny nové funkce nebo odstraněny staré funkce. Koncoví uživatelé mohou spravovat své vlastní předvolby pro e-mailovou komunikaci ze svých nastavení zabezpečení a ochrany osobních údajů v Office 365.
Chcete-li zapnout komunikaci s koncovým uživatelem, přihlaste se do Centra pro správu Microsoft 365. Ve skupině Nastavení v levém navigačním panelu klikněte na Služby a doplňky. Poté klikněte na Komunikace s koncovým uživatelem a přepněte přepínač do polohy Zapnuto.
Slavný citát na internetu údajně pocházel od Billa Gatese: „Vybírám si líného člověka, aby dělal těžkou práci, protože líný člověk najde snadný způsob, jak to udělat.
Pokud je tato atribuce pravdivá, lidé v Microsoftu zjevně chtějí, abychom byli líní. To je do značné míry věc, protože Microsoft 365 Business obsahuje Flow, což je aplikace, která automatizuje váš pracovní postup. Můžete si vybrat z více než 200 (a stále rostoucích) šablon pro správu své práce, informování a zefektivnění procesů.
Můžete například použít šablonu toku k automatickému ukládání e-mailových příloh na OneDrive pro firmy nebo do knihovny dokumentů na SharePointu Online. Pokud máte obchodní procesy vyžadující schválení od několika lidí, můžete začít se schvalovací šablonou a upravit ji tak, aby vyhovovala vašim potřebám. Flow můžete také integrovat s aplikacemi třetích stran, jako je Slack, Gmail a kanály RSS.
K používání šablon Flow nejsou potřeba žádné znalosti programování. Pokyny krok za krokem lze snadno sledovat. Chcete-li najít tyto šablony, klikněte po přihlášení k Microsoft 365 na dlaždici Tok ze spouštěče aplikací . Obrázek níže poskytuje pohled na šablony dostupné ve Flow. Pokračujte a zkontrolujte je, než vás jeden z vašich koncových uživatelů porazí!
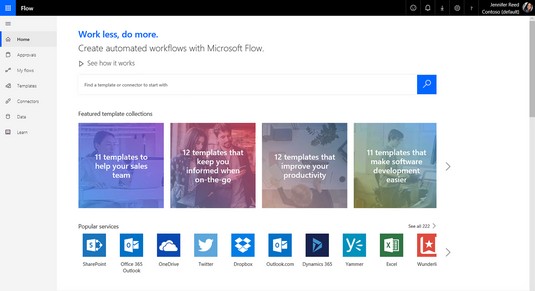
Šablony toku.
Průzkum Opice ven. Formuláře. Ano, je to pravda. Platby za aplikace třetích stran můžete přeskočit a vytvářet průzkumy, ankety nebo kvízy. Vaše licence na Microsoft 365 Business zahrnuje aplikaci Formuláře, která je ve výchozím nastavení ve vašem tenantovi povolena.
Můžete vytvářet průzkumy, ankety a kvízy pouze pro interní použití, nebo můžete pozvat lidi mimo vaši organizaci, aby odpověděli na formulář ve webovém prohlížeči nebo mobilním zařízení. Formuláře mohou mít logiku větvení. Každý licencovaný uživatel může vytvořit až 200 formulářů a každý formulář může mít až 50 000 odpovědí. Exportujte odpovědi formuláře do Excelu pro analýzu a vytváření sestav.
Formuláře pro koncového uživatele můžete zakázat v Centru pro správu Microsoft 365 přepnutím přepínače na Vypnuto pro Formuláře v uživatelských licencích. Pokud koncový uživatel vytvoří formulář a opustí společnost, formuláře vytvořené touto osobou budou odstraněny 30 dní po odstranění uživatele z Azure Active Directory.
Kromě aplikace Microsoft Forms můžete formulář vytvořit také z OneDrive pro firmy a Excel Online. Ve OneDrivu pro firmy klikněte na Nový a poté na Formuláře pro Excel spusťte nový formulář. V Excelu Online je příkaz Formuláře na kartě Vložit.
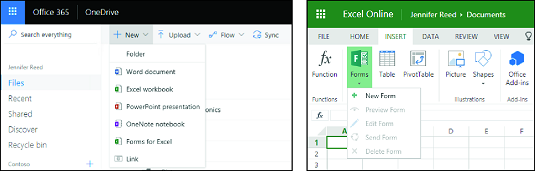
Vytvoření formuláře ve OneDrive a Excel Online.
Když jste v IT, musíte být zapojeni do jednoho nebo více projektů v danou chvíli. Nechcete upustit míč v těchto projektech, takže potřebujete nějaký typ řešení pro správu projektů nebo úkolů. Pravděpodobně nemáte rozpočet na komplexní řešení řízení podnikových projektů, jako je Microsoft Project. Máš štěstí. Microsoft 365 Business obsahuje Microsoft Planner, řešení pro vizuální správu úloh, které pomáhá organizovat týmy pracující na projektech.
Plánovač vám umožňuje rychle vytvořit plán, pozvat do plánu ostatní ve vaší organizaci a poté začít přidělovat úkoly členům plánu. K Planneru můžete přistupovat ze spouštěče aplikací, když jste přihlášeni k Microsoft 365. Má rozhraní typu taskboard s jednoduchými funkcemi přetažení. Plán může být soukromý (obsah vidí pouze členové) nebo veřejný (obsah může vidět každý v organizaci). Na stránce Moje úkoly se shromažďují všechny úkoly, které vám byly přiděleny, takže ke správě úkolů nemusíte chodit na každý jednotlivý plán. Plánovač je také synchronizován s Outlookem, takže plán projektu můžete vidět v kalendáři Outlooku.
K účasti v Planneru můžete pozvat lidi mimo vaši organizaci. Hosté mají omezenou funkčnost, ale jejich přístup je dostatečný k provádění základní správy úkolů.
Planner je ve výchozím nastavení povolen jako součást licence Microsoft 365 Business. Když někdo vytvoří plán, služba automaticky vytvoří skupinu Office 365 a přidá členy plánu do této skupiny.
Pokud musíte zakázat Planner pro určitého uživatele, můžete tak učinit zrušením výběru licence Planner pro daného uživatele v Centru pro správu Microsoft 365.
S Microsoft 365 Business se vy a vaši koncoví uživatelé můžete stát tvůrci aplikací, aniž byste museli navštěvovat školu programování!
PowerApps je služba v Office 365, která umožňuje licencovaným uživatelům vytvářet obchodní aplikace, které se připojují k datům uloženým v různých zdrojích, jako je SharePoint Online a Excel. V závislosti na úrovni dovedností vašich koncových uživatelů mohou vytvářet aplikace buď v modelu Power Apps Studio, nebo v modelu App Designer. První jmenovaný je zjednodušený, aby vytváření aplikace vypadalo jako vytváření powerpointové prezentace; ten druhý je určen spíše pro geeky ve vaší organizaci, kteří si rádi pohrávají s aplikacemi řízenými modely.
Takže pokračujte a prozkoumejte PowerApps. Poté, co vytvoříte svou první aplikaci, nezapomeňte aktualizovat svůj profil na LinkedIn tak, aby zahrnoval vývoj obchodních aplikací jako jednu ze svých dovedností.
Jednou ze šablon, které najdete na portálu PowerApps, je šablona Help Desk. Několika kliknutími můžete vytvořit mobilní aplikaci, která umožňuje koncovým uživatelům zasílat lístky podpory ze svého telefonu a umožňuje vám sledovat průběh lístků podpory – aniž byste museli vývojáři aplikace platit pár tisíc dolarů.
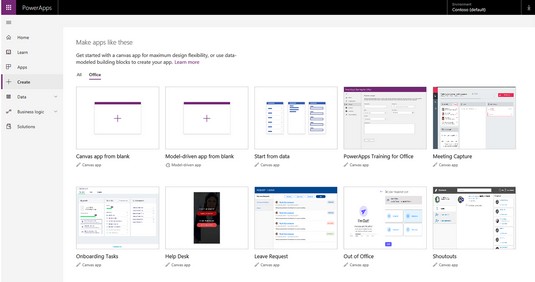
PowerApps šablony.
Už jste někdy použili Bing k hledání něčeho? No, chystáte se zlepšit zážitek z vyhledávání pro vaše koncové uživatele pomocí Microsoft Search v Office 365. Díky této funkci nabízí vyhledávání využívající technologii umělé inteligence (AI) uživatelům výsledky vyhledávání z vaší organizace nebo mimo ni v systému Windows 10, Office Apps, SharePoint, Microsoft Teams a Bing z počítače nebo mobilního zařízení.
Obrázek níže ukazuje příklad vyhledávání při přihlášení na Bing.com pomocí účtu Microsoft 365. Hledání klíčových slov Azure AD vám poskytne výsledky hledání z vašeho prostředí Office 365 (včetně konverzací v Microsoft Teams) a také z internetu.
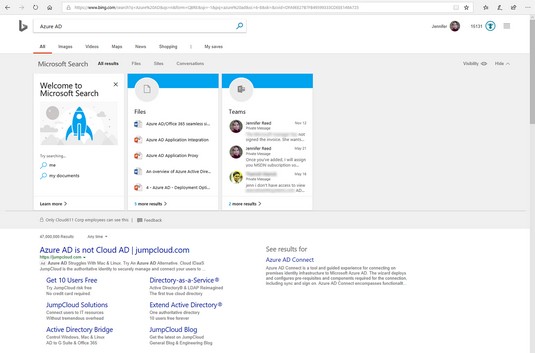
Prostředí Microsoft Search.
Microsoft Search je nová služba, která byla oznámena na konferenci Microsoft Ignite v září 2018, takže očekávejte, že se služba bude nadále vyvíjet. Pokud chcete tuto funkci povolit ve vaší organizaci, musíte nejprve aktivovat Microsoft Search a poté postupovat podle průvodce nastavením. Nastavení obvykle trvá méně než pět minut.
Jste připraveni jej zapnout? Přejděte do centra pro správu Microsoft 365 se svými globálními přihlašovacími údaji správce. Poté v nabídce Nastavení v levé nabídce klikněte na Služby a doplňky a klikněte na Microsoft Search. Poté postupujte takto:
V kroku 1 přepněte přepínač do polohy Zapnuto vedle položky Aktivovat Microsoft Search.
Klikněte na Uložit.
Klepněte na tlačítko Začít v části Průvodce rychlým nastavením (pod krokem 2) a postupujte podle pokynů.
Spustí se nová karta prohlížeče a zobrazí se portál pro správu Microsoft Search.
Poté, co nakonfigurujete Microsoft Search, jste na cestě k ještě vyšší produktivitě vašich koncových uživatelů díky výsledkům vyhledávání založeným na umělé inteligenci, které jsou pro ně relevantní. Ale co je z toho pro vás? No, můžete snížit počet vstupenek na help desk, které vám přicházejí do cesty, vložením odpovědí na běžné otázky, jako jsou zdroje IT, zásady a informace o nových nájmech. Šťastné hledání!
Stejně jako na YouTube mohou uživatelé vytvářet kanály, nahrávat videa a hodnotit a komentovat videa. Na rozdíl od YouTube je však Stream zabezpečená videoslužba, která ke správě identit uživatelů používá Azure Active Directory, takže můžete chránit citlivá firemní data.
Když nahrajete video do Streamu, můžete si zvolit, aby služba automaticky generovala titulky pomocí technologie automatického rozpoznávání řeči společnosti Microsoft. Streamovaná videa můžete sledovat z prohlížeče na Windows PC, Macu a mobilních zařízeních. Služba automaticky upraví kvalitu videa v závislosti na vaší šířce pásma. A protože je Stream součástí Office 365, dobře se integruje se SharePointem, Microsoft Teams a Yammerem.
Stream vám také umožňuje vysílat živé události. Předpokládejme, že máte firemní schůzku nebo oznámení, ale někteří zaměstnanci jsou v terénu a nemohou se na schůzku osobně dostavit. Pomocí Stream můžete svou schůzku vysílat živě a zaměstnanci si ji naladí ze svých zařízení připojených k internetu. Pokud jste organizátorem živé akce, můžete v reálném čase sledovat, jak jsou účastníci zapojení.
Ke Stream můžete přistupovat ze spouštěče aplikací v Microsoft 365. Chcete-li spravovat Microsoft Stream , klikněte na Nastavení (ikona ozubeného kola) vedle svého profilu, když jste přihlášeni ke Streamu pomocí globálního přístupu správce k Microsoft 365 Business. V nastavení správce pro stream v části Živé události můžete pomocí přepínače Zapnuto nebo Vypnuto určit, kdo smí vytvářet přímé přenosy.
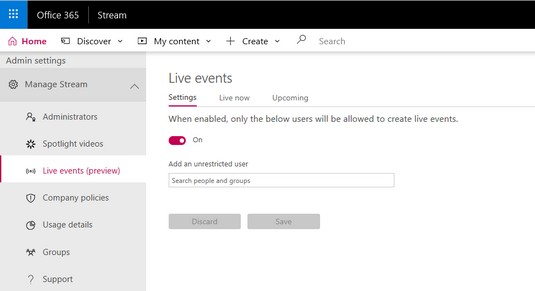
Správa Microsoft Stream.
Toužíte tajně po dovednostech svého přítele nebo spolupracovníka v oblasti webdesignu? Kdo má čas absolvovat online kurzy o HTML a vývoji webu, když má veškerá práce vyžadovaná od správce IT? No, není třeba se toho snu vzdávat. Za předpokladu, že víte, jak používat Microsoft Word, můžete snadno vytvářet krásné a interaktivní webové stránky v Microsoft Sway, aniž byste museli psát řádek HTML kódu!
Sway je webová platforma pro vyprávění příběhů v Office 365, ať už je tento příběh ve formě finanční zprávy, firemní prezentace nebo podrobného návodu, jak používat nástroj sous vide. Můžete přidat text, obrázky a videa nebo vložit obsah z jiných zdrojů. Chcete-li začít, přejděte na portál Sway kliknutím na aplikaci Sway . Poté si můžete vybrat a přizpůsobit různé šablony.
K dispozici je další způsob, jak publikovat webovou stránku, která vypadá skvěle na jakémkoli zařízení. Předpokládejme, že máte dokument aplikace Word, který popisuje zásady zabezpečení vaší organizace a akce, které musí vaši koncoví uživatelé provést, aby vaše prostředí zůstalo bezpečné. Vaši mileniální zaměstnanci nemají zájem číst váš plochý, nudný dokument.
Pomocí příkazu Transform to web Page ve Wordu můžete tento dokument rychle přeměnit na webovou stránku, která si zaslouží palec nahoru webdesignéra! Jednoduše otevřete dokument, zvolte Soubor a poté v levé nabídce klikněte na Transformovat. Vpravo se zobrazí panel Transformace na web s možnostmi stylu. Vyberte si styl, který s vašimi uživateli rezonuje, klikněte na tlačítko Transformovat a sledujte, jak se kouzla dějí, jak umělá inteligence promění váš nudný dokument na úžasnou webovou stránku doplněnou poutavými nadpisy a uvozovkami, abyste rozdělili dlouhé odstavce a usnadnili práci s textem. číst.
Chcete být IT admin, který umí navrhovat webové stránky? Zaškrtněte to ve svém seznamu pomocí Sway.
Většina seberespektujících správců IT začíná svůj den se seznamem kritických položek, které je třeba vyřešit, aby IT prostředí fungovalo hladce. To je často přerušeno telefonním hovorem od koncového uživatele s problémem. Následujících pár hodin tedy řešíte a řešíte chyby. V době, kdy se blíží polední přestávka, je polovina dne pryč a vy jste nedokončili ani jednu položku na seznamu. Horší je, že problém koncového uživatele stále není vyřešen.
Zde je jednoduchý tip: Než začnete řešit jakýkoli problém související se službami v Office 365, podívejte se na stránku Service Help a zjistěte, zda technici společnosti Microsoft nepracují na radách a incidentech. Můžete ztratit spoustu času zjišťováním, proč se něčí e-mail nesynchronizuje, abyste zjistili, že došlo k výpadku Exchange Online, který nemůžete opravit.
Panel Stav služby najdete v Centru pro správu Microsoft 365 ve skupině Stav v levém navigačním panelu. Řídicí panel zobrazuje incidenty a rady, na kterých pracují inženýři Microsoftu, spolu se stavem, dopadem na koncové uživatele, popisem problému a kroky, které Microsoft podniká k vyřešení problému. Pokud služba nemá žádné problémy, zobrazí se vedle názvu služby zelená značka. Na první pohled se budete moci rozhodnout, zda byste měli nebo neměli řešit problém koncového uživatele.
Objevte, jak efektivně využívat příkazy Znovu a Opakovat ve Wordu 2016 pro opravy dokumentů a zlepšení pracovního toku.
Naučte se, jak efektivně změnit stav buněk v Excelu 2010 z uzamčených na odemčené nebo z neskrytého na skrytý s naším podrobným průvodcem.
Zjistěte, jak efektivně využít překladové nástroje v Office 2016 pro překlad slov a frází. Překlad Gizmo vám pomůže překládat text s lehkostí.
Šablona ve Wordu šetří čas a usnadňuje vytváření dokumentů. Zjistěte, jak efektivně používat šablony ve Wordu 2013.
Zjistěte, jak si vytvořit e-mailová upozornění ve SharePointu a zůstat informováni o změnách v dokumentech a položkách.
Objevte skvělé funkce SharePoint Online, včetně tvorby a sdílení dokumentů a typů obsahu pro efektivnější správu dat.
Zjistěte, jak vypočítat fiskální čtvrtletí v Excelu pro různá data s použitím funkce CHOOSE.
Zjistěte, jak vytvořit hypertextový odkaz v PowerPointu, který vám umožní pohodlně navigovat mezi snímky. Použijte náš návod na efektivní prezentace.
Uložili jste nedávno svůj dokument? Náš návod vám ukáže, jak zobrazit starší verze dokumentu v aplikaci Word 2016.
Jak přiřadit makra vlastní kartě na pásu karet nebo tlačítku na panelu nástrojů Rychlý přístup. Návod pro Excel 2013.





