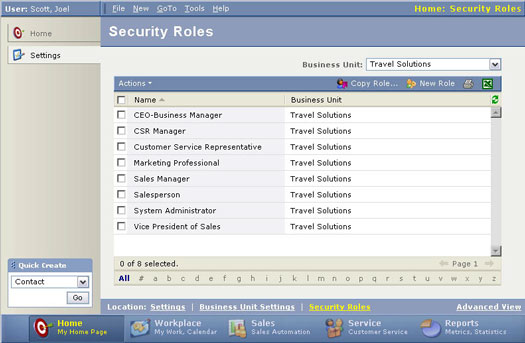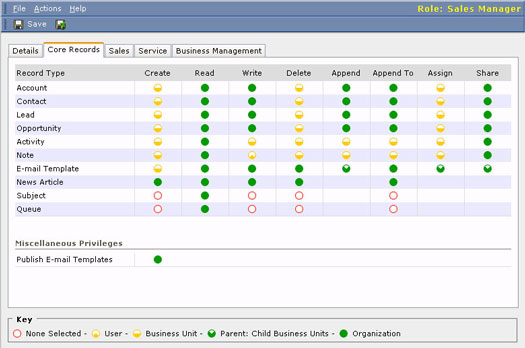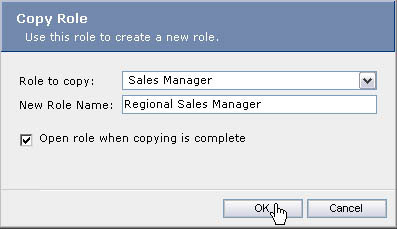Привилегиите, които получавате, регулират функциите, които можете да изпълнявате върху определени записи или обекти. Вашите нива на достъп определят за кои записи се прилагат тези привилегии. С други думи, въпреки че вашите привилегии могат да включват възможността за изтриване на записи на акаунти, вашето ниво на достъп определя точно кои записи можете да изтриете.
Microsoft CRM включва четири различни нива на достъп, представени в ред на увеличаване на правомощията.
Потребител (основен)
Потребителският достъп е най-рестриктивното от всички нива на достъп. С правата на потребителски достъп, потребителят може да извършва действия върху следното:
- Записи, собственост на друг потребител, но споделени с него
- Записи, притежавани или споделени от Екип, на който той е член
Бизнес звено (местно)
Достъпът до бизнес единица е стъпка над основното потребителско ниво. Той включва всички права за потребителски достъп, но също така предоставя достъп до записи, които са собственост на или споделени с други потребители, които принадлежат към едно и също бизнес звено. Терминът локален наистина съответства на една отделна бизнес единица, на която потребителят е член.
Например, ако Мо има местни права за четене на Opportunity, той може да прегледа записите за всички потенциални клиенти, които се интересуват да се запишат за програмата за бета тестери в неговата компания. Ако Moe имаше само потребителски достъп, той можеше да вижда само онези записи, които е създал сам, или записи, които други потребители са решили да споделят с него.
Родител: дъщерни бизнес единици (дълбоко)
Потребител с родител: права за достъп на деца има достъп до бизнес единица плюс възможността за достъп до обекти или записи от всяко бизнес звено, което е подчинено на единицата, към която е назначен. Ако мислите за организационна диаграма за подразделенията на вашата компания, дълбокият изглед ви позволява да видите вашата бизнес единица и всички тези директно под нея.
Организационна (глобална)
Организационните права за достъп са най-малко ограничителните от всички категории. С организационен достъп можете да извършвате действия върху всеки запис в системата, независимо от бизнес единицата, към която принадлежите, и независимо от проблемите със споделянето.
Правата на организационен достъп трябва да бъдат запазени за малка група системни администратори, които носят цялостната отговорност за целостта на базата данни. Най-малко двама души във вашата компания трябва да имат тези права (един за архивиране), но вероятно не много повече от това.
Не трябва да е предрешено, че главният изпълнителен директор или директорът на ИТ трябва да имат пълен организационен достъп. С привилегията идва и отговорността и възможността за непреднамерени щети, нанесени от воин през уикенда или от онези, които гледат на себе си като техногикове. Изискванията за работа на отделните лица и познанията им за системата са пряко свързани с получаването на това ниво на достъп.
Определяне на роли
Концепцията за роли обединява привилегии и права за достъп. Microsoft CRM се предлага с осем предварително дефинирани роли, които са типични за средна организация. Използването на тези предварително дефинирани роли спестява много време, което иначе би било изразходвано за настройка на специфични права за достъп за всеки потребител. Тези роли са както следва:
- Главен изпълнителен директор-бизнес мениджър
- Вицепрезидент по продажбите
- Професионалист по маркетинг
Всяка от тези осем роли има пълен набор от предварително дефинирани привилегии и права за достъп. Прототипният мениджър по продажбите получава набор от привилегии и права за достъп по подразбиране. За да видите настройките за всяка от ролите по подразбиране, следвайте тези стъпки:
1. От началната страница изберете Настройки от панела отстрани на главния дисплей.
Появява се екранът с настройките със седемте подкатегории.
2. Изберете Настройки на бизнес единица от прозореца Настройки и след това изберете Роли за сигурност.
Появява се мрежата за изглед на списъка с роли за сигурност (показана на фигура 1), показваща всички съществуващи роли.
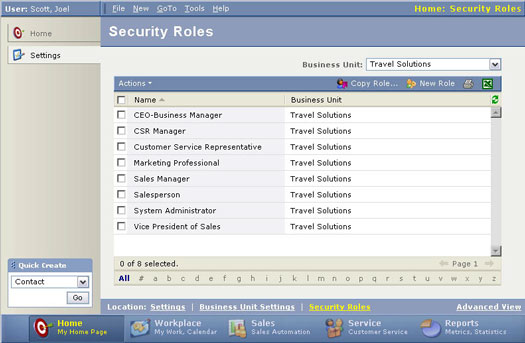
Фигура 1: Списъчен изглед на всички съществуващи роли за защита.
3. Вижте ролята на мениджъра по продажбите, като щракнете върху неговия ред в мрежата за изглед на списък.
Разделът Основни записи на мениджъра по продажбите, показан на фигура 2, се появява с четири други раздела в горната част. Разделът Подробности, който е по подразбиране, има много малко подробности. Разделът Основни записи съдържа всички превключватели за включване или изключване на правата за достъп и е централното хранилище за информация за ролята.
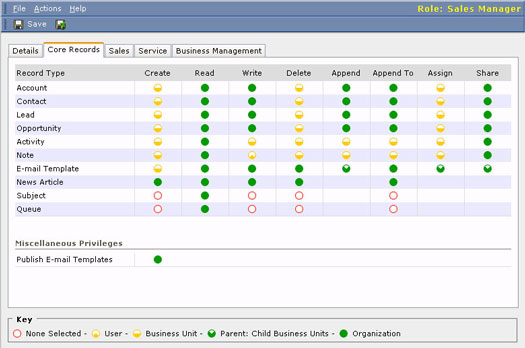
Фигура 2: Права на мениджъра по продажбите относно Core Records.
4. Вижте раздела Основни записи и след това щракнете върху останалите раздели, за да видите всички обекти, които могат да бъдат достъпни на различни нива за съществуващия профил на мениджър продажби.
5. Щракнете върху Save and Close от синята лента за действия, за да се върнете към мрежата за изглед на списък.
Най-лесният начин да създадете нова роля е като клонирате съществуваща. За да направите това, изпълнете следните стъпки:
1. От началната страница изберете Настройки от панела отстрани на главния дисплей.
Появява се екранът с настройките със седемте подкатегории.
2. Изберете Настройки на бизнес единица и след това изберете Роли за сигурност.
Появява се мрежата за изглед на списък с роли за сигурност.
3. Щракнете върху бутона Копиране на ролята от синята лента за действия.
Появява се диалоговият прозорец Copy Role, показан на фигура 3, който пита коя оригинална роля искате да копирате и какво ново име искате да използвате.
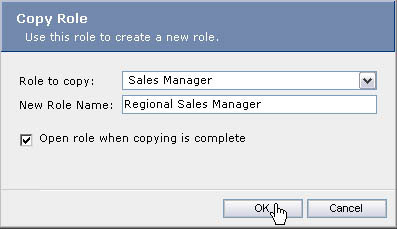
Фигура 3: Копиране на нова роля от съществуваща.
4. Изберете ролята, която искате да копирате, от падащия списък в полето Роля за копиране. В празното поле Име на нова роля въведете ново и уникално име за новата персонализирана роля.
5. Поставете отметка в квадратчето Open Role When Copying Is Complete.
Това незабавно извежда прозореца за новата роля с всички настройки от оригиналната роля. Ако по някаква случайност прозорецът на основни записи не се появи, изберете този раздел, за да се покажат всички настройки на ролята. Превключете някоя от настройките, за да ги промените за новата роля, която създавате. Можете да продължите да превключвате всяка настройка, за да преминете през всяка от петте възможности. Не забравяйте да прегледате всеки от петте раздела: Подробности, Основни записи, Продажби, Сервиз и Управление на бизнеса.
6. Щракнете върху Запиши и затвори, след като напълно приспособите новата роля.
Потребител може да има повече от една назначена роля. Някой може да има роля като системен администратор и като служител на пощенската стая. Когато един потребител има множество роли с различни привилегии и права за достъп, ролята с по-малко ограничителни привилегии има предимство. Така че, дори когато вашият системен администратор работи като служител на пощенската стая, тя ще има максималните нива на права за достъп.