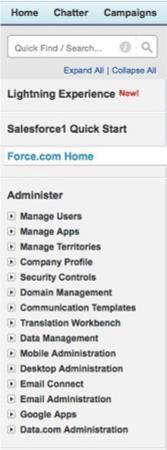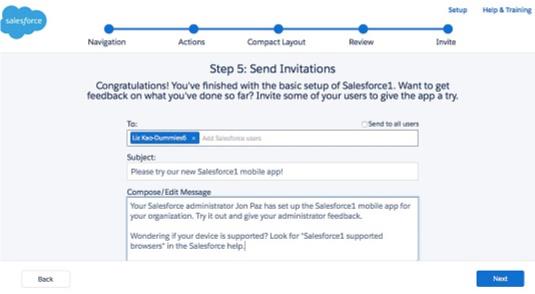Голяма част от Salesforce1 в този момент просто го активира за вашите потребители и организация. Въпреки това, има няколко неща, които можете да персонализирате и настройвате, за да направите лесна и ефективна работа в полето. Можете да дефинирате потребителите, които имат достъп до Salesforce1, да персонализирате начина, по който данните се появяват в него, да създавате действия за добавяне на нови записи и да го настройвате, за да съответства на външния вид и усещането на марката на вашата компания. Нека да разгледаме как да намерим и изпълним някои от тези конфигурации.
Salesforce прави това персонализиране опростено, като дава на администраторите съветника Salesforce1, който насочва потребителите с опции за персонализиране стъпка по стъпка, за да се увери, че администраторите не пренебрегват никакви функции.
За да започнете да конфигурирате Salesforce1, отворете менюто Настройка и следвайте тези стъпки:
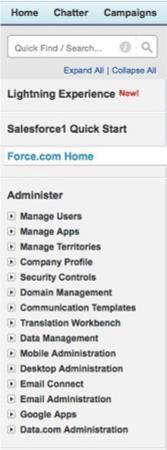
Използване на менюто за бърз старт на Salesforce1.
Щракнете върху Salesforce1 Quick Start от лявата странична лента на менюто. Появява се страницата за настройка на Salesforce1.
Щракнете върху бутона Стартиране на съветника за бърз старт. Появява се страницата на съветника за бърз старт.
Щракнете върху Нека да започнем. В първата стъпка можете да настроите лявото навигационно меню за вашите потребители в мобилното приложение Salesforce1. Можете да пренареждате или премахвате елементи с помощта на интерфейс за плъзгане и пускане.
Щракнете върху Save and Next, за да преминете към подреждането на вашите глобални действия. Глобалните действия позволяват на потребителите да създават нови записи бързо и лесно, но тези записи не са обвързани с други записи в Salesforce. Например запис за възможност няма да бъде автоматично обвързан със запис на акаунт.
Щракнете върху Save and Next и след това Създайте компактно оформление, за да преминете към създаване на компактно оформление. Компактното оформление, използвано от Salesforce1, определя кои ключови полета ще се показват в горната част на дисплея с подробности за записа в приложението. Например, можете да изберете да покажете името, имейла и телефонния номер на контакт в горната част на записите за контакти в Salesforce1 за бърз преглед.
Когато приключите, щракнете върху Запиши и Напред, за да прегледате основната си конфигурация досега. Тук можете да разгледате различни аспекти на вашата конфигурация и да видите симулация на мобилното приложение.
След като визуализирате как ще изглежда Salesforce1, щракнете върху Напред, за да поканите някои пилотни потребители да направят тест драйв и да ви дадат обратна връзка. Тази страница ви позволява да изпращате имейл на тези потребители директно. Започнете да въвеждате имената им в полето До и, ако съществуват в Salesforce, те ще бъдат предложени, докато пишете.
Щракнете върху Изпращане и след това Готово, когато сте готови. Честито! Основната настройка на Salesforce1 е завършена и вие се връщате в менюто за настройка. Сега можете да конфигурирате някои други аспекти на приложението, като например известия в приложението или push, външния вид и брандирането на приложението или потребителски достъп до него.
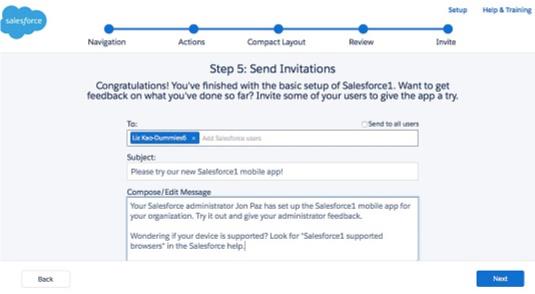
Поканване на пилотни потребители да изпробват Salesforce1 и да предоставят обратна връзка.