Як експортувати нотатки в Apple Notes як PDF на будь-якому пристрої

Дізнайтеся, як експортувати нотатки в Apple Notes як PDF на будь-якому пристрої. Це просто та зручно.
YouTube без облікового запису можливий, але вхід у систему має багато переваг. Деяким користувачам було важко додати обліковий запис, оскільки з певних причин YouTube не дозволяє їм увійти. Оскільки проблема не обмежується однією платформою, ми подбали про те, щоб надати рішення для користувачів Android, iOS і ПК. Перегляньте їх нижче.
Зміст:
Як мені виправити, що YouTube не дозволяє мені ввійти?
Перш ніж перейти до вирішення проблеми, перейдіть до розділу керування обліковим записом Google тут і переконайтеся, що ваш обліковий запис у безпеці. Це можна зробити на вкладці «Безпека». Якщо ви щось підозрюєте, не забудьте скинути пароль. Тепер, коли це вийшло, виконайте наведені нижче кроки на основі вашого пристрою.
1. Не вдається ввійти в YouTube на Android
Якщо ви не можете ввійти в YouTube на Android, проблема найчастіше в обліковому записі Google. Переконайтеся, що служби Google Play і Google Services Framework встановлені на вашому пристрої, якщо у вас смартфон Huawei. YouTube має автоматично підписати обліковий запис Google, який ви використовуєте на своєму пристрої. Якщо це не так, видалення облікового запису Google і додавання його знову має допомогти.
Крім того, ви можете видалити оновлення з програми YouTube або спробувати повернутися до старішої версії за допомогою APK. Ось як вирішити проблеми з входом на YouTube на Android:

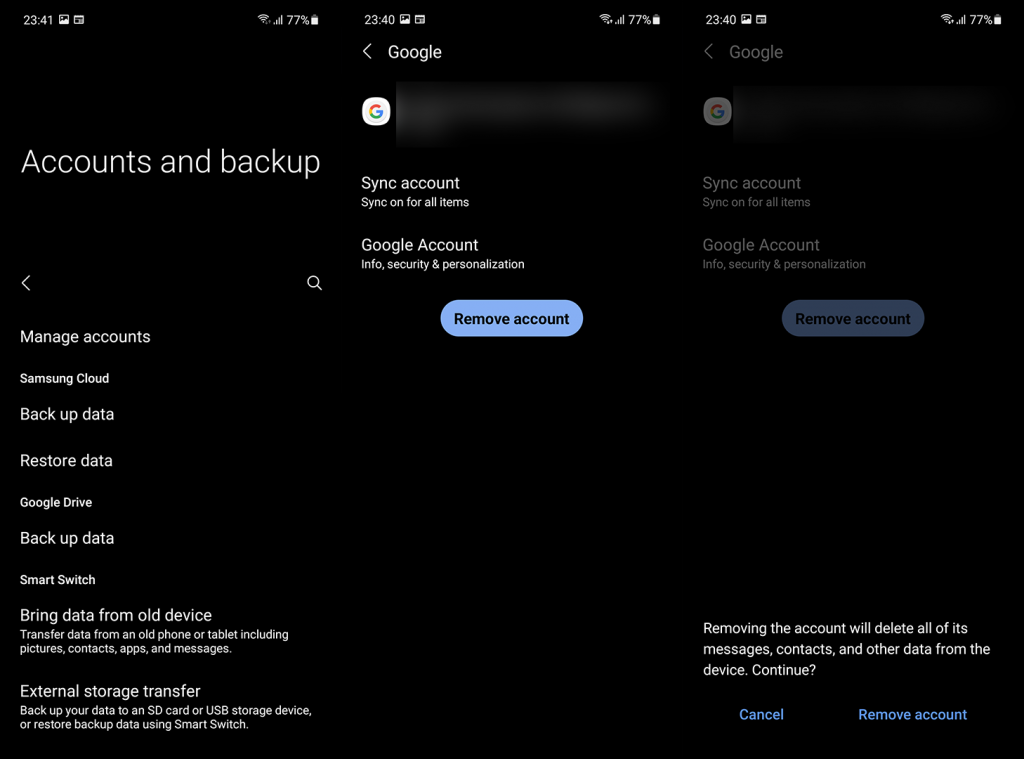 Видаліть обліковий запис Google і перезавантажте пристрій. Знову додайте обліковий запис і перевірте наявність покращень.
Видаліть обліковий запис Google і перезавантажте пристрій. Знову додайте обліковий запис і перевірте наявність покращень.Майте на увазі, що це стосується лише офіційної програми YouTube, а не таких програм, як Vanced або Piped для YouTube. Цим програмам потрібен MicroG для імітації хмарних служб Google, щоб ви могли входити за допомогою свого облікового запису.
2. Вирішіть проблеми входу YouTube на iOS
Якщо у вас виникли проблеми з входом на iOS, процес усунення несправностей подібний до Android. Звичайно, ви не можете видалити оновлення з програми або встановити старішу версію зі сторонніх джерел. З іншого боку, ви можете ще раз видалити та додати свій обліковий запис Google і повторно інсталювати програму.
Ось як вирішити проблеми з входом на YouTube на iOS (iPhone або iPad):
3. YouTube не дозволяє мені ввійти на ПК
Згідно з повідомленнями, більшість користувачів YouTube стикаються з цими проблемами на своїх ПК. Проблеми з веб-переглядачем YouTube (особливо з веб-переглядачами, які не є Chrome) досить часті. Обов’язково вимкніть усі розширення та спробуйте ввійти знову. Якщо це не допомогло, очистіть кешовані дані лише для YouTube (як пояснюється тут ) або очистіть усі дані, натиснувши Ctrl + Shift + Delete.
Також переконайтеся, що браузер оновлено (меню з трьома крапками > Про) і тимчасово вимкніть VPN або проксі. Ви можете спробувати використовувати альтернативний браузер, і ми рекомендуємо Chrome або Edge (на базі Chromium), оскільки відомо, що YouTube та інші служби Google гірше працюють у Firefox чи Opera.
Нижче описано, як вирішити проблеми з входом на YouTube на ПК:
І на цьому ми можемо завершити цю статтю. Дякуємо, що прочитали цю, сподіваюся, інформативну статтю. У вас є запитання чи пропозиції, що додати чи взяти? Не соромтеся залишати свої думки в розділі коментарів нижче.
Дізнайтеся, як експортувати нотатки в Apple Notes як PDF на будь-якому пристрої. Це просто та зручно.
Як виправити помилку показу екрана в Google Meet, що робити, якщо ви не ділитеся екраном у Google Meet? Не хвилюйтеся, у вас є багато способів виправити помилку, пов’язану з неможливістю поділитися екраном
Дізнайтеся, як легко налаштувати мобільну точку доступу на ПК з Windows 11, щоб підключати мобільні пристрої до Wi-Fi.
Дізнайтеся, як ефективно використовувати <strong>диспетчер облікових даних</strong> у Windows 11 для керування паролями та обліковими записами.
Якщо ви зіткнулися з помилкою 1726 через помилку віддаленого виклику процедури в команді DISM, спробуйте обійти її, щоб вирішити її та працювати з легкістю.
Дізнайтеся, як увімкнути просторовий звук у Windows 11 за допомогою нашого покрокового посібника. Активуйте 3D-аудіо з легкістю!
Отримання повідомлення про помилку друку у вашій системі Windows 10, тоді дотримуйтеся виправлень, наведених у статті, і налаштуйте свій принтер на правильний шлях…
Ви можете легко повернутися до своїх зустрічей, якщо запишете їх. Ось як записати та відтворити запис Microsoft Teams для наступної зустрічі.
Коли ви відкриваєте файл або клацаєте посилання, ваш пристрій Android вибирає програму за умовчанням, щоб відкрити його. Ви можете скинути стандартні програми на Android за допомогою цього посібника.
ВИПРАВЛЕНО: помилка сертифіката Entitlement.diagnostics.office.com



![[ВИПРАВЛЕНО] Помилка 1726: Помилка виклику віддаленої процедури в Windows 10/8.1/8 [ВИПРАВЛЕНО] Помилка 1726: Помилка виклику віддаленої процедури в Windows 10/8.1/8](https://img2.luckytemplates.com/resources1/images2/image-3227-0408150324569.png)
![Як увімкнути просторовий звук у Windows 11? [3 способи] Як увімкнути просторовий звук у Windows 11? [3 способи]](https://img2.luckytemplates.com/resources1/c42/image-171-1001202747603.png)
![[100% вирішено] Як виправити повідомлення «Помилка друку» у Windows 10? [100% вирішено] Як виправити повідомлення «Помилка друку» у Windows 10?](https://img2.luckytemplates.com/resources1/images2/image-9322-0408150406327.png)


