Як експортувати нотатки в Apple Notes як PDF на будь-якому пристрої

Дізнайтеся, як експортувати нотатки в Apple Notes як PDF на будь-якому пристрої. Це просто та зручно.
Спільний доступ до екрана в Google Meet є однією з найважливіших функцій цієї онлайн-навчальної програми. Однак, часто виникають проблеми, що спричиняє перерви у використанні та дискомфорт у користувачів.
На щастя, помилки Google Meet мають рішення! Нижче представлено кілька способів виправлення проблем з показом екрана:
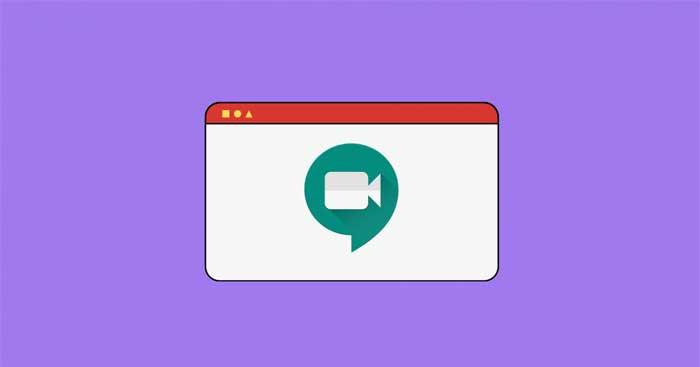
Перше, що потрібно зрозуміти, це чи отримала особа, яка бере участь, дозвіл на показ екрана в Google Meet. Якщо ні, надайте дозволи, якщо ви є власником кімнати.
Як організатор, ви можете чітко вказати це через чат або скористатися функцією підняття руки, якщо використовуєте Google Workspace.
Переконайтеся, що ваш браузер оновлено до останньої версії:
У Chrome ви можете оновити його через Налаштування > Про Chrome > Перезапустити.
В Firefox дозволи можна перевірити наступним чином: відкрийте платформу Google Meet, натисніть правою кнопкою на екрані і виберіть Відомості про сторінку - > Дозволи.
Для Edge виконайте аналогічну процедуру: перейдіть до Налаштування > Про Microsoft Edge > натисніть Перезапустити.
Для усунення багатьох помилок у Google Meet, спробуйте закрити браузер і відкрити його знову або натисніть F5.
Відкрийте Системні параметри і перейдіть до «Безпека та конфіденційність».
Обов’язково оновіть програму Meet на Android та iOS. Якщо помилка залишається, спробуйте перевстановити програму.
Переконайтеся, що налаштування запису екрана правильно активовані.
Переконайтеся, що ваша камера підключена і налаштована на правильну.
Деякі антивірусні програми можуть блокувати доступ до камери. Вимкніть веб-захист або розгляньте можливість тимчасового вимкнення антивірусу.
Синій екран може виникати через вимкнення апаратного прискорення в Chrome або застарілий графічний драйвер.
Скористайтеся розширенням Dualless у Google Chrome для розділення вікна браузера на дві частини.
Використовуйте розширення Visual Effects для Google Meet, щоб заморозити зображення вашої камери.
Дізнайтеся, як експортувати нотатки в Apple Notes як PDF на будь-якому пристрої. Це просто та зручно.
Як виправити помилку показу екрана в Google Meet, що робити, якщо ви не ділитеся екраном у Google Meet? Не хвилюйтеся, у вас є багато способів виправити помилку, пов’язану з неможливістю поділитися екраном
Дізнайтеся, як легко налаштувати мобільну точку доступу на ПК з Windows 11, щоб підключати мобільні пристрої до Wi-Fi.
Дізнайтеся, як ефективно використовувати <strong>диспетчер облікових даних</strong> у Windows 11 для керування паролями та обліковими записами.
Якщо ви зіткнулися з помилкою 1726 через помилку віддаленого виклику процедури в команді DISM, спробуйте обійти її, щоб вирішити її та працювати з легкістю.
Дізнайтеся, як увімкнути просторовий звук у Windows 11 за допомогою нашого покрокового посібника. Активуйте 3D-аудіо з легкістю!
Отримання повідомлення про помилку друку у вашій системі Windows 10, тоді дотримуйтеся виправлень, наведених у статті, і налаштуйте свій принтер на правильний шлях…
Ви можете легко повернутися до своїх зустрічей, якщо запишете їх. Ось як записати та відтворити запис Microsoft Teams для наступної зустрічі.
Коли ви відкриваєте файл або клацаєте посилання, ваш пристрій Android вибирає програму за умовчанням, щоб відкрити його. Ви можете скинути стандартні програми на Android за допомогою цього посібника.
ВИПРАВЛЕНО: помилка сертифіката Entitlement.diagnostics.office.com



![[ВИПРАВЛЕНО] Помилка 1726: Помилка виклику віддаленої процедури в Windows 10/8.1/8 [ВИПРАВЛЕНО] Помилка 1726: Помилка виклику віддаленої процедури в Windows 10/8.1/8](https://img2.luckytemplates.com/resources1/images2/image-3227-0408150324569.png)
![Як увімкнути просторовий звук у Windows 11? [3 способи] Як увімкнути просторовий звук у Windows 11? [3 способи]](https://img2.luckytemplates.com/resources1/c42/image-171-1001202747603.png)
![[100% вирішено] Як виправити повідомлення «Помилка друку» у Windows 10? [100% вирішено] Як виправити повідомлення «Помилка друку» у Windows 10?](https://img2.luckytemplates.com/resources1/images2/image-9322-0408150406327.png)



Світлана -
Shukayutʹ dopomohy v yakisʹ funkcionalʹnistʹ Google Meet. Maw shcho rivny vynykly prozory, i zanyatoʹ také...
Аня -
Ваші рекомендації дуже слушні! Я не знала, що потрібно змінити налаштування браузера. Тепер все працює, як годинник
Ксенія -
Було багато спроб, але тільки ця стаття допомогла мені нарешті відновити показ екрана. Дуже вдячна автору!
Котик Пети -
Ха-ха, мій комп'ютер влаштував справжній цирк під час зустрічі. Але я зрозумів, що це все через старі драйвери! Дякую за пораду
Оля -
Дякую за корисну статтю! Завдяки вашим порадам я змогла виправити проблеми з екраном у Google Meet. Залишаймося на зв'язку
Тарас IT -
Що робити, якщо проблема все ще виникає? Я спробував перезавантажити комп'ютер, але нічого не змінилося. Чекаю на поради
Марія67 -
Ваші поради класні! Я не думала, що проблеми з екраном можуть бути такими простими до усунення. Рекомендую всім початківцям
Роман М. -
А чому б не спробувати скористатися іншими браузерами? Я помітив, що в Chrome у мене більше проблем, ніж в Firefox
Ігор з Львова -
Нарешті знайшов рішення! Думав, що проблема у моїй кампанії, але виявилося, що це просто налаштування! Всім порада — перевіряйте
Владимир -
Дуже цікава стаття! Може, хтось знає, як усунути проблеми з звуком у Google Meet? Бо тут без звуку ніяк!