Як експортувати нотатки в Apple Notes як PDF на будь-якому пристрої

Дізнайтеся, як експортувати нотатки в Apple Notes як PDF на будь-якому пристрої. Це просто та зручно.
Інструмент Credential Manager у Windows 11 зберігає інформацію для входу користувачів на сайти, які ви відвідуєте в Microsoft Edge та інших програмах. Він також може зберігати дані для входу в такі мережі, як спільні диски або зіставлені мережеві диски, але ви також можете використовувати його для перегляду, додавання, видалення та резервного копіювання всіх облікових даних.
Диспетчер облікових даних — це не нова функція, але вона все ще корисна на ПК з Windows 11. Якщо ви ніколи раніше ним не користувалися, нижче ми покажемо вам, як використовувати диспетчер облікових даних у Windows 11.
Credential Manager дозволяє зберігати і управляти обліковими даними для різних програм та веб-сайтів, полегшуючи процес входу.
Ви можете використовувати Credential Manager для перегляду, редагування та видалення різних облікових даних користувача.
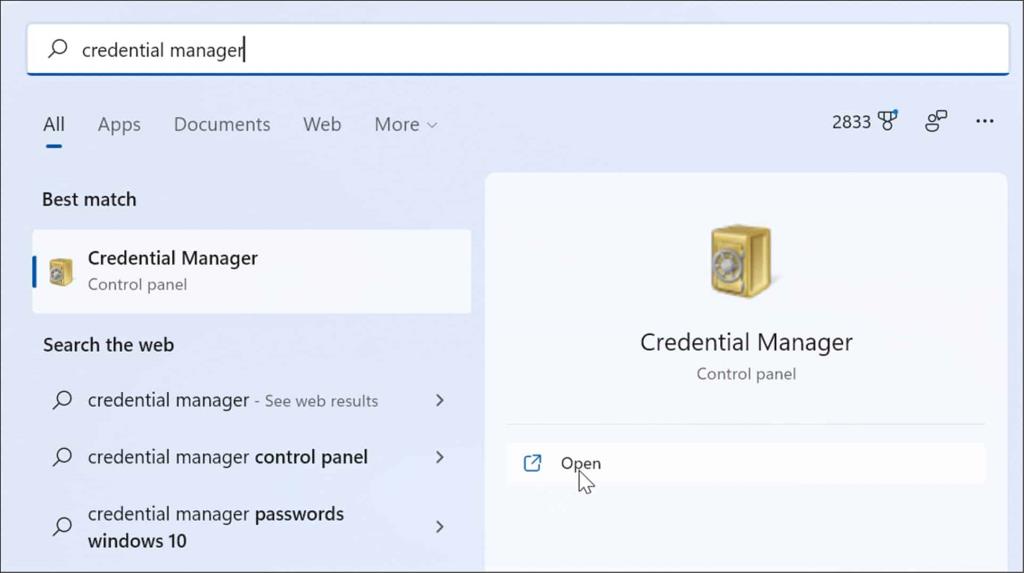
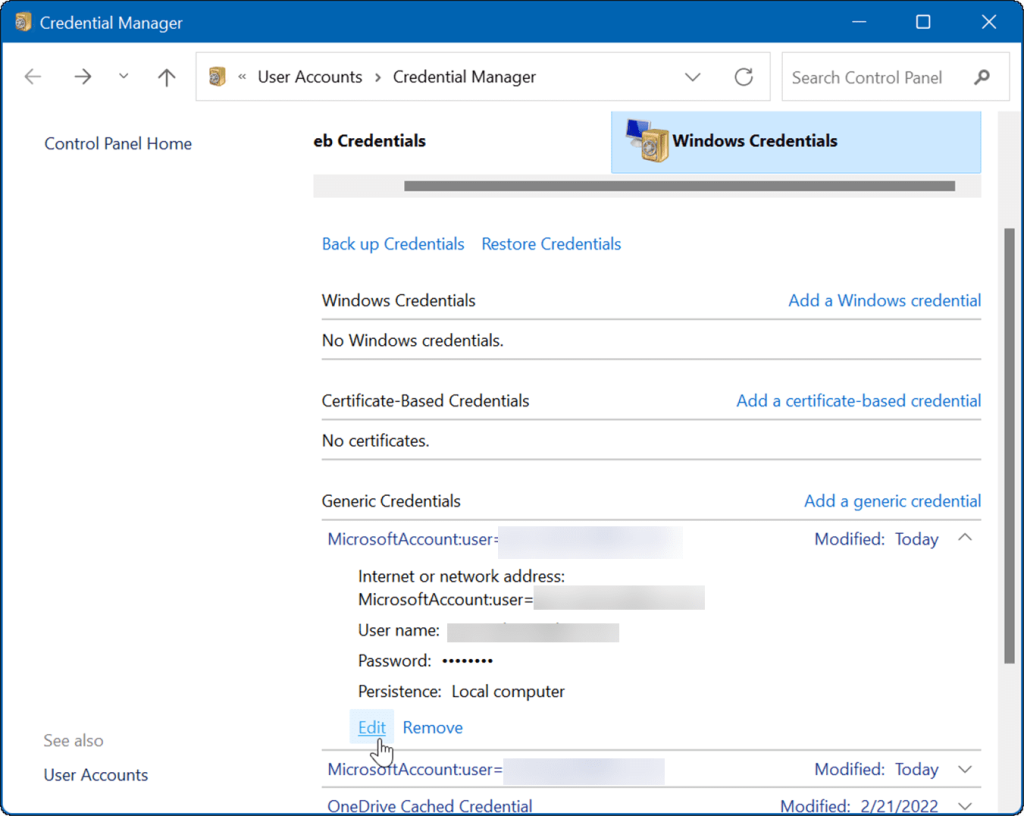
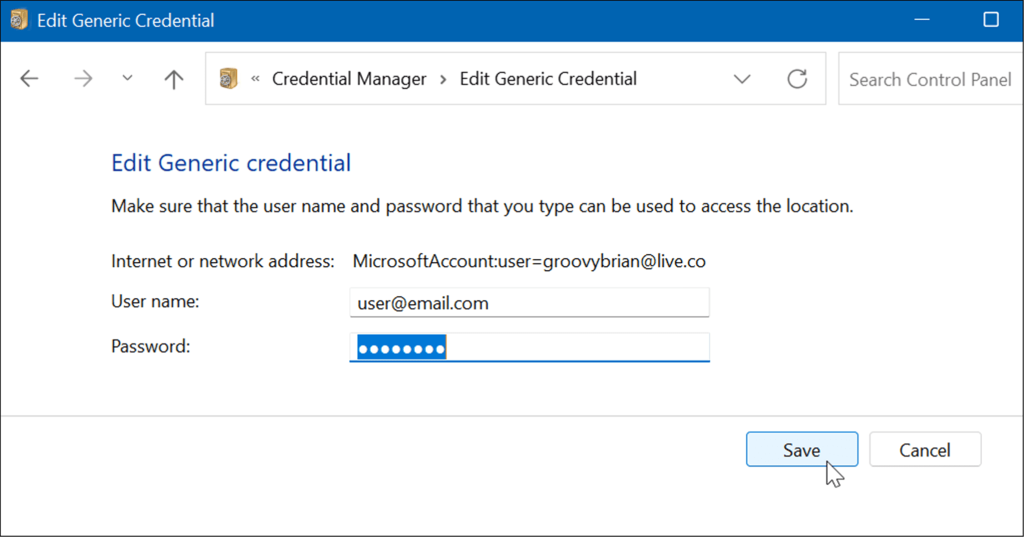
Ви також можете використовувати Credential Manager, щоб видалити збережену інформацію для входу. Наприклад, якщо у вас виникли проблеми з входом у мережевий накопичувач із паролем, можливо, потрібно видалити інформацію, щоб увійти знову.
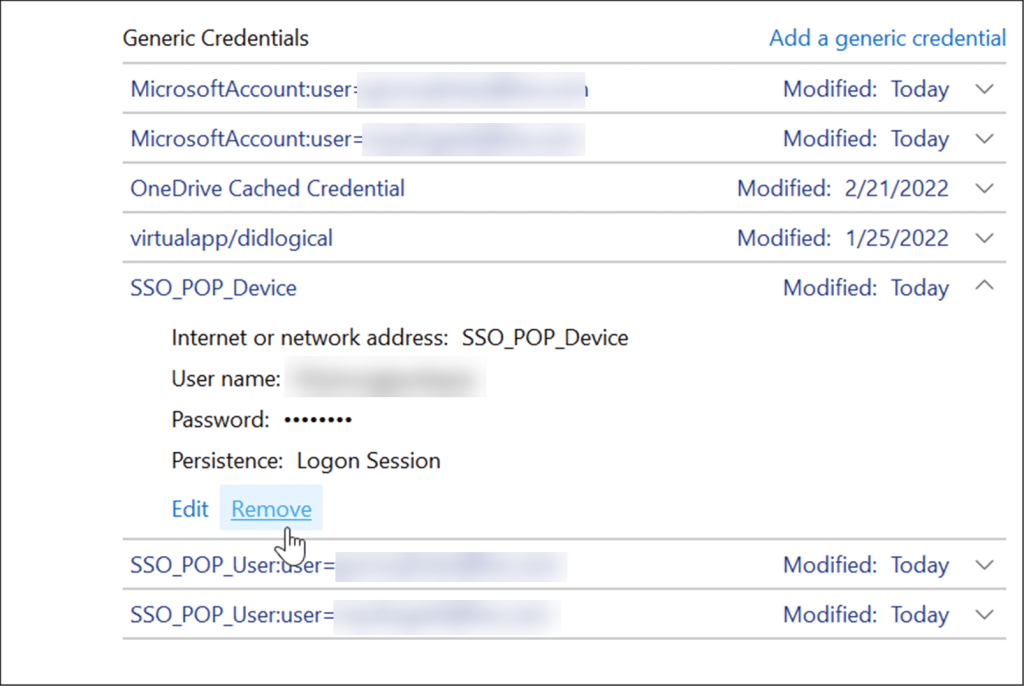
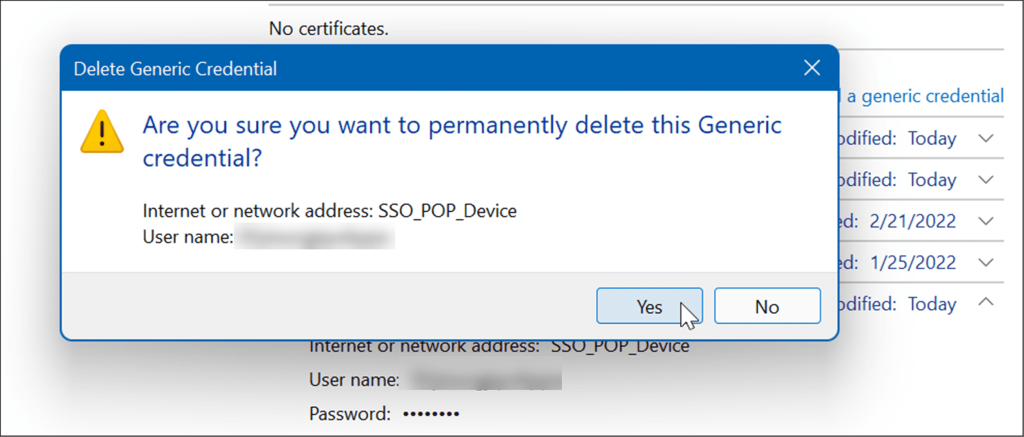
Ви можете додати дані для входу в програму або мережеві облікові дані.
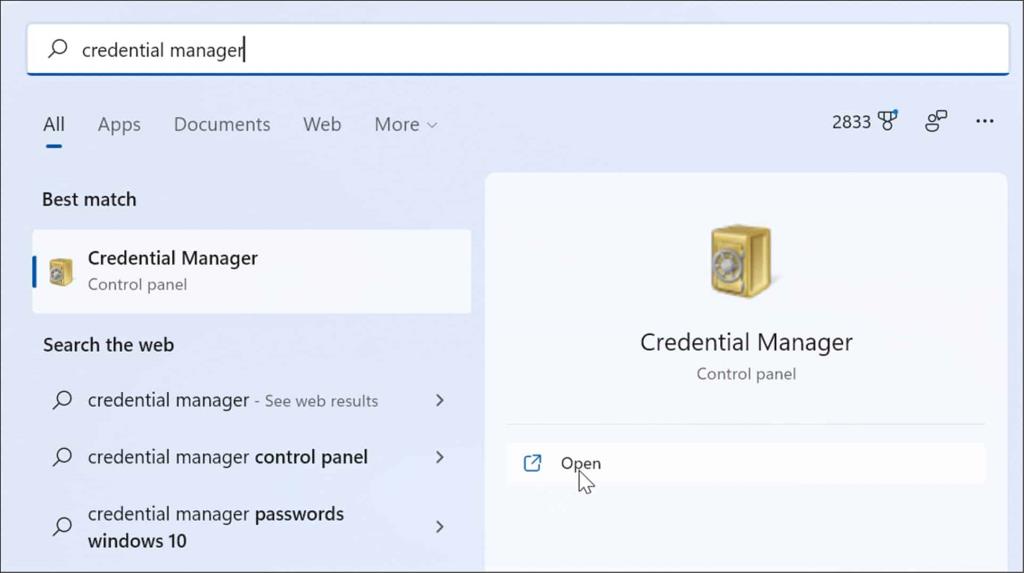
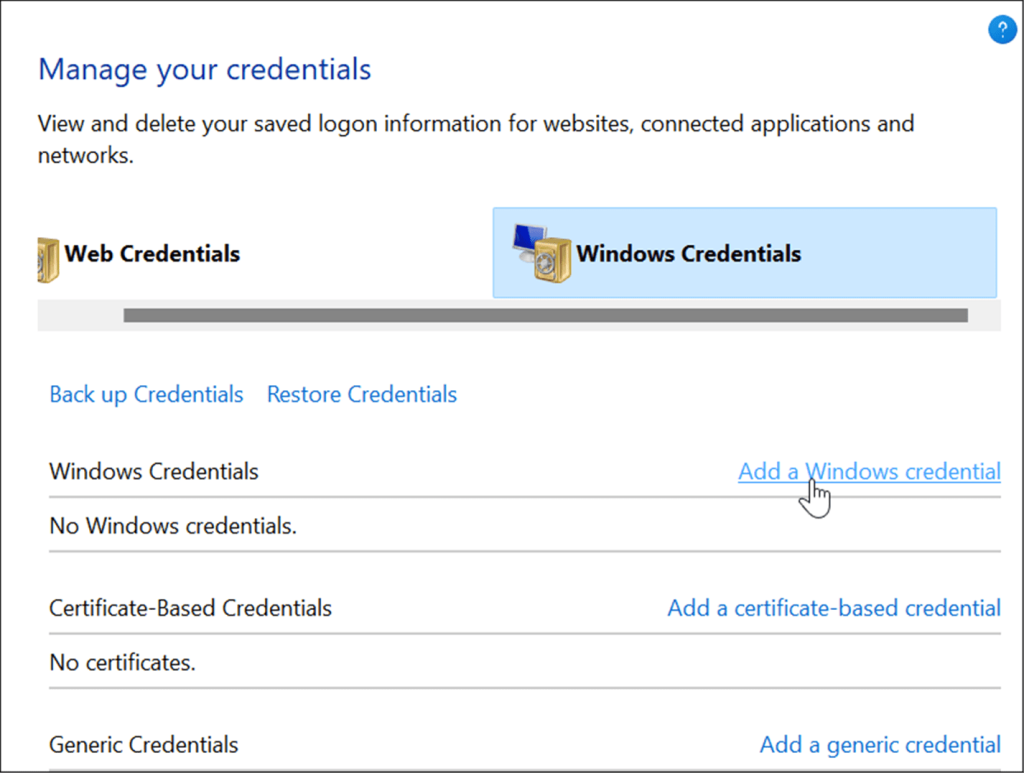
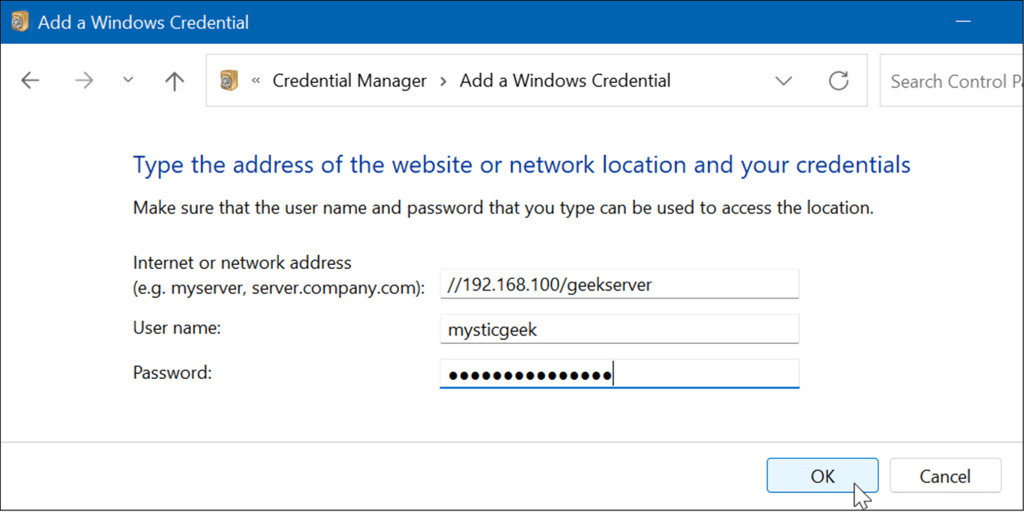
Завжди корисно створювати резервні копії даних, і ви можете експортувати дані з диспетчера облікових даних.
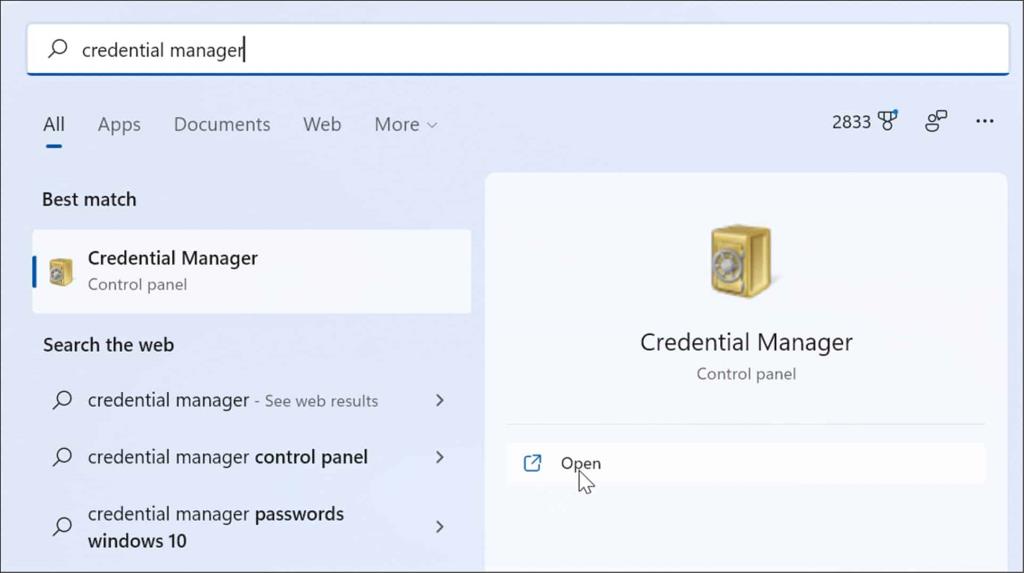
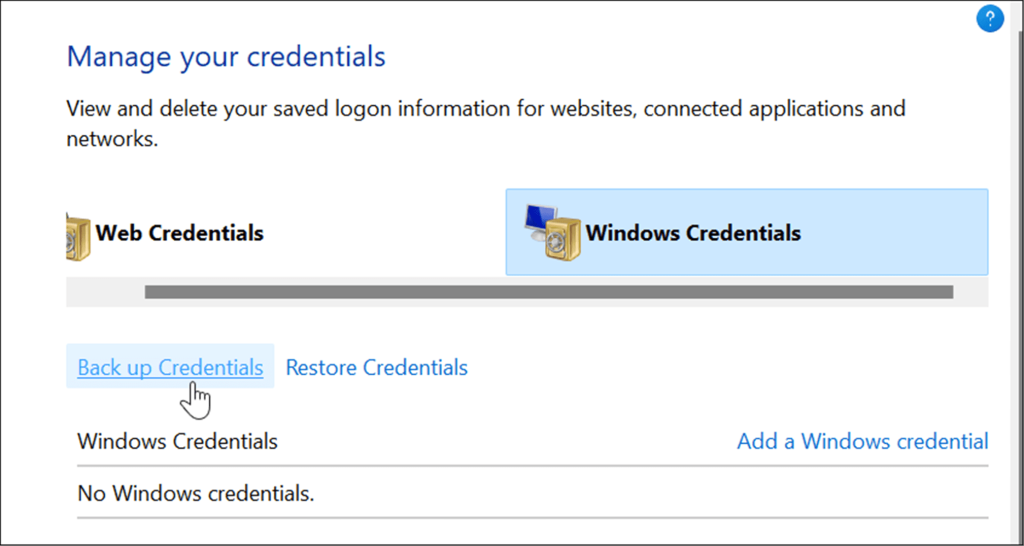
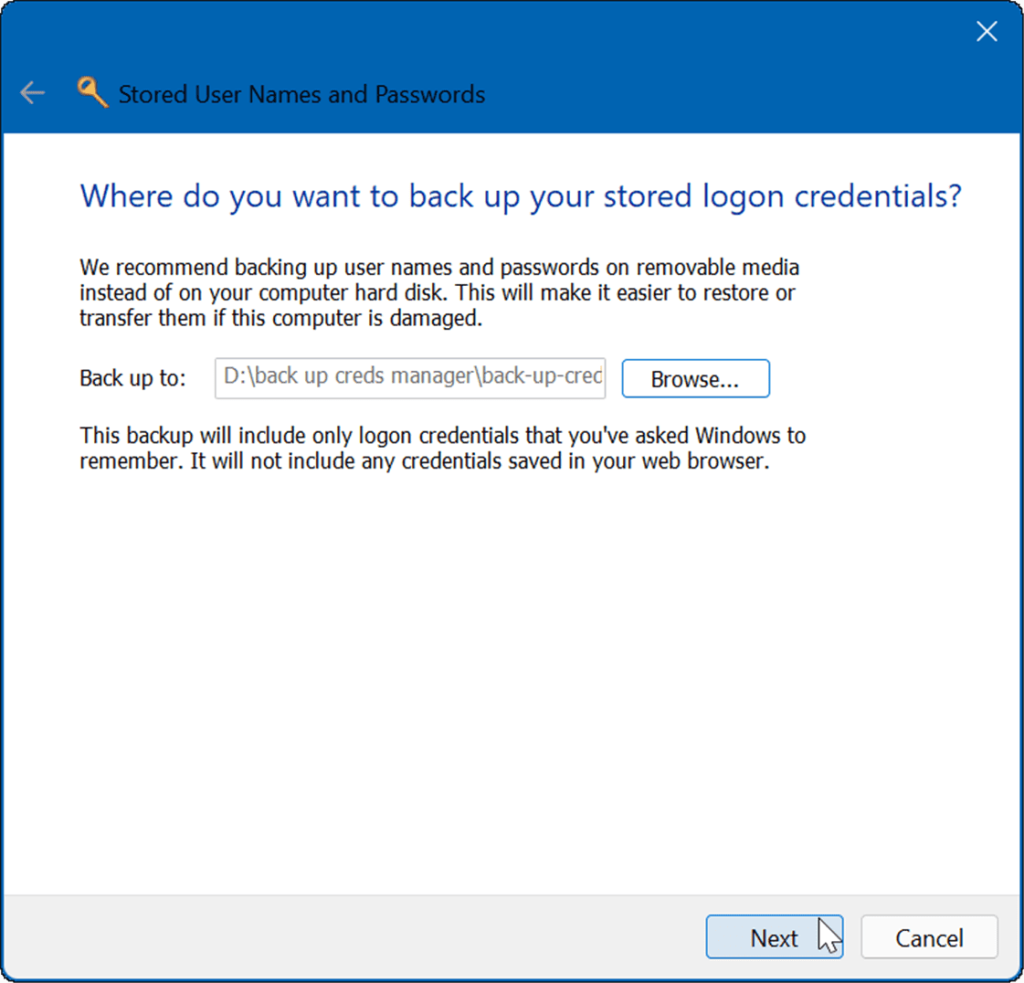
Якщо ви створили резервну копію даних для входу, ви можете пізніше імпортувати їх у диспетчер облікових даних.
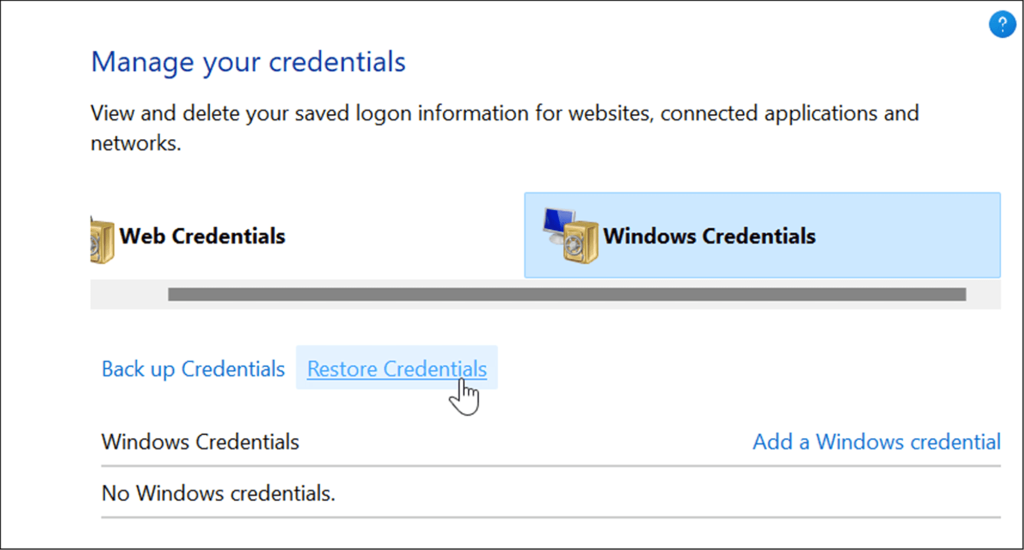
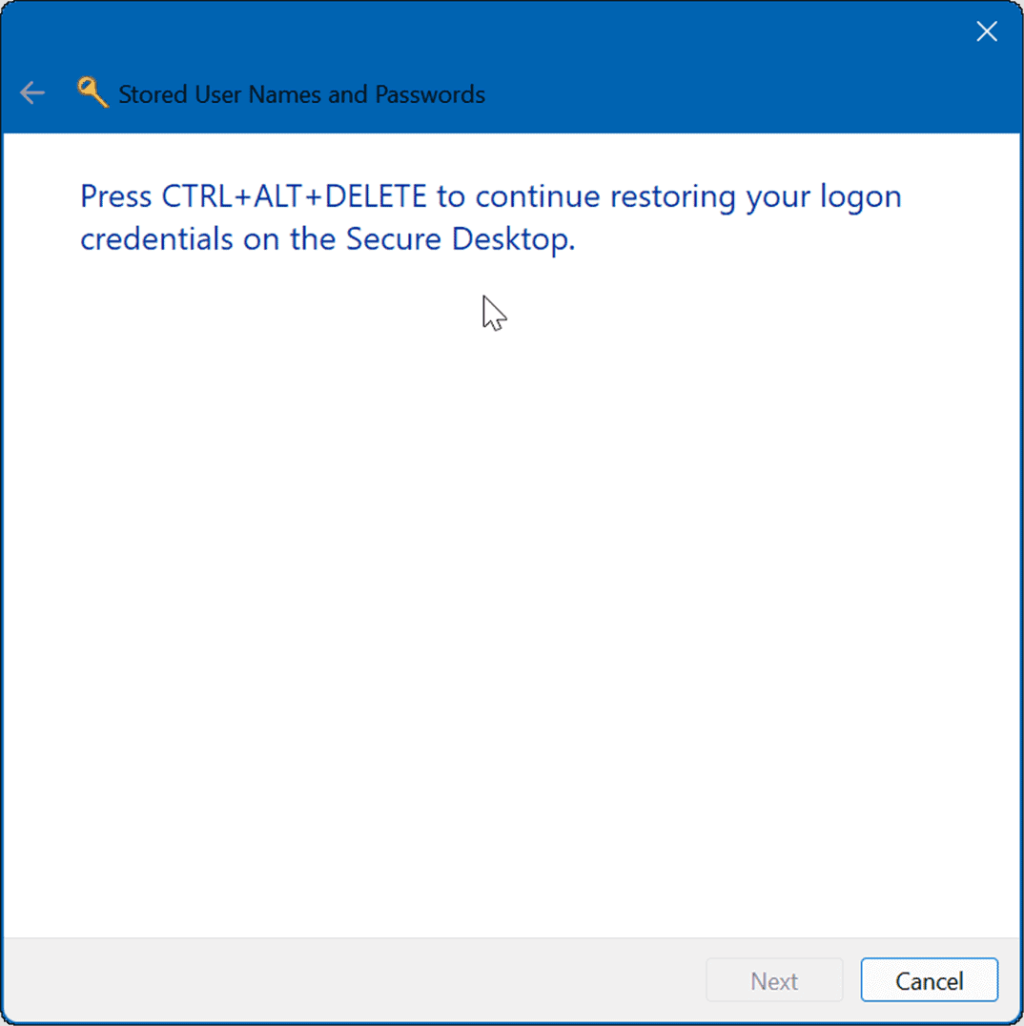
Диспетчер облікових даних — це лише один із інструментів, які можна використовувати для захисту даних входу на ПК з Windows 11. Регулярно створюйте резервні копії облікових даних і зберігайте їх у безпечному місці.
Дізнайтеся більше про збережені паролі Wi-Fi у Windows 11.
Це не лише для Windows. Ви можете знайти паролі Wi-Fi на Android або, якщо ви користувач Mac, ви можете відновити паролі Wi-Fi в macOS.
Дізнайтеся, як експортувати нотатки в Apple Notes як PDF на будь-якому пристрої. Це просто та зручно.
Як виправити помилку показу екрана в Google Meet, що робити, якщо ви не ділитеся екраном у Google Meet? Не хвилюйтеся, у вас є багато способів виправити помилку, пов’язану з неможливістю поділитися екраном
Дізнайтеся, як легко налаштувати мобільну точку доступу на ПК з Windows 11, щоб підключати мобільні пристрої до Wi-Fi.
Дізнайтеся, як ефективно використовувати <strong>диспетчер облікових даних</strong> у Windows 11 для керування паролями та обліковими записами.
Якщо ви зіткнулися з помилкою 1726 через помилку віддаленого виклику процедури в команді DISM, спробуйте обійти її, щоб вирішити її та працювати з легкістю.
Дізнайтеся, як увімкнути просторовий звук у Windows 11 за допомогою нашого покрокового посібника. Активуйте 3D-аудіо з легкістю!
Отримання повідомлення про помилку друку у вашій системі Windows 10, тоді дотримуйтеся виправлень, наведених у статті, і налаштуйте свій принтер на правильний шлях…
Ви можете легко повернутися до своїх зустрічей, якщо запишете їх. Ось як записати та відтворити запис Microsoft Teams для наступної зустрічі.
Коли ви відкриваєте файл або клацаєте посилання, ваш пристрій Android вибирає програму за умовчанням, щоб відкрити його. Ви можете скинути стандартні програми на Android за допомогою цього посібника.
ВИПРАВЛЕНО: помилка сертифіката Entitlement.diagnostics.office.com



![[ВИПРАВЛЕНО] Помилка 1726: Помилка виклику віддаленої процедури в Windows 10/8.1/8 [ВИПРАВЛЕНО] Помилка 1726: Помилка виклику віддаленої процедури в Windows 10/8.1/8](https://img2.luckytemplates.com/resources1/images2/image-3227-0408150324569.png)
![Як увімкнути просторовий звук у Windows 11? [3 способи] Як увімкнути просторовий звук у Windows 11? [3 способи]](https://img2.luckytemplates.com/resources1/c42/image-171-1001202747603.png)
![[100% вирішено] Як виправити повідомлення «Помилка друку» у Windows 10? [100% вирішено] Як виправити повідомлення «Помилка друку» у Windows 10?](https://img2.luckytemplates.com/resources1/images2/image-9322-0408150406327.png)



Наталка -
Не завжди є час шукати паролі. Ця програма дійсно допоможе зекономити час
Андрій -
Тема дійсно актуальна! Зокрема, для тих, хто працює з багатьма обліковими записами.
Роман 123 -
Ніколи не думав про диспетчер, але спробую! Зроблю це зараз же.
Люба з Львова -
Дуже дякую за статтю! Я тепер можу зберігати всі свої паролі в одному місці, і це значно легше
Петро -
Цікава функція! Я завжди вважав, що паролі треба записувати на папері, але тепер все інакше
Віка -
Вау, я тільки що дізналася про цю функцію! Виглядає дуже корисно. Чекаю на наступні статті!
Іван -
Нарешті! Знайшов, що шукав. Вже давно хотів упорядкувати свої паролі.
Дмитро -
Чим більше читаю, тим більше переконуюсь, що диспетчер раціональний. Спасибі автору!
Артур -
Цікаво, а як щодо безпеки даних у диспетчері? Хтось може поділитися досвідом
Марія -
Цікаво, а чи будуть оновлення для цієї функції? Хочу більше підтримки та можливостей
Тетяна -
Хтось може підказати, як перенести паролі з Windows 10 на 11? Дякую
Микола -
Якщо у когось виникають проблеми з доступом до даних, спробуйте перевстановити програму! Мені допомогло
Ганна -
Отримала багато корисної інформації з цієї статті! Простота використання дійсно вражає
Денис -
Я вже практично все налаштував, але маю питання про синхронізацію. Чи можете хто підказати
Ліза з Одеси -
Як я рада, що знайшла цей пост! Диспетчер облікових даних — це справді знахідка!
Григорій -
Браво! Справжня інструкція для тих, хто не знає, з чого почати
Юля -
Велике дякую! Тепер я можу почати без страху зберігати свої дані
Тамара -
Цей диспетчер виглядає класно! Мабуть, тепер я нарешті перестану забувати паролі.
Ксюша -
Функція виглядає просто супер! Я гадаю, що спробую налаштувати її сьогодні ж
Тимур -
Ха-ха, я думав, що паролі зберігати в блокноті — це нормально! Тепер зрозумів, що це не так
Ігор IT -
Я використовую диспетчер облікових даних для зберігання своїх паролів. Дуже рекомендую всім!
Сергій -
А хто вже користується диспетчером? Які головні переваги
Катя -
Цікаво, як це допоможе з безпекою! Я завжди хвилювалася про збереження паролів. Може, спробую
Оля -
Досвід з диспетчером облікових даних виявився дуже стильним! Відчуваю себе в безпеці.
Саша -
А в кого є досвід з резервним копіюванням паролів? Мені цікаво, чи це надійно працює
Світлана -
Здатність організовувати паролі — це те, чого мені не вистачало раніше! З нетерпінням чекаю на нові статті
Валерій -
Спасибі, всі цю інформацію я дізнався вперше! Тепер я маю намір перейти на Windows 11
Олена з Києва -
Погоджуюсь, диспетчер дійсно спростив мені життя. Займаюся фрілансом, тому без нього ніяк
Олександр -
Дякую за корисну інформацію! Я вже давно використовував диспетчер облікових даних, але не знав про всі його можливості
Даша -
Класна стаття! Не знала, що можна зберігати не тільки паролі, але й інші дані
Леонід -
Вітаю, всім! Я знаходжу диспетчер облікових даних дуже зручним. Можливо, хтось може поділитися порадами по налаштуванню?