Як експортувати нотатки в Apple Notes як PDF на будь-якому пристрої

Дізнайтеся, як експортувати нотатки в Apple Notes як PDF на будь-якому пристрої. Це просто та зручно.
![Як увімкнути просторовий звук у Windows 11? [3 способи] Як увімкнути просторовий звук у Windows 11? [3 способи]](https://img2.luckytemplates.com/resources1/c42/image-2276-1001202748098.png)
Якщо ви досліджуєте новітні звукові технології, ви, напевно, зацікавлені в просторовому звуці Windows 11. Ця функція дозволяє створювати реалістичне 3D-аудіо, перетворюючи звуки з ваших динаміків або навушників у захоплюючий звук, який оточує вас.
Просторовий звук – це технологія, яка забезпечує 3D-звуковий досвід, дозволяючи звукам «пливти» навколо вас. Це відрізняється від традиційного стереозвуку і надає більш глибоких і занурюючих вражень при перегляді фільмів або грі в ігри.
| Формат просторового звуку | Опис |
|---|---|
| Windows Sonic | Вбудована підтримка для всіх навушників, розроблена Microsoft. |
| Dolby Atmos | Професійний об'ємний звук для кінотеатрів, вимагає ліцензування. |
| DTS Headphone:X | Високоякісний звуковий досвід з підтримкою різних форматів. |
Щоб задіяти просторовий звук, ви можете вибрати одну з трьох способів:
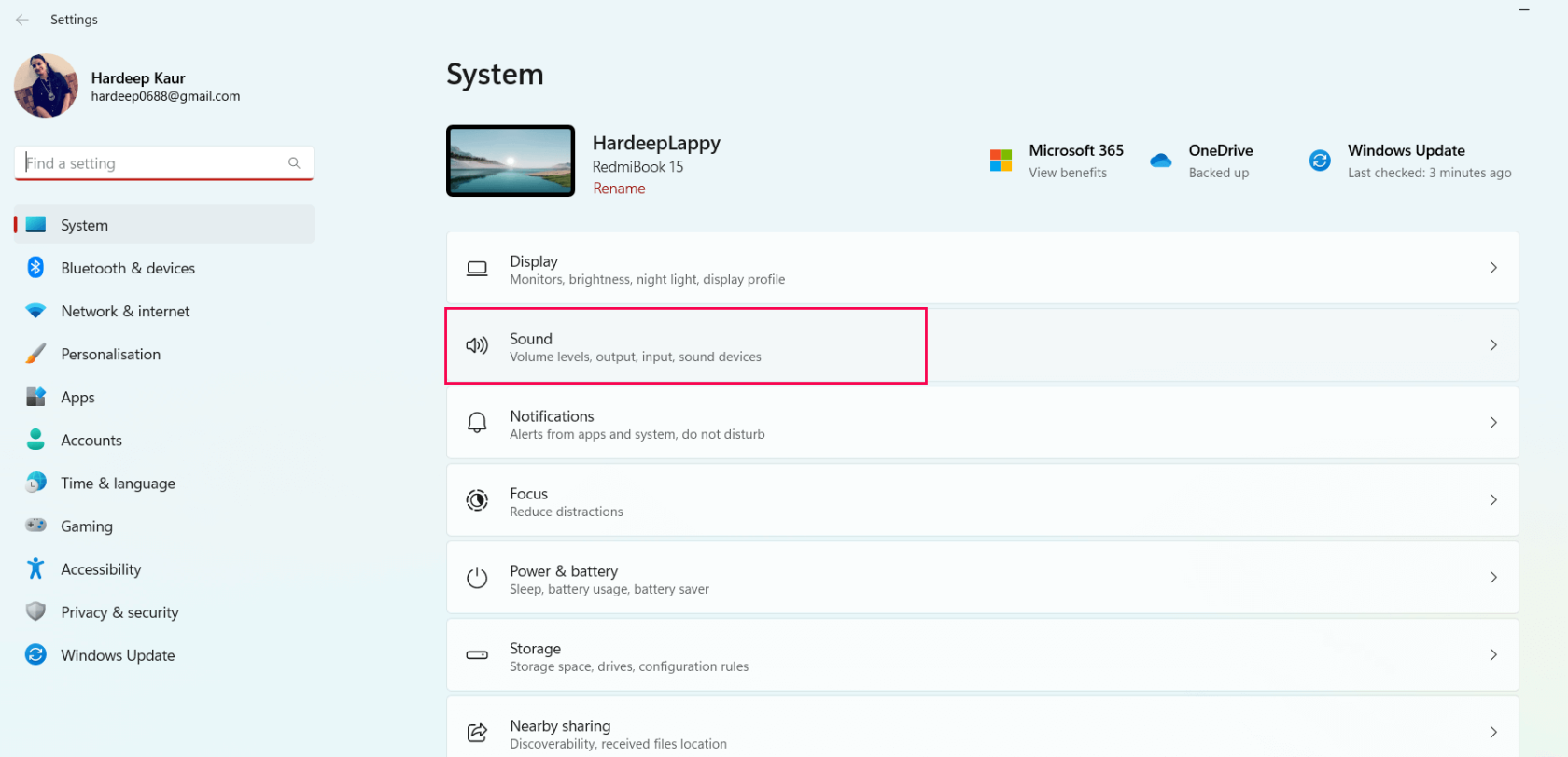
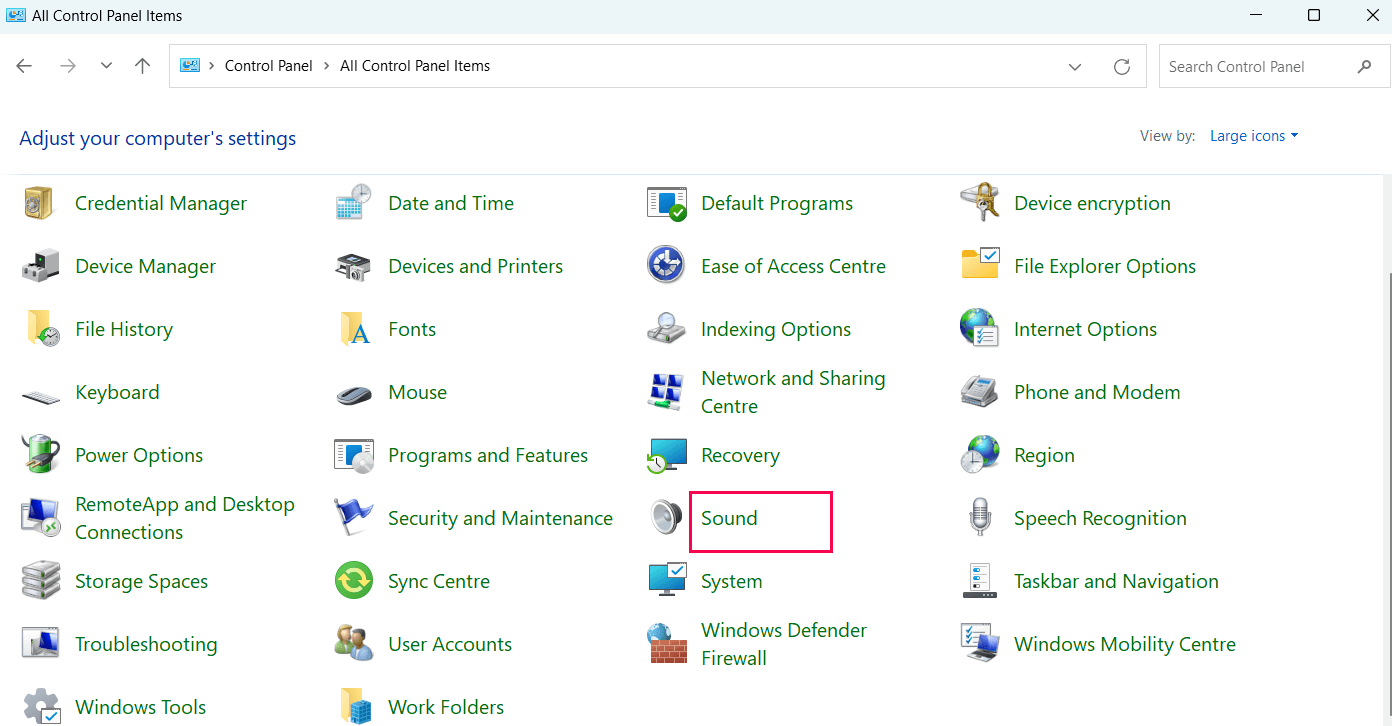
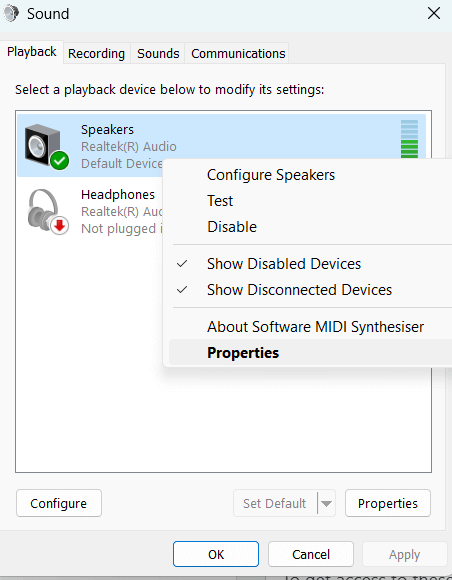
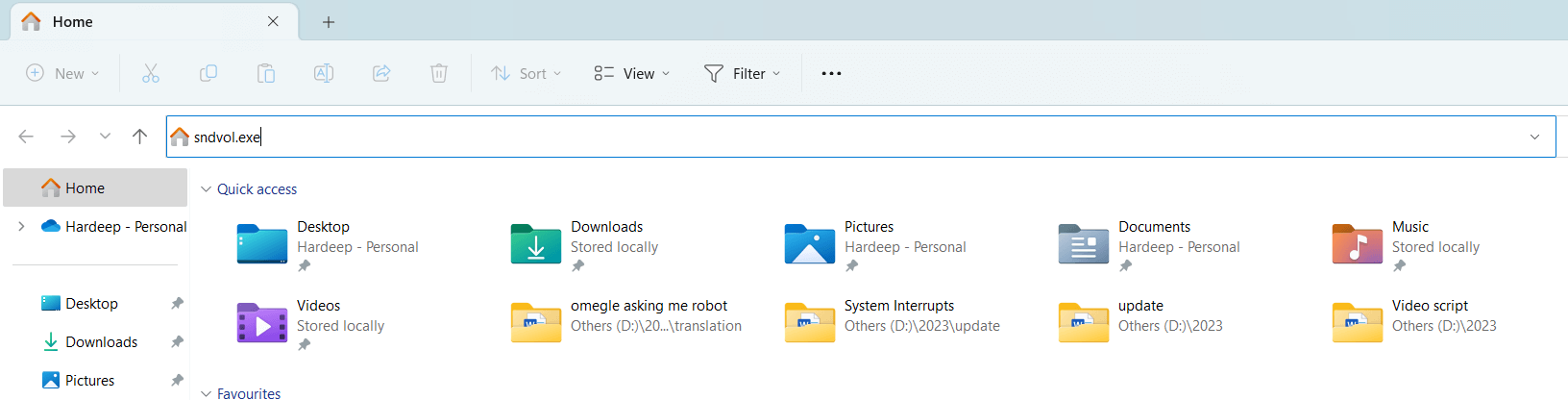
Якщо у вас виникають проблеми з продуктивністю ПК, скористайтеся багатофункціональним інструментом для сканування вашої системи, щоб вирішити проблеми з Windows і помилки, такі як BSOD або помилки реєстру.
Як увімкнути просторовий звук у Windows 11 – це простий процес, який можна виконати за декількома простими кроками. Дотримуйтесь вказівок, щоб активувати цю чудову функцію та насолоджуватися 3D-аудіо в своїх улюблених фільмах та іграх!
Удачі…!
Дізнайтеся, як експортувати нотатки в Apple Notes як PDF на будь-якому пристрої. Це просто та зручно.
Як виправити помилку показу екрана в Google Meet, що робити, якщо ви не ділитеся екраном у Google Meet? Не хвилюйтеся, у вас є багато способів виправити помилку, пов’язану з неможливістю поділитися екраном
Дізнайтеся, як легко налаштувати мобільну точку доступу на ПК з Windows 11, щоб підключати мобільні пристрої до Wi-Fi.
Дізнайтеся, як ефективно використовувати <strong>диспетчер облікових даних</strong> у Windows 11 для керування паролями та обліковими записами.
Якщо ви зіткнулися з помилкою 1726 через помилку віддаленого виклику процедури в команді DISM, спробуйте обійти її, щоб вирішити її та працювати з легкістю.
Дізнайтеся, як увімкнути просторовий звук у Windows 11 за допомогою нашого покрокового посібника. Активуйте 3D-аудіо з легкістю!
Отримання повідомлення про помилку друку у вашій системі Windows 10, тоді дотримуйтеся виправлень, наведених у статті, і налаштуйте свій принтер на правильний шлях…
Ви можете легко повернутися до своїх зустрічей, якщо запишете їх. Ось як записати та відтворити запис Microsoft Teams для наступної зустрічі.
Коли ви відкриваєте файл або клацаєте посилання, ваш пристрій Android вибирає програму за умовчанням, щоб відкрити його. Ви можете скинути стандартні програми на Android за допомогою цього посібника.
ВИПРАВЛЕНО: помилка сертифіката Entitlement.diagnostics.office.com



![[ВИПРАВЛЕНО] Помилка 1726: Помилка виклику віддаленої процедури в Windows 10/8.1/8 [ВИПРАВЛЕНО] Помилка 1726: Помилка виклику віддаленої процедури в Windows 10/8.1/8](https://img2.luckytemplates.com/resources1/images2/image-3227-0408150324569.png)
![Як увімкнути просторовий звук у Windows 11? [3 способи] Як увімкнути просторовий звук у Windows 11? [3 способи]](https://img2.luckytemplates.com/resources1/c42/image-171-1001202747603.png)
![[100% вирішено] Як виправити повідомлення «Помилка друку» у Windows 10? [100% вирішено] Як виправити повідомлення «Помилка друку» у Windows 10?](https://img2.luckytemplates.com/resources1/images2/image-9322-0408150406327.png)



Ліза -
Цікаво, а хто ще спробував ці методи? Я можу підтвердити, що це дійсно працює!
Анна -
Вітаю всіх! Я знайшла рішення для просторового звуку на своїх навушниках, якщо буде цікаво, поділюсь досвідом!
Оля -
Дякую за поради! Мені цікаво, чи можна волосся загнути
Даша -
Мені це дуже корисно, адже я постійно слухаю аудіокниги. Результати просто приголомшливі
Маша123 -
Гарна стаття! Я вже включила просторовий звук і тепер слухаю музику з новими відчуттями
Ірина_Кіт -
Чи є можливість налаштувати просторовий звук для навушників? Я пробував, але не виходить.
Петя -
Трошки запізно, але краще пізно, ніж ніколи. Дякую, що підкажете
Гриша -
Дуже цікава стаття, але в мене виникло питання: чи можу я впровадити це на своєму комп'ютері з Windows 10
Ніна_35 -
Результати просто вражають! Тепер слухаю улюблені треки з новими відчуттями
Котик65 -
Класно! Не знала, що є декілька способів для активації просторового звуку, спробую всі
Света -
З цими порадами все стало простіше. Дякую вам!
Дмитро -
Мене цікавить, які навушники краще підходять для просторового звуку? Я планую придбати нові
Тимур_Кравець -
У мене новий комп'ютер, і я почав тестувати. Результати вражають
Аліна -
Супер! Я вже включила його на своєму ПК, і це дало нове звучання улюбленим іграм
Олександр -
Скажіть, будь ласка, чи є різниця між Dolby Atmos і Windows Spatial Sound
Таня -
Цікавий матеріал, дякую! Просто обожнюю нові технології!
Костя -
Відмінне пояснення! Вже встиг налаштувати. Дякую за вашу працю
Кирило -
Спочатку було важко зрозуміти, але після прочитання стало зрозуміло. Дякую
Марина_Pro -
Враження від просторового звуку просто чудові! Це справжній переворот у сприйнятті аудіо
Яків_Tech -
Друзі, чи може хтось поділитись додатковими порадами щодо налаштування звуку для різних програм
Саша -
Сподіваюсь, це дійсно спростить користування звуком на Windows 11
Валентина -
Як на мене, якщо ви любите грати у відеоігри, просторовий звук - це обов'язково! Однозначно рекомендую
Катя_Ігроман -
Це просто знахідка для геймерів! Сподіваюсь, мої друзі також скористаються цими порадами.
Микита -
Браво! Дійсно працює! Зачекайте, а можна це якось поєднати з віртуальною реальністю