Як експортувати нотатки в Apple Notes як PDF на будь-якому пристрої

Дізнайтеся, як експортувати нотатки в Apple Notes як PDF на будь-якому пристрої. Це просто та зручно.
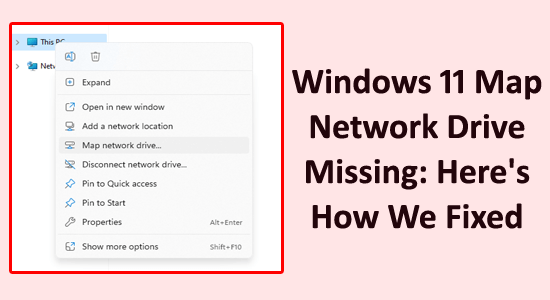
Ви нещодавно оновили Windows 11 і помітили, що мережевий диск карти відсутній у Провіднику файлів? Ну, зіставлені мережеві драйвери не завжди узгоджені та перестали працювати з багатьох різних причин.
У цій статті ми обговоримо поширені причини відсутності функції картографічного мережевого диска, а також поради щодо усунення несправностей.
Щоб відновити пошкоджені системні файли Windows, ми рекомендуємо Advanced System Repair:
Це програмне забезпечення — ваше універсальне рішення для виправлення помилок Windows, захисту від зловмисного програмного забезпечення, очищення сміття та оптимізації комп’ютера для досягнення максимальної продуктивності за 3 простих кроки:
Що викликає «Відсутній мережевий диск Windows 11 Map»?
Як виправити мережевий диск Windows 11 Map, який відсутній або не відображається?
Зміст
Перемикач
Рішення 1. Показати приховані елементи у Провіднику файлів
Переглядаючи прихований вміст, користувачі можуть виявити та виправити будь-які помилки або проблеми, які можуть перешкоджати появі мережевого диска. Крім того, перегляд прихованих елементів може виявити будь-які відсутні файли або папки, які повинні бути присутніми для перегляду мережевого диска. Дотримуйтеся наведених нижче інструкцій, щоб показати всі приховані елементи у Провіднику файлів.
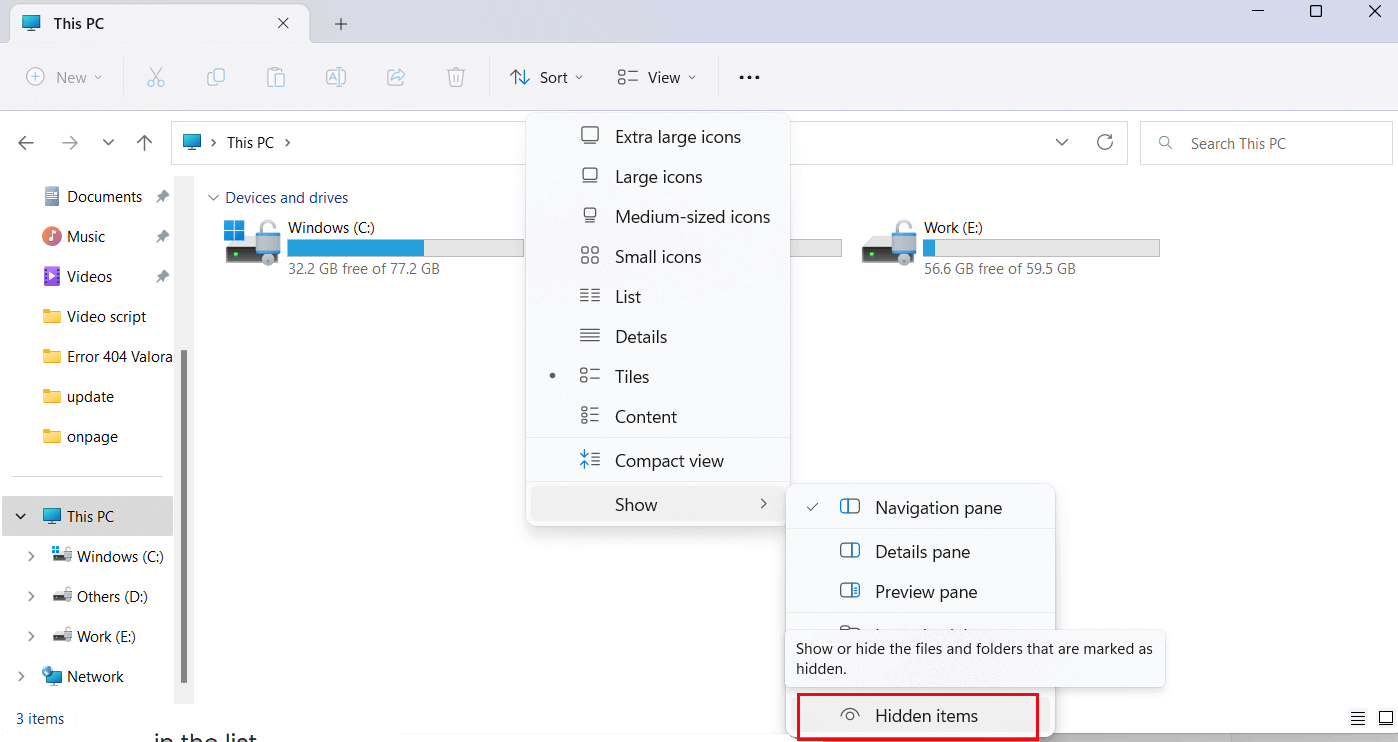
Рішення 2. Запустіть перевірку системних файлів/DISM
Виконання перевірки системних файлів (SFC) або сканування Deployment Image Servicing and Management (DISM) для виявлення та відновлення пошкоджених системних файлів або відсутніх компонентів і заміни їх справними версіями.
Крім того, DISM може відновити файли зображень Windows і допомогти відновити будь-які компоненти системи, які можуть заважати належному функціонуванню мережевого диска Map.
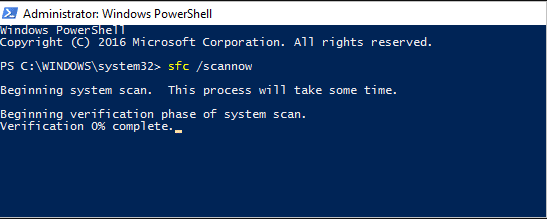
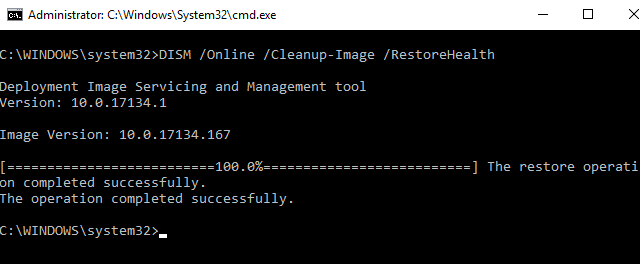
Рішення 3: Налаштуйте проксі та SMB для розпізнавання мережевого диска
Проксі та SMB є важливими протоколами, які використовуються для доступу до мережевих ресурсів. Правильне їх налаштування може допомогти вирішити проблеми з мережевим диском на вашому ПК.
Проксі використовується для керування доступом до Інтернету, тоді як SMB використовується для обміну файлами та принтерами в мережі. Правильно налаштувавши обидва ці протоколи, мережа зможе отримати доступ до мережевих ресурсів, необхідних для пошуку відсутнього диска. Виконайте ці кроки, щоб налаштувати проксі-сервер і SMB ( протокол блокування повідомлень сервера ) на вашому ПК.
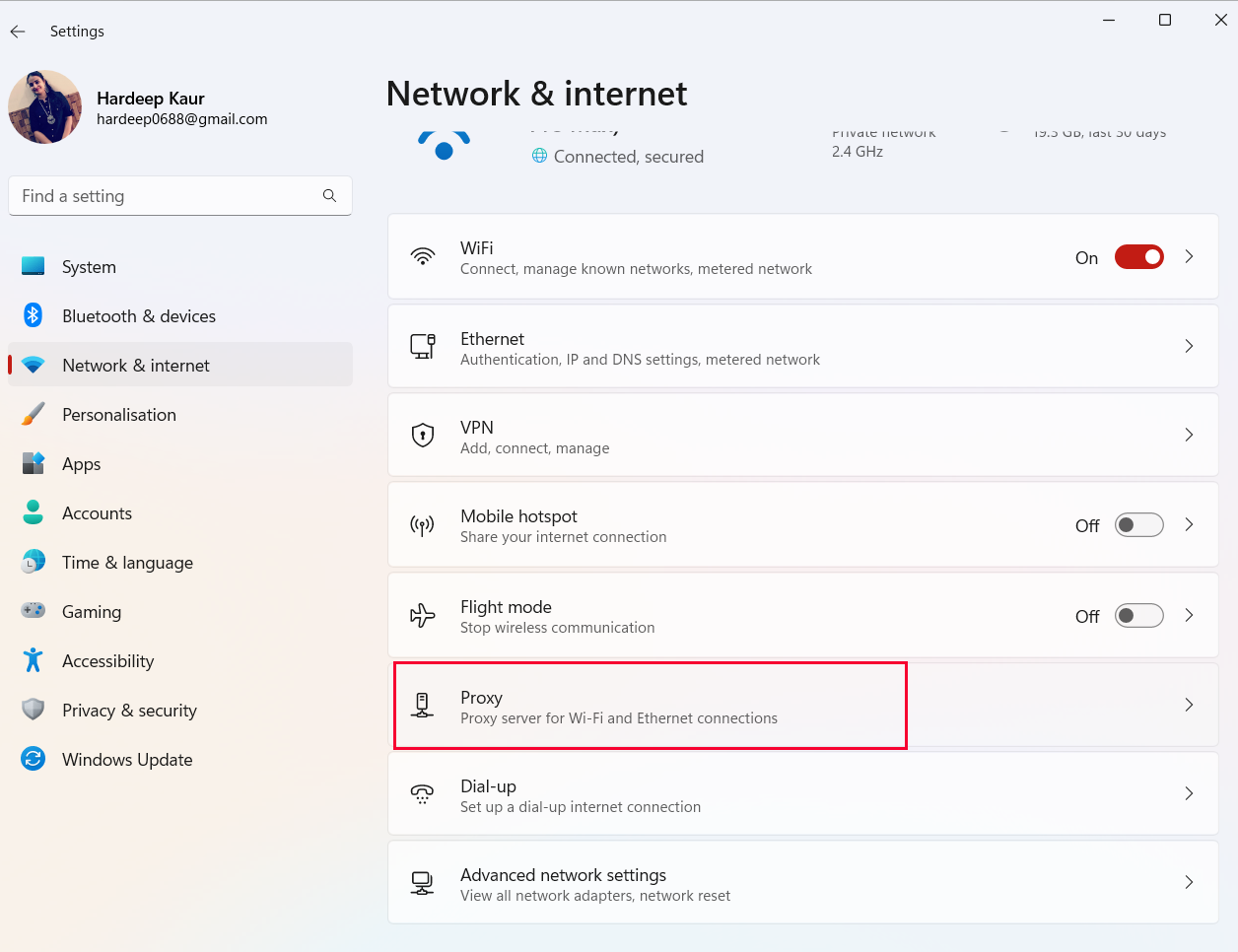
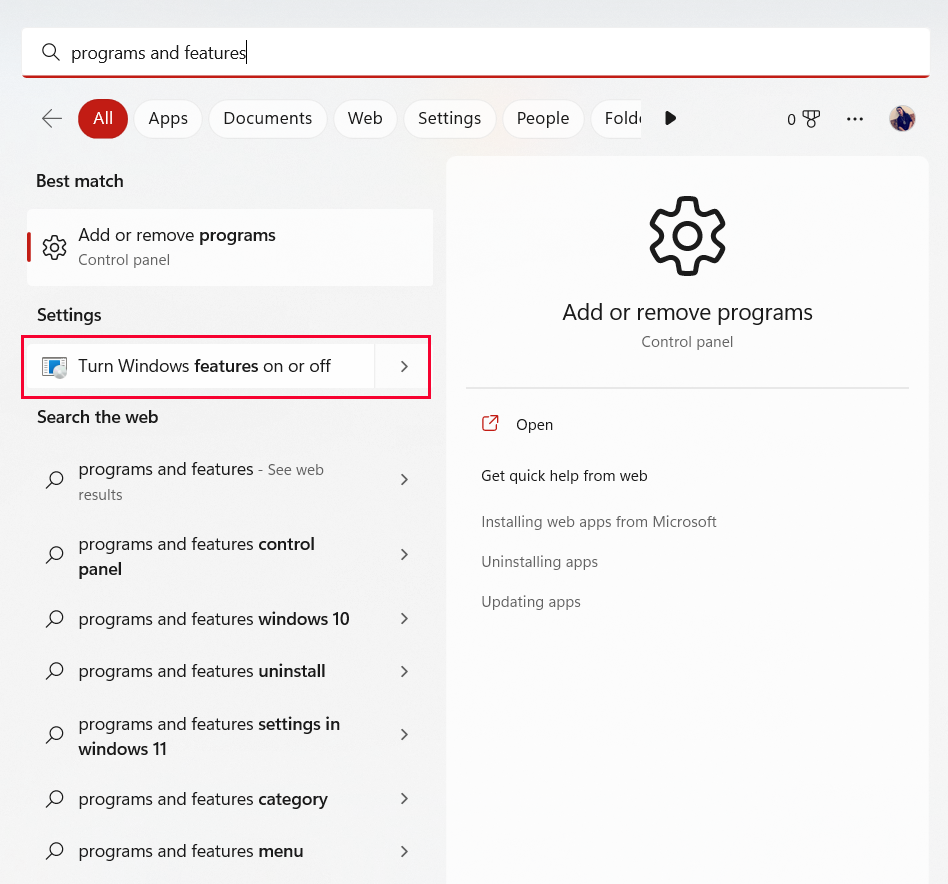
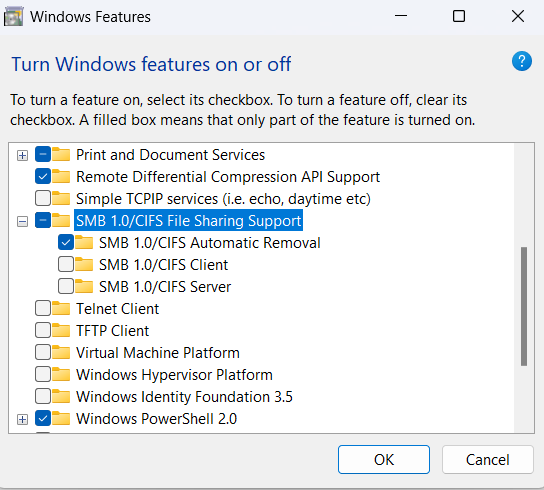
Рішення 4: підключіть мережевий диск за допомогою командного рядка
Це дозволяє вказати цільовий диск і шлях до мережевого ресурсу, до якого ви хочете отримати доступ. І полегшує вам підключення до мережевого ресурсу без необхідності кожного разу переглядати мережу вручну.
Крім того, це може допомогти вирішити будь-які проблеми з підключенням, які можуть існувати, як-от неправильні облікові дані, неправильні імена серверів і неправильні шляхи.
Крім того, відображення мережевого диска за допомогою командного рядка дозволяє легко отримувати доступ до мережевих ресурсів і керувати ними з командного рядка. Це може значно заощадити час для користувачів, яким потрібен доступ до кількох мережевих ресурсів і керування ними.
net use z: \\remote_ip\shared_folder /persistent:yes
Примітка. Замініть remote_ip і shared_folder на IP-адресу вашого комп’ютера та назву спільної папки відповідно.
Рішення 5: оновіть драйвери вручну
Застарілі драйвери можуть спричинити різні проблеми, наприклад проблеми з мережею та сумісністю. Оновивши драйвери, ви гарантуєте, що систему оптимізовано для останньої версії Windows, і відповідні служби функціонуватимуть належним чином.
Виконайте такі дії, щоб оновити драйвери на вашому ПК.
Крім того, ви також можете оновити драйвер за допомогою засобу оновлення драйверів. Програма оновлення драйверів може автоматично виявляти застарілі, відсутні чи невідповідні драйвери, а також негайно завантажувати й інсталювати правильні версії драйверів.
Рішення 6. Оновіть операційну систему Windows
Оновлення ОС Windows усуває проблеми з системними файлами, драйверами та параметрами безпеки, які можуть бути причиною проблеми. Він також може інсталювати будь-які необхідні оновлення для програмного забезпечення та драйверів, пов’язаних з мережевим диском, і забезпечити кращу сумісність із поточною версією Windows.
Крім того, оновлення ОС може допомогти усунути будь-які помилки чи збої, які можуть спричиняти проблему, і може допомогти покращити загальну продуктивність системи. Виконайте ці дії, щоб оновити ОС Windows до останньої версії.
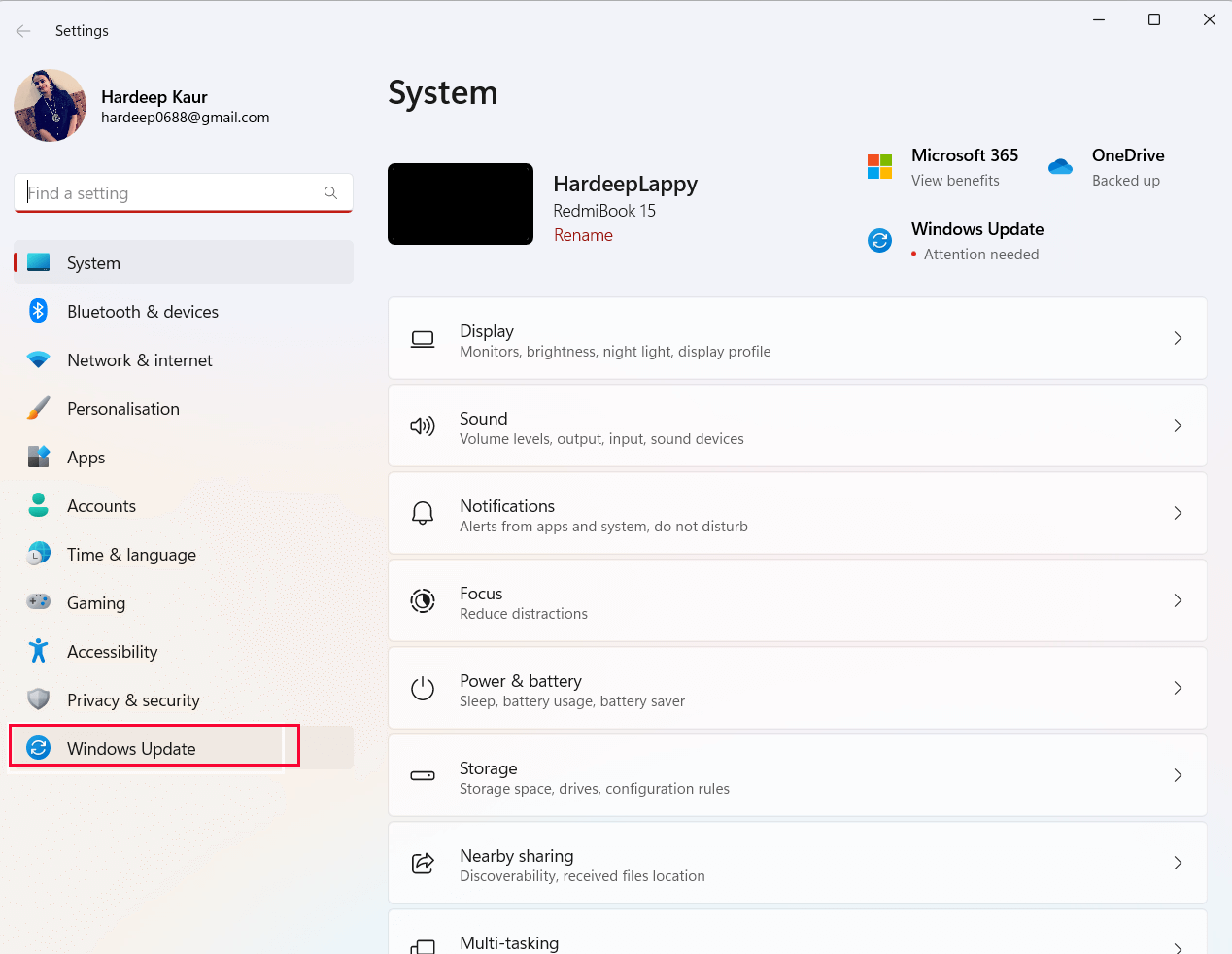
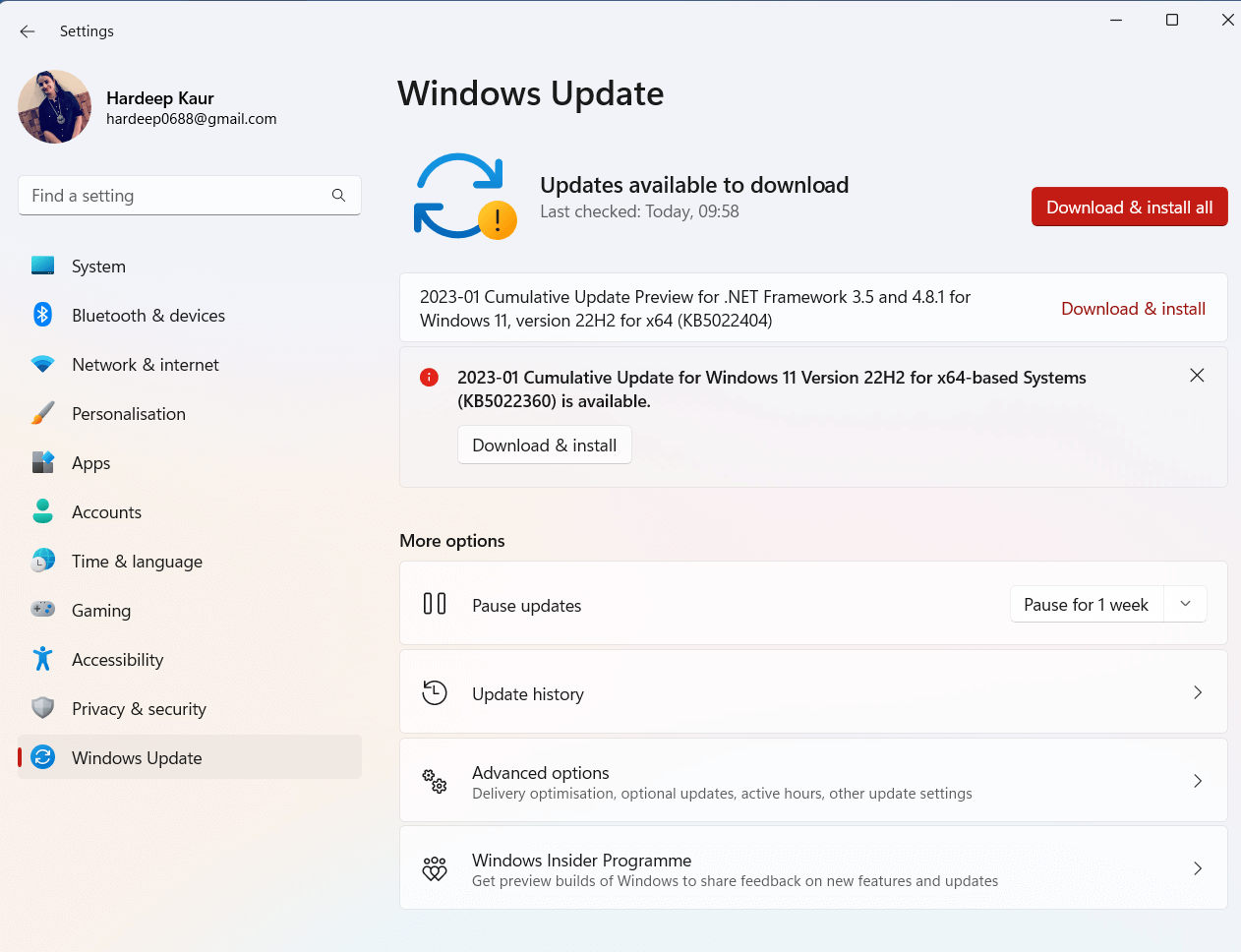
Рішення 7. Змініть реєстр
Змінюючи значення реєстру, користувач може налаштувати поведінку функції, наприклад, призначену букву мережевого диска, шлях до мережевого диска та пов’язані з ним дозволи користувача. Ключі реєстру також можна використовувати для виправлення будь-яких конфліктів або помилок, пов’язаних із функцією. Виконайте ці кроки, щоб налаштувати ключі реєстру на вашому ПК, щоб вирішити проблему.
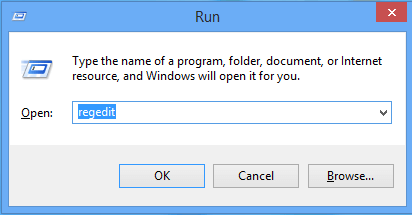
HKEY_LOCAL_MACHINE\SOFTWARE\Microsoft\Windows\CurrentVersion\Policies\System
Рекомендоване рішення – виправлення різноманітних проблем і помилок ПК
Інструмент виправляє типові помилки ПК, як-от пошкодження системних файлів, і захищає від втрати файлів, зловмисного програмного забезпечення, збою обладнання, помилки BSOD тощо.
Що ж, це не тільки виправляє помилки, але й покращує продуктивність ПК з Windows.
Висновок:
Таким чином, дотримуючись наведених вище рішень, виправити відсутній мережевий диск Windows 11 Map досить просто.
Дотримуйтесь покрокових інструкцій і легко підключіть мережевий диск і отримайте доступ до нього з будь-якого комп’ютера, підключеного до тієї ж мережі.
Сподіваємось, наша стаття допоможе вам вирішити цю проблему.
Удачі..!
Дізнайтеся, як експортувати нотатки в Apple Notes як PDF на будь-якому пристрої. Це просто та зручно.
Як виправити помилку показу екрана в Google Meet, що робити, якщо ви не ділитеся екраном у Google Meet? Не хвилюйтеся, у вас є багато способів виправити помилку, пов’язану з неможливістю поділитися екраном
Дізнайтеся, як легко налаштувати мобільну точку доступу на ПК з Windows 11, щоб підключати мобільні пристрої до Wi-Fi.
Дізнайтеся, як ефективно використовувати <strong>диспетчер облікових даних</strong> у Windows 11 для керування паролями та обліковими записами.
Якщо ви зіткнулися з помилкою 1726 через помилку віддаленого виклику процедури в команді DISM, спробуйте обійти її, щоб вирішити її та працювати з легкістю.
Дізнайтеся, як увімкнути просторовий звук у Windows 11 за допомогою нашого покрокового посібника. Активуйте 3D-аудіо з легкістю!
Отримання повідомлення про помилку друку у вашій системі Windows 10, тоді дотримуйтеся виправлень, наведених у статті, і налаштуйте свій принтер на правильний шлях…
Ви можете легко повернутися до своїх зустрічей, якщо запишете їх. Ось як записати та відтворити запис Microsoft Teams для наступної зустрічі.
Коли ви відкриваєте файл або клацаєте посилання, ваш пристрій Android вибирає програму за умовчанням, щоб відкрити його. Ви можете скинути стандартні програми на Android за допомогою цього посібника.
ВИПРАВЛЕНО: помилка сертифіката Entitlement.diagnostics.office.com



![[ВИПРАВЛЕНО] Помилка 1726: Помилка виклику віддаленої процедури в Windows 10/8.1/8 [ВИПРАВЛЕНО] Помилка 1726: Помилка виклику віддаленої процедури в Windows 10/8.1/8](https://img2.luckytemplates.com/resources1/images2/image-3227-0408150324569.png)
![Як увімкнути просторовий звук у Windows 11? [3 способи] Як увімкнути просторовий звук у Windows 11? [3 способи]](https://img2.luckytemplates.com/resources1/c42/image-171-1001202747603.png)
![[100% вирішено] Як виправити повідомлення «Помилка друку» у Windows 10? [100% вирішено] Як виправити повідомлення «Помилка друку» у Windows 10?](https://img2.luckytemplates.com/resources1/images2/image-9322-0408150406327.png)


