Як експортувати нотатки в Apple Notes як PDF на будь-якому пристрої

Дізнайтеся, як експортувати нотатки в Apple Notes як PDF на будь-якому пристрої. Це просто та зручно.
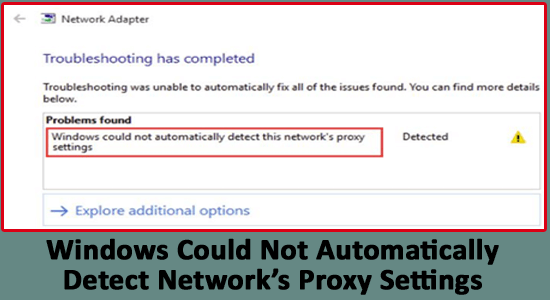
Ви можете побачити помилку « Windows не вдалося автоматично визначити налаштування проксі-сервера цієї мережі » через пошкоджені системні файли або конфлікт стороннього антивірусу.
Багатьом користувачам вдалося виправити помилку , перевіривши налаштування проксі-сервера або відключивши антивірусну програму.
Це дратує помилка, коли здається, що вона сповільнює швидкість Інтернету та комп’ютерів, і, як наслідок, користувачі не можуть відкрити сайти потокового відео, такі як Youtube, Vimeo та Netflix.
Помилка створює багато незручностей, тому її потрібно негайно виправити. На щастя, є способи, які спрацювали для багатьох користувачів, щоб вирішити проблему проксі-сервера в Windows 10.
Тому уважно дотримуйтесь виправлень, наданих одне за одним. Але перед початком роботи з рішеннями рекомендується перевірити налаштування проксі. якщо ви не знаєте, як це зробити, виконайте наведені нижче дії.
Що таке параметри мого проксі-сервера Windows 10?
Щоб налаштувати проксі-сервер вручну в Windows 10, слід виконати наведені нижче дії.
Як виправити « Windows не може автоматично визначити налаштування проксі-сервера цієї мережі» ?
Нижче наведено деякі методи, які, безсумнівно, спрацюють у вирішенні помилки налаштувань проксі .
Зміст
Рішення 1. Перевірте налаштування проксі-сервера
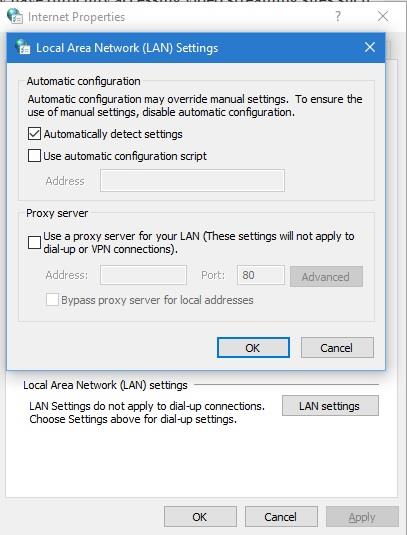
Тепер перевірте, чи Windows не може автоматично виявити помилку налаштувань проксі-сервера цієї мережі .
Рішення 2 – скинути TCP/IP
Скидання TCP/IP може допомогти вам вирішити проблему Windows не вдалося виявити помилку налаштувань проксі-сервера цієї мережі . Для цього виконайте наведені нижче дії.
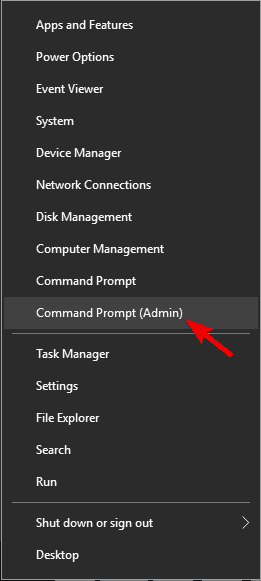
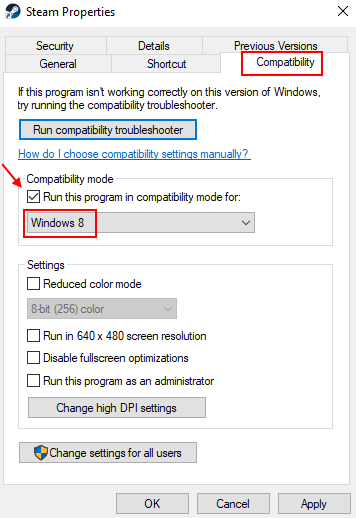
Рішення 3 – відновіть пошкоджені системні файли Windows 10
За допомогою засобу перевірки системних файлів Windows ви можете легко перевірити системні файли та відновити відсутні або пошкоджені системні файли Windows .
sfc /scannow
Після завершення процесу перевірки системних файлів вам також слід запустити команду DISM. Введіть наведену нижче команду та натисніть клавішу enter, щоб виконати цю команду.
DISM /Онлайн /Cleanup-Image /RestoreHealth
Після виконання наведених вище команд спробуйте перевірити, чи виявлено налаштування проксі-сервера.
Рішення 4 – Перезавантажте мережевий адаптер
Іноді через внутрішні збої або помилки в мережевому адаптері ви можете отримати повідомлення про помилку Windows не може визначити налаштування мережевого проксі.
Отже, тут пропонується перезавантажити мережевий адаптер, щоб вирішити помилки та збої.
Для цього виконайте наведені нижче дії.
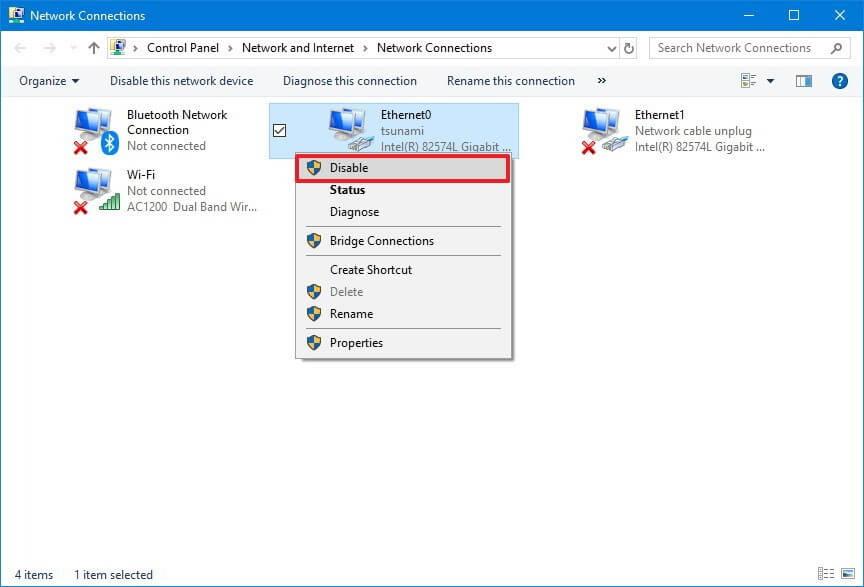
Тепер перевірте, чи помилку вирішено.
Рішення 5 – скидання налаштувань Інтернету в Windows 10
Скидання налаштувань Інтернету допоможе вам подолати проблему, пов’язану з проблемою, пов’язаною з налаштуваннями проксі-сервера .
Після скидання налаштувань Інтернету в Windows помилку потрібно усунути.
Рішення 6 – Скидання розеток Windows та IP
Скидання сокетів Windows і IP також може допомогти вам у вирішенні помилки. Щоб скинути Windows Socket та IP, спочатку потрібно відкрити командний рядок.
Після відкриття командного рядка введіть наведені нижче команди та натисніть клавішу Enter після кожної команди, щоб запустити їх окремо:
netsh winsock скинути
netsh int ipv4
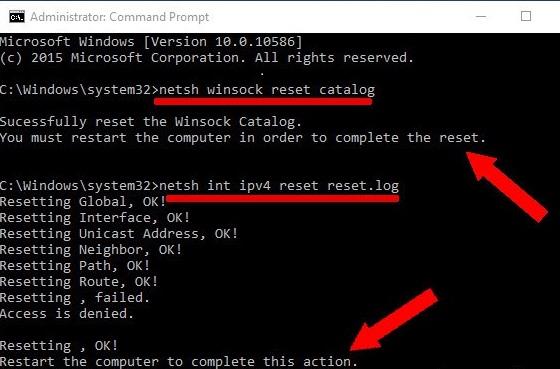
Після цього ви можете знову усунути неполадки в Інтернеті, щоб перевірити, виправлено помилку чи ні.
Рішення 7. Увімкніть автоматичне отримання адреси DNS-сервера
Цей крок спрацював для багатьох користувачів, оскільки Windows не могла автоматично визначити налаштування проксі-сервера мережі.
Тому спробуйте ввімкнути параметри автоматичного отримання адреси DNS-сервера. Отже, якщо ви використовуєте налаштування DNS автоматично , встановіть для них автоматичне значення.
Для цього виконайте наведені нижче дії
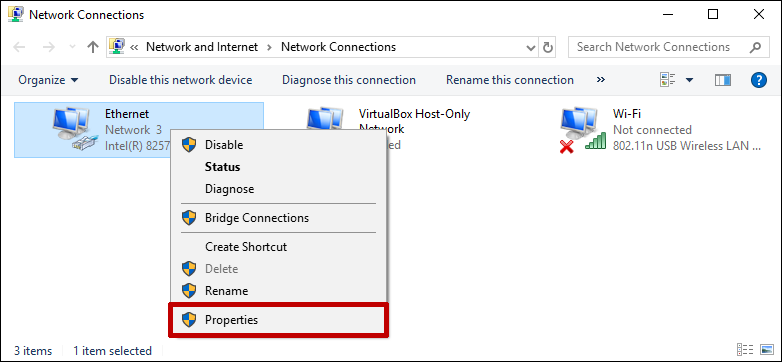
Тепер ви зможете отримати доступ до Інтернету без будь-яких проблем, і, за оцінками, зараз проблему вирішено.
Рішення 8 – змініть параметри проксі-сервера
Спробуйте змінити налаштування проксі-сервера, оскільки це може допомогти вам вирішити помилки налаштувань проксі-сервера:
Для цього виконайте наведені нижче дії.
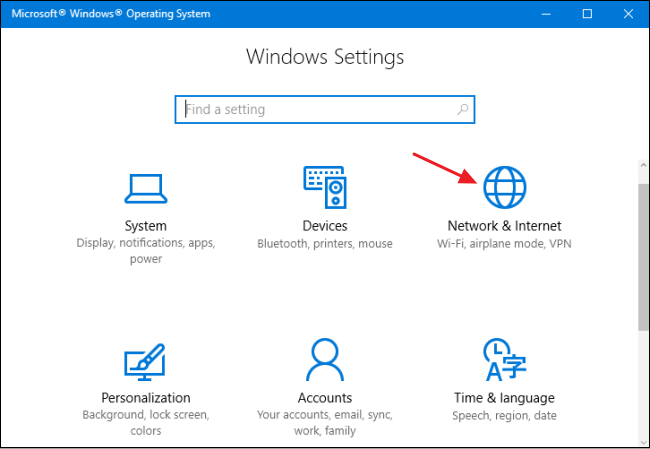
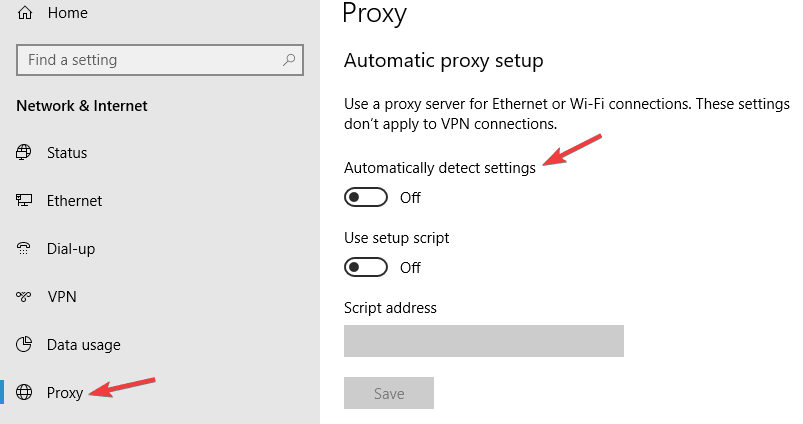
Рішення 9. Видаліть стороннє антивірусне/антишкідливе ПЗ
Видаліть антивірусну програму, це не найкраща ідея, але Windows 10 постачається з вбудованою програмою безпеки Windows Defender , яка захистить вашу систему від вірусів та інших шахраїв.
Згідно зі звітом, антивірусне програмне забезпечення, таке як AVG 2015 , може впливати на проксі-сервер у Windows 10, тому рекомендується видалити поточне антивірусне програмне забезпечення та перевірити, чи Windows не може автоматично виявити проблему налаштувань проксі-сервера цієї мережі, вирішено чи ні.
Крім того, ви можете встановити іншу антивірусну програму, щоб захистити вашу систему.
Отримайте SpyHunter, щоб повністю видалити вірусну інфекцію
Рішення 10. Запустіть вбудований засіб усунення несправностей мережі
Якщо ви все ще отримуєте повідомлення про помилку Windows не вдалося визначити налаштування проксі-сервера цієї мережі, спробуйте запустити вбудований засіб усунення несправностей мережі. Сподіваюся, це допоможе вам виправити помилку проксі-сервера.
Для цього виконайте наведені нижче дії

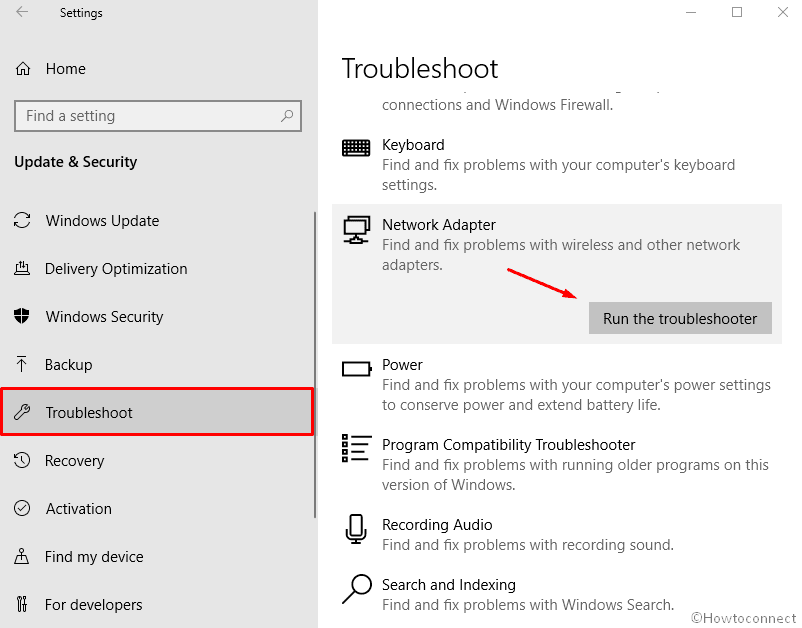
Сподіваюся, це допоможе вам вирішити проблему проксі-сервера в Windows 10 .
Рішення 11 – Виконайте відновлення системи
Якщо жодне з перерахованих вище рішень не працює, спробуйте виконати відновлення системи . Це відновить вашу систему до попереднього стану та автоматично усуне помилку.
Для цього виконайте наведені нижче дії.
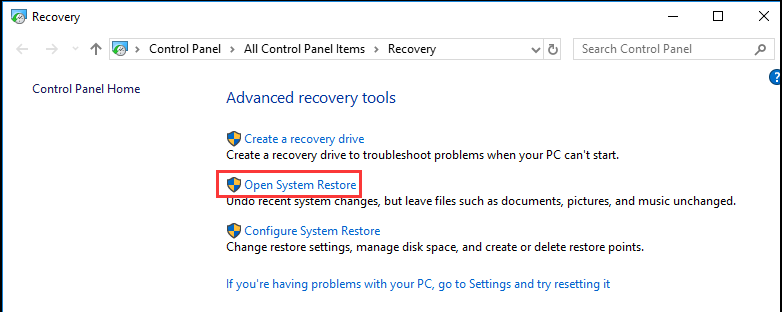
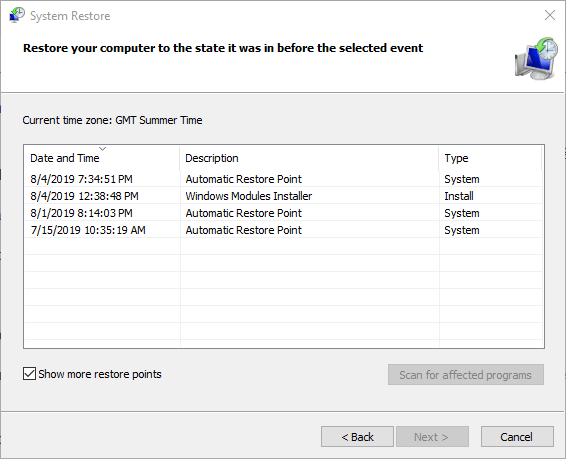
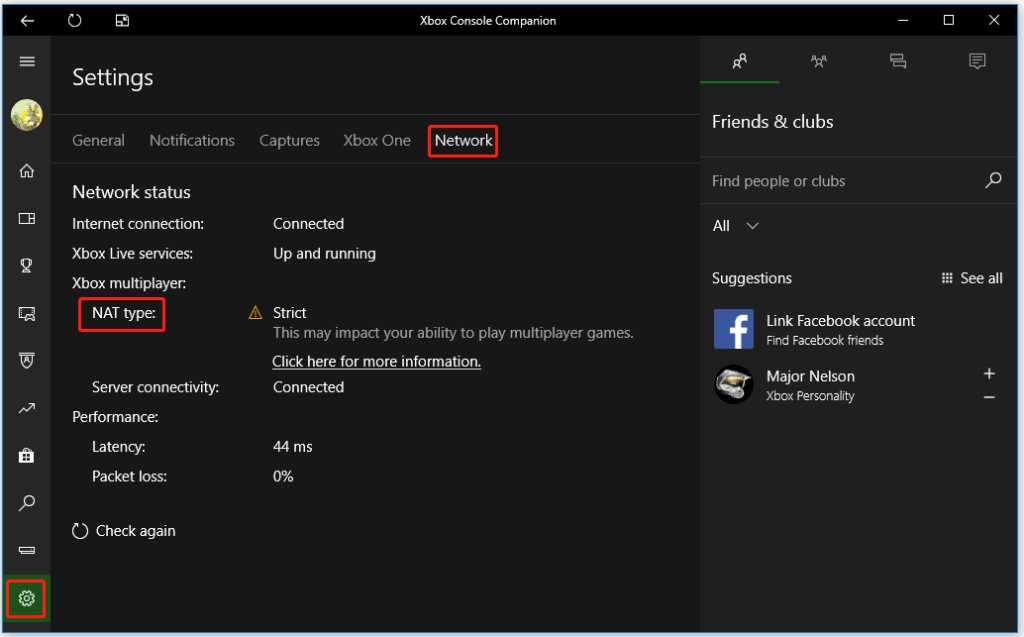
І після завершення процесу відновлення системи. Перевірте, чи виправлено помилку Windows не вдалося автоматично визначити налаштування проксі-сервера цієї мережі.
Перевірте свій ПК/ноутбук з Windows і захистіть їх
Зробивши свій комп’ютер/ноутбук з Windows безпомилковим і безпечним, ви зможете виконувати роботу без будь-яких перерв. Спробуйте PC Repair Tool .
Це професійно розроблений вдосконалений інструмент, який простий у використанні для будь-якої людини. Вам просто потрібно завантажити інструмент, а решта роботи буде виконано автоматично.
Він сканує вашу систему, виявляє всілякі помилки та проблеми, такі як BSOD, гра, оновлення, DLL, реєстр, помилка активації тощо, вирішує їх, а також відновлює пошкоджені системні файли .
Цей інструмент пришвидшить ваш повільний комп'ютер і збільшить його продуктивність. Отже, багато переваг лише з інструментом.
Отримайте PC Repair Tool, щоб зробити вашу Windows безпомилковою та безпечною
Висновок
Ця помилка проксі-сервера Windows 10 може спричинити багато інших проблем, наприклад обмежений доступ до Інтернету, якщо ви зіткнулися з тим, що Windows не може автоматично виявити помилку налаштувань проксі-сервера мережі .
Вищезазначені методи усунення несправностей безсумнівно спрацюють, щоб вирішити проблему, коли Windows не може автоматично виявити помилку. Застосовуйте методи один за одним і подивіться, який із них вирішить вашу проблему.
Очікується, що ця стаття вам сподобалася, і вона виявиться інформативною для вирішення ваших запитів щодо цієї помилки.
Удачі..!
Дізнайтеся, як експортувати нотатки в Apple Notes як PDF на будь-якому пристрої. Це просто та зручно.
Як виправити помилку показу екрана в Google Meet, що робити, якщо ви не ділитеся екраном у Google Meet? Не хвилюйтеся, у вас є багато способів виправити помилку, пов’язану з неможливістю поділитися екраном
Дізнайтеся, як легко налаштувати мобільну точку доступу на ПК з Windows 11, щоб підключати мобільні пристрої до Wi-Fi.
Дізнайтеся, як ефективно використовувати <strong>диспетчер облікових даних</strong> у Windows 11 для керування паролями та обліковими записами.
Якщо ви зіткнулися з помилкою 1726 через помилку віддаленого виклику процедури в команді DISM, спробуйте обійти її, щоб вирішити її та працювати з легкістю.
Дізнайтеся, як увімкнути просторовий звук у Windows 11 за допомогою нашого покрокового посібника. Активуйте 3D-аудіо з легкістю!
Отримання повідомлення про помилку друку у вашій системі Windows 10, тоді дотримуйтеся виправлень, наведених у статті, і налаштуйте свій принтер на правильний шлях…
Ви можете легко повернутися до своїх зустрічей, якщо запишете їх. Ось як записати та відтворити запис Microsoft Teams для наступної зустрічі.
Коли ви відкриваєте файл або клацаєте посилання, ваш пристрій Android вибирає програму за умовчанням, щоб відкрити його. Ви можете скинути стандартні програми на Android за допомогою цього посібника.
ВИПРАВЛЕНО: помилка сертифіката Entitlement.diagnostics.office.com



![[ВИПРАВЛЕНО] Помилка 1726: Помилка виклику віддаленої процедури в Windows 10/8.1/8 [ВИПРАВЛЕНО] Помилка 1726: Помилка виклику віддаленої процедури в Windows 10/8.1/8](https://img2.luckytemplates.com/resources1/images2/image-3227-0408150324569.png)
![Як увімкнути просторовий звук у Windows 11? [3 способи] Як увімкнути просторовий звук у Windows 11? [3 способи]](https://img2.luckytemplates.com/resources1/c42/image-171-1001202747603.png)
![[100% вирішено] Як виправити повідомлення «Помилка друку» у Windows 10? [100% вирішено] Як виправити повідомлення «Помилка друку» у Windows 10?](https://img2.luckytemplates.com/resources1/images2/image-9322-0408150406327.png)


