Як експортувати нотатки в Apple Notes як PDF на будь-якому пристрої

Дізнайтеся, як експортувати нотатки в Apple Notes як PDF на будь-якому пристрої. Це просто та зручно.
Webex Meetings від відомої компанії Cisco, що займається програмним забезпеченням, є дуже потужною та професійною програмою для використання в онлайн-зустрічах . Останнім часом у зв’язку зі значним зростанням онлайн-навчання та роботи, викликаного епідемією, Webex довіряють і використовують багато людей. Давайте дізнаємось про те, як зареєструватися, встановити та використовувати Webex у наступній статті.

Інструкції з реєстрації та встановлення Webex Meeting для онлайн-навчання та зустрічей
Примітка. Це посібник із встановлення та використання програмного забезпечення Webex для ПК.
Спочатку вам потрібно завантажити версію програмного забезпечення Cisco Webex Meetings для ПК.
Після завантаження запустіть завантажений файл, щоб відкрити вікно встановлення. Натисніть кнопку Далі .
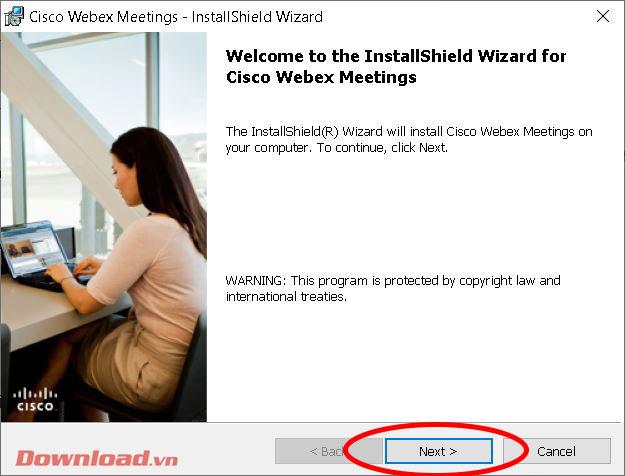
Позначте рядок «Я приймаю умови ліцензійної угоди», а потім натисніть «Далі» .
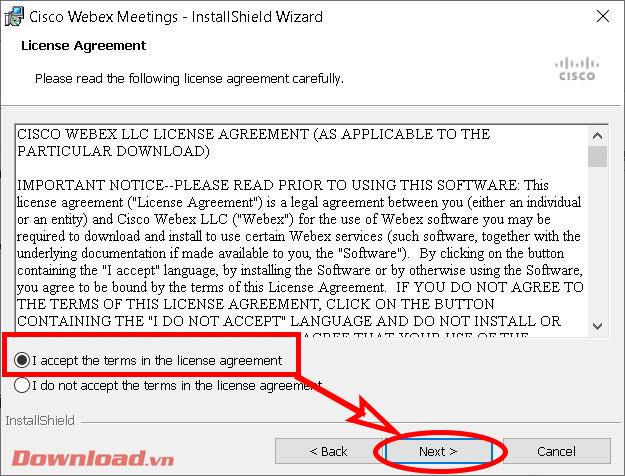
У наступному вікні натисніть «Встановити» , щоб продовжити інсталяцію.
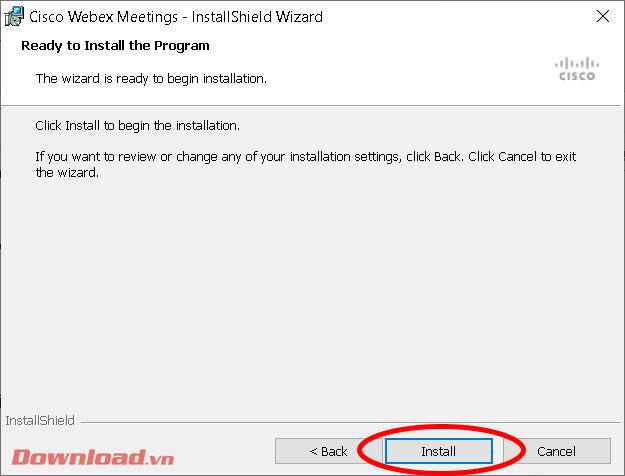
Зачекайте деякий час, поки завершиться процес інсталяції. Якщо Windows відобразить діалогове вікно із запитом, чи бажаєте ви інсталювати програмне забезпечення, натисніть Так .
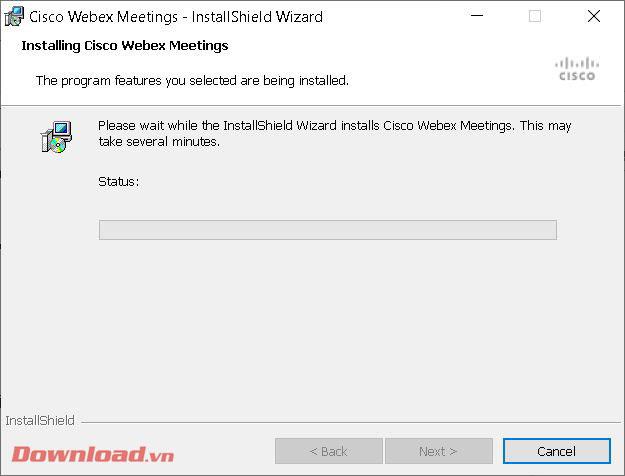
Після успішного встановлення натисніть кнопку «Готово» , щоб закрити вікно та негайно запустити програмне забезпечення Webex.
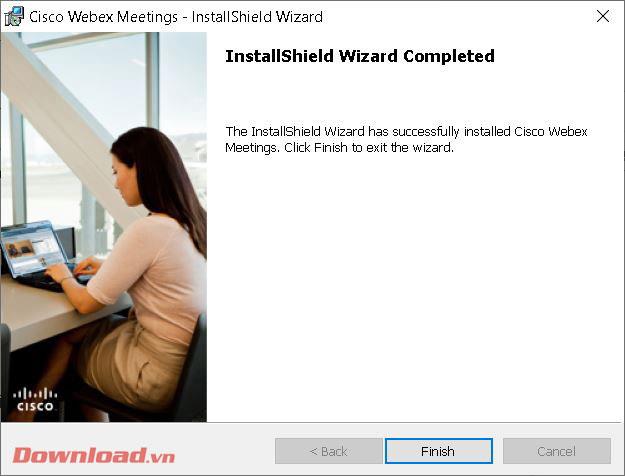
Щоб мати можливість використовувати Webex, вам необхідно зареєструвати обліковий запис. Відвідайте домашню сторінку програми за адресою: https://www.webex.com/ і натисніть кнопку «Зареєструватися зараз, це безкоштовно» .
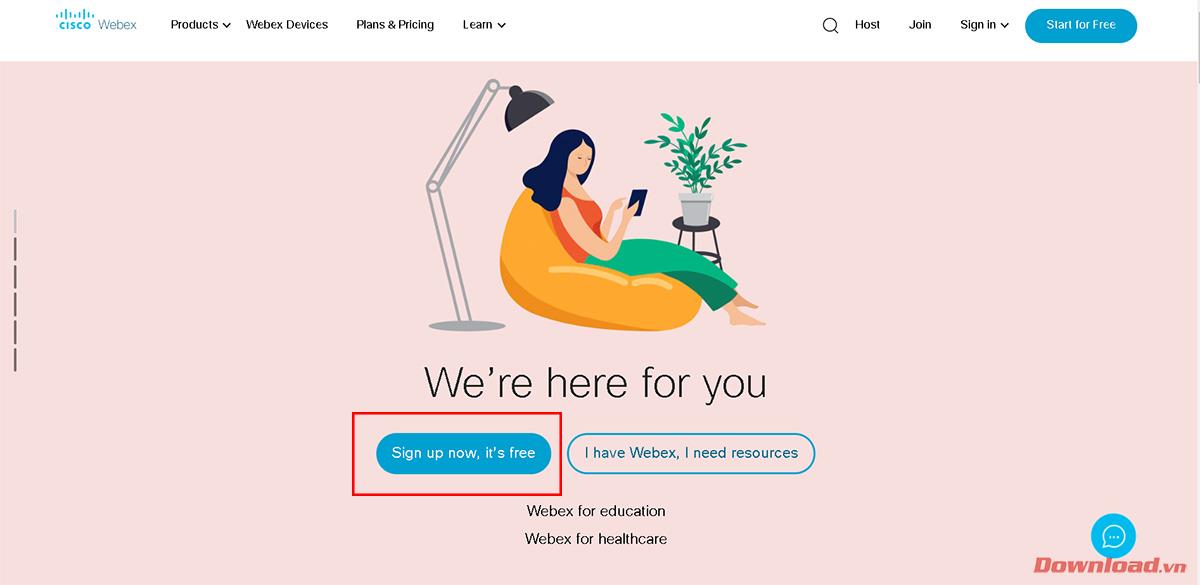
Введіть адресу електронної пошти в порожнє поле, а потім натисніть кнопку «Зареєструватися» поруч.
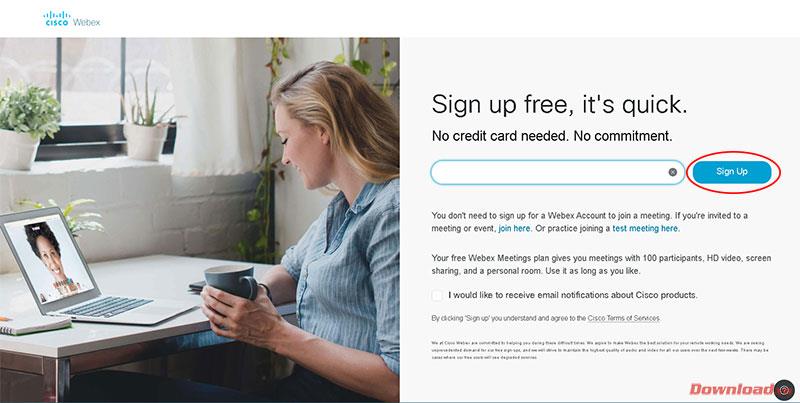
Виберіть країну, мову та введіть повне ім’я в порожні поля, а потім натисніть «Продовжити» .
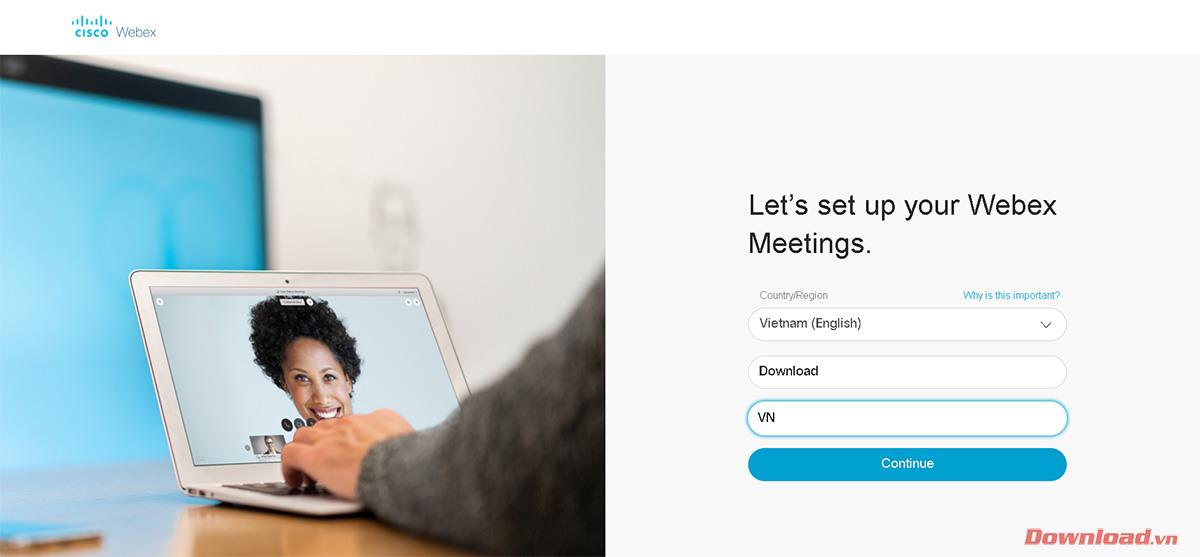
Система надішле електронний лист на вашу поштову скриньку для підтвердження створення облікового запису.
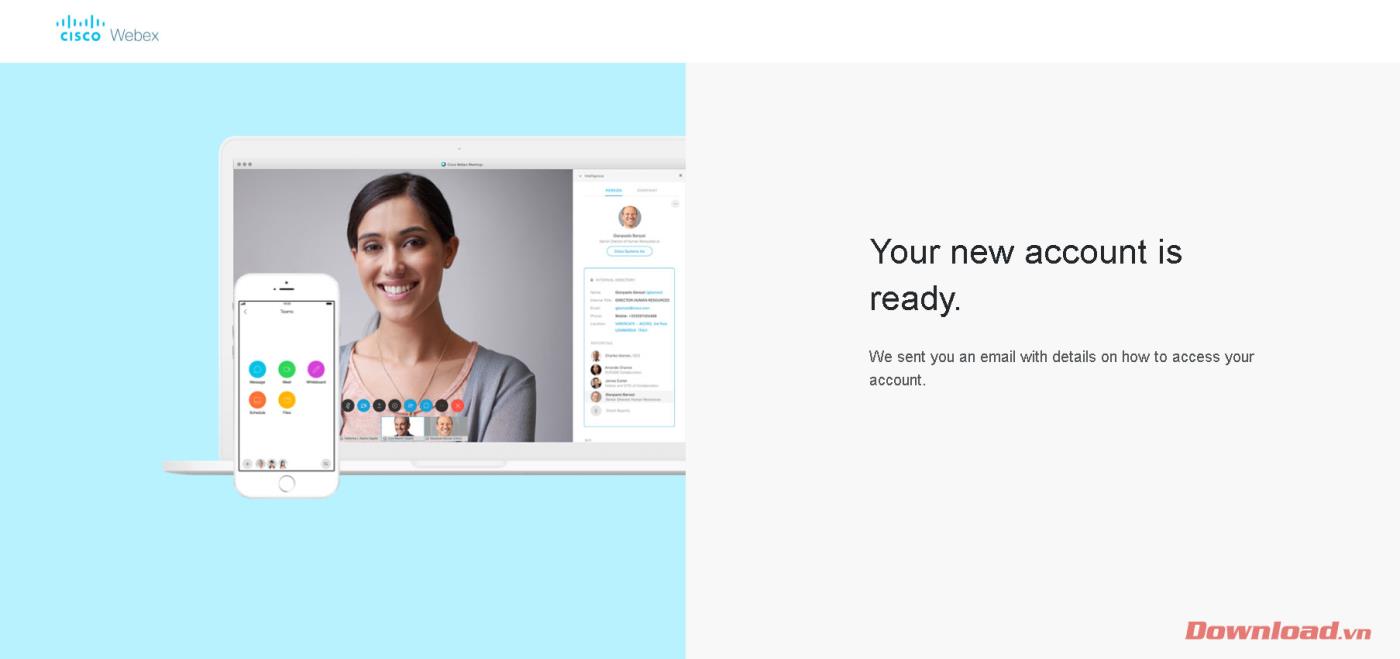
Перевірте свою електронну пошту, надіслану Webex, натисніть кнопку «Створити пароль» у кінці повідомлення.
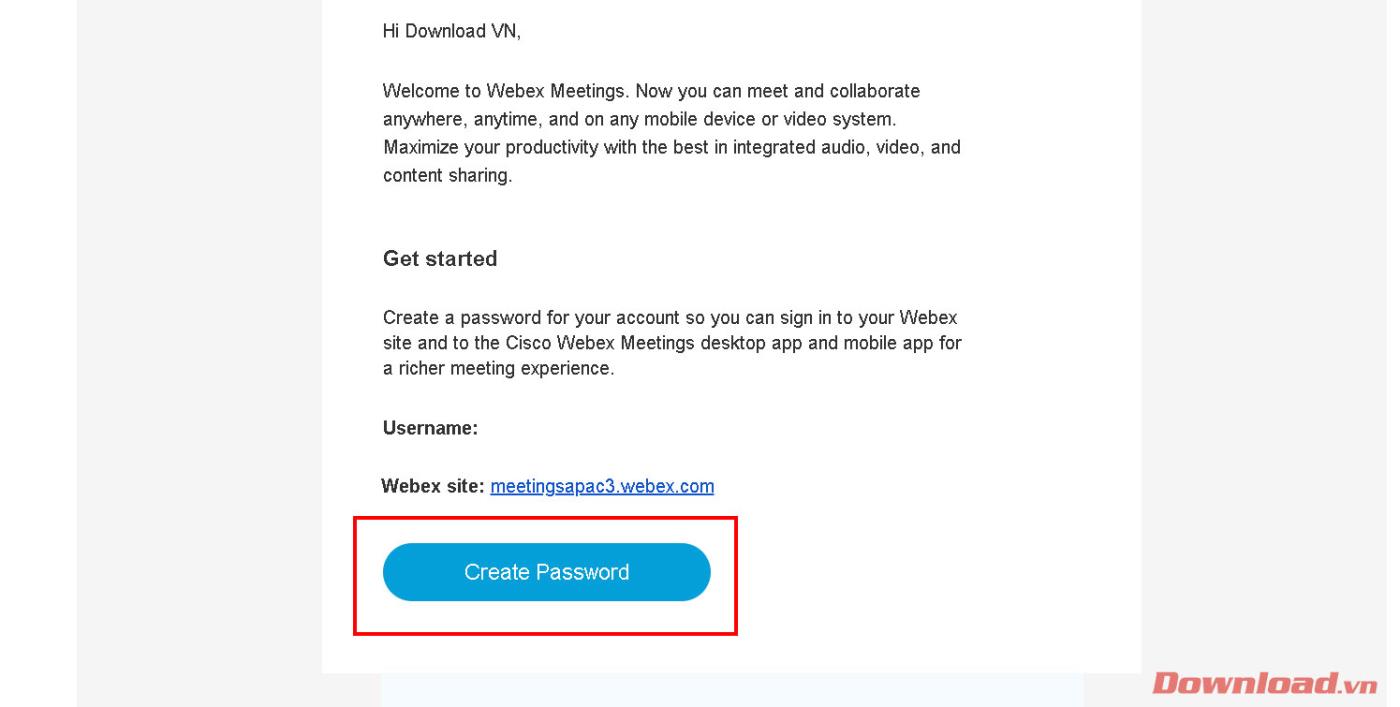
Далі ви будете перенаправлені на сторінку керування обліковим записом Webex, щоб створити пароль для входу. Введіть свій пароль і підтвердьте свій пароль у 2 порожніх полях під ім’ям користувача та натисніть «Продовжити» , щоб завершити процес реєстрації облікового запису.
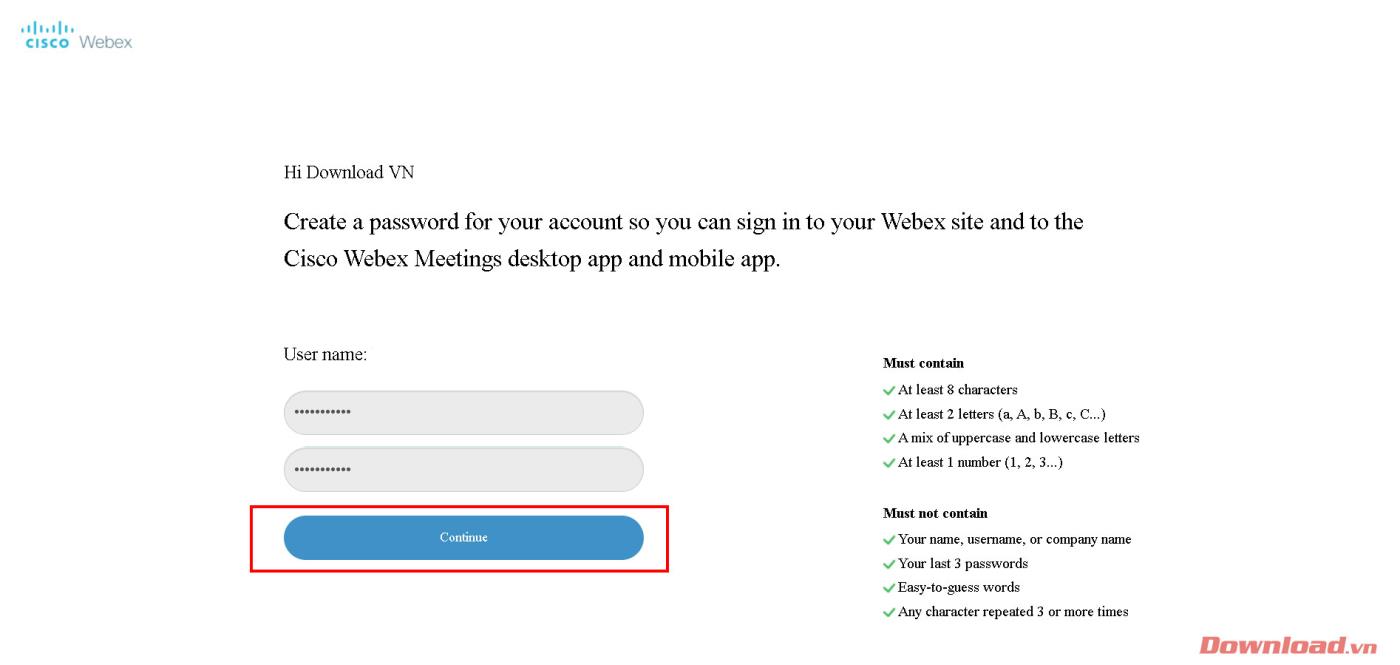
Щоб створити класну кімнату або кімнату для зустрічей, після відкриття програмного забезпечення Webex введіть зареєстровану електронну адресу в полі Адреса електронної пошти та натисніть Далі .
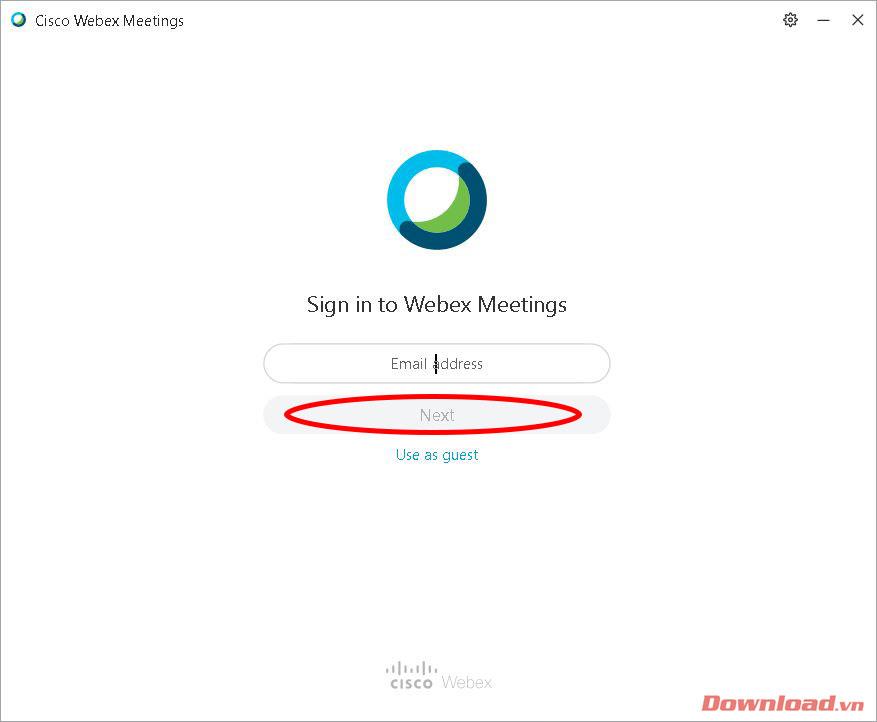
Далі введіть свій пароль у поле «Пароль» і натисніть кнопку «Увійти» .
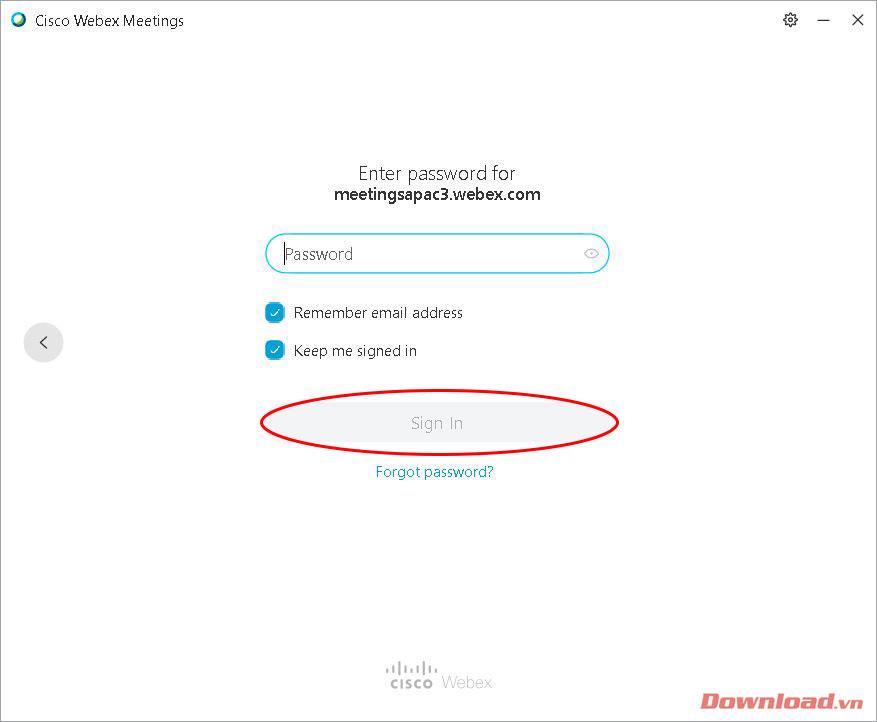
Після успішного входу з’явиться головне вікно програми. Натисніть піктограму копіювання поруч із посиланням на кімнату, як показано нижче, щоб скопіювати посилання та надіслати його учасникам. Потім натисніть кнопку «Почати зустріч» , щоб розпочати клас/зустріч.
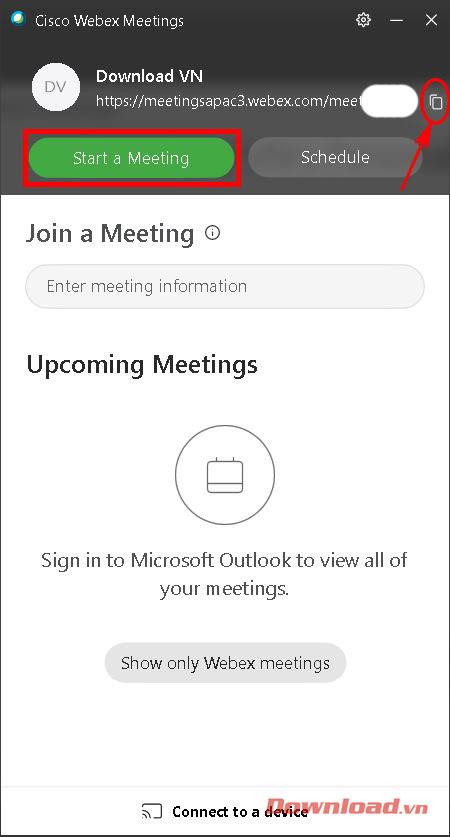
У цей час користувача буде переведено в кімнату особистої зустрічі для підготовки до зустрічі або навчального сеансу. Вимкнувши або ввімкнувши звук і зображення відповідною кнопкою на екрані; Натисніть «Почати зустріч» .
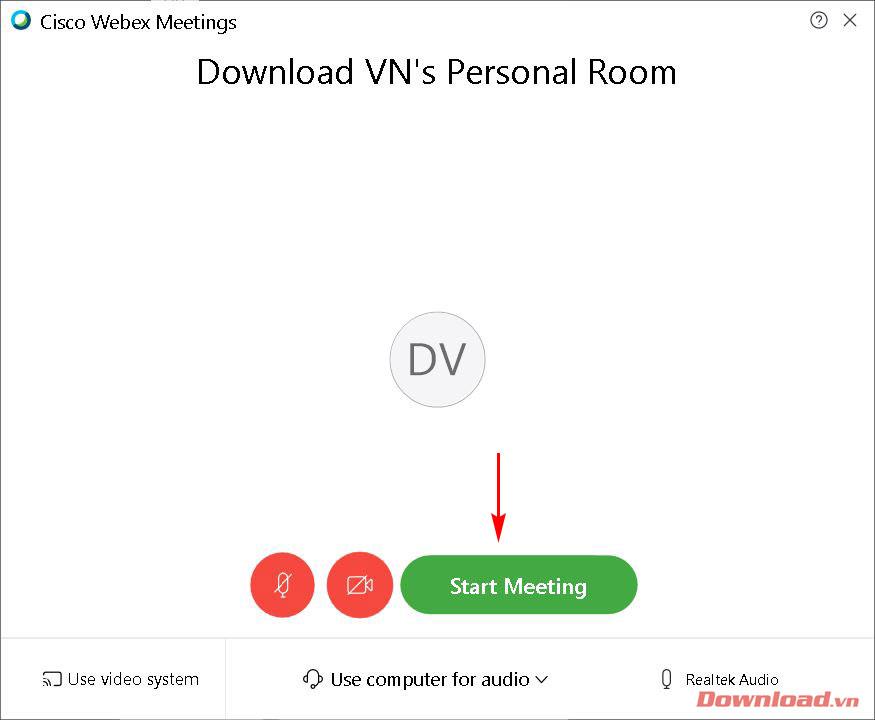
З’явиться вікно класної кімнати/кімнати для нарад, як показано нижче. Ми можемо керувати учасниками кімнати в меню з правого боку. Інтерфейс класу дуже зручний і простий у використанні з досить повними основними функціями, такими як вимкнення звуку, вимкнення відео, запис, завантаження файлів даних...
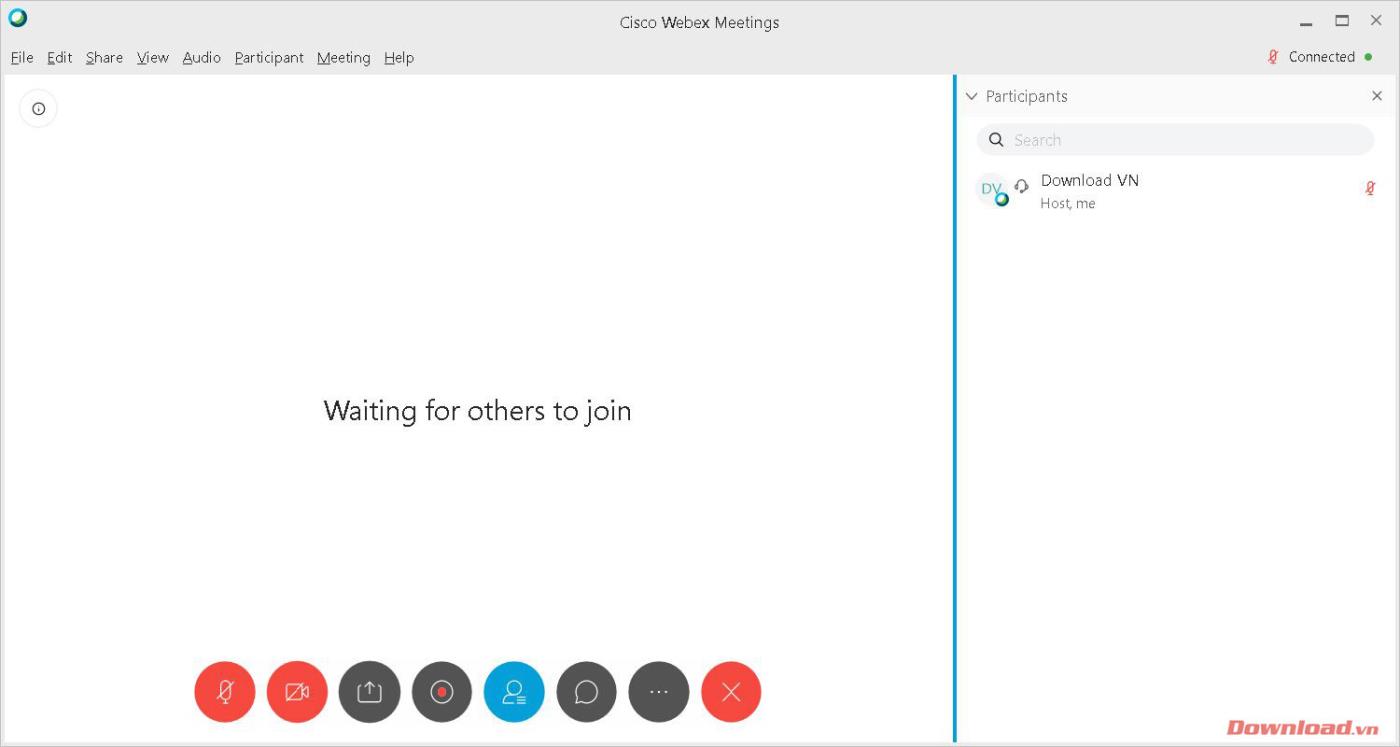
Приєднання до кімнати Отримавши посилання на класну кімнату , натисніть на неї. У цей момент ви будете перенаправлені до редагування вікна браузера. Натисніть Відкрити нараду Cisco Webex у діалоговому вікні, що з’явиться, щоб відкрити програмне забезпечення Webex і увійти в кімнату.
Примітка: вам потрібно встановити програмне забезпечення Webex, щоб мати можливість приєднатися до кімнати. Якщо ви не встановили його, веб-сайт також попросить вас завантажити файл і встановити його. Дивіться інструкцію по установці на початку статті.
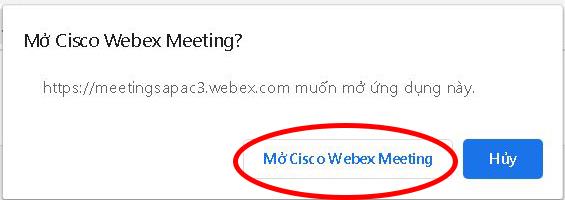
Таким чином, виконавши лише кілька простих кроків, ви можете створити класну кімнату чи кімнату для зустрічей і приєднатися до них, щоб задовольнити потреби онлайн-обміну.
Бажаю успіхів!
Дізнайтеся, як експортувати нотатки в Apple Notes як PDF на будь-якому пристрої. Це просто та зручно.
Як виправити помилку показу екрана в Google Meet, що робити, якщо ви не ділитеся екраном у Google Meet? Не хвилюйтеся, у вас є багато способів виправити помилку, пов’язану з неможливістю поділитися екраном
Дізнайтеся, як легко налаштувати мобільну точку доступу на ПК з Windows 11, щоб підключати мобільні пристрої до Wi-Fi.
Дізнайтеся, як ефективно використовувати <strong>диспетчер облікових даних</strong> у Windows 11 для керування паролями та обліковими записами.
Якщо ви зіткнулися з помилкою 1726 через помилку віддаленого виклику процедури в команді DISM, спробуйте обійти її, щоб вирішити її та працювати з легкістю.
Дізнайтеся, як увімкнути просторовий звук у Windows 11 за допомогою нашого покрокового посібника. Активуйте 3D-аудіо з легкістю!
Отримання повідомлення про помилку друку у вашій системі Windows 10, тоді дотримуйтеся виправлень, наведених у статті, і налаштуйте свій принтер на правильний шлях…
Ви можете легко повернутися до своїх зустрічей, якщо запишете їх. Ось як записати та відтворити запис Microsoft Teams для наступної зустрічі.
Коли ви відкриваєте файл або клацаєте посилання, ваш пристрій Android вибирає програму за умовчанням, щоб відкрити його. Ви можете скинути стандартні програми на Android за допомогою цього посібника.
ВИПРАВЛЕНО: помилка сертифіката Entitlement.diagnostics.office.com



![[ВИПРАВЛЕНО] Помилка 1726: Помилка виклику віддаленої процедури в Windows 10/8.1/8 [ВИПРАВЛЕНО] Помилка 1726: Помилка виклику віддаленої процедури в Windows 10/8.1/8](https://img2.luckytemplates.com/resources1/images2/image-3227-0408150324569.png)
![Як увімкнути просторовий звук у Windows 11? [3 способи] Як увімкнути просторовий звук у Windows 11? [3 способи]](https://img2.luckytemplates.com/resources1/c42/image-171-1001202747603.png)
![[100% вирішено] Як виправити повідомлення «Помилка друку» у Windows 10? [100% вирішено] Як виправити повідомлення «Помилка друку» у Windows 10?](https://img2.luckytemplates.com/resources1/images2/image-9322-0408150406327.png)


