Як експортувати нотатки в Apple Notes як PDF на будь-якому пристрої

Дізнайтеся, як експортувати нотатки в Apple Notes як PDF на будь-якому пристрої. Це просто та зручно.
![VLC Media Player не може відтворювати відео YouTube [ВИРІШЕНО] VLC Media Player не може відтворювати відео YouTube [ВИРІШЕНО]](https://img2.luckytemplates.com/resources1/images2/image-9829-0408151025499.png)
Медіаплеєр VLC не відтворює відео YouTube — це помилка, з якою зазвичай стикаються користувачі Windows 10, коли намагаються транслювати відео з YouTube у медіаплеєрі VLC . І помилка представляє себе коротким повідомленням про помилку « VLC не може відкрити посилання YouTube. Подробиці перевірте в журналі».
Проблема зазвичай виникає через певні налаштування файлів cookie на носії VLC або через застарілу версію медіаплеєра VLC.
Ви можете вирішити проблему медіапрогравача VLC, відео на YouTube не відтворюється, вимкнувши пересилання файлів cookie або оновивши медіафайл VLC до останньої версії (про це йдеться нижче).
Але перш ніж перейти безпосередньо до виправлень, тут пропонується вирішити проблему в Windows 10, спочатку потрібно зрозуміти, що спричиняє помилку.
Тут я склав список можливих сценаріїв, які спричиняють проблему під час відтворення відео YouTube.
Чому відео YouTube не відтворюються у VLC?
Тепер, коли ви добре знаєте, що спричиняє проблему, спробуйте основні виправлення, які спрацювали для інших користувачів.
Як мені виправити «VLC Media Player не може відтворювати відео YouTube»?
Зміст
Рішення 1. Оновіть VLC Media Player до останньої версії
У першому рішенні я пропоную вам оновити медіаплеєр VLC, оскільки застарілий плеєр VLC може призвести до кількох помилок і помилок. Через застарілий програвач VLC іноді VLC Media Player не може відтворювати відео YouTube.
Отже, якщо ваш VLC Media Player не оновлено, оновіть VLC Media Player до останньої версії.
Для оновлення дотримуйтесь наведених інструкцій:
![VLC Media Player не може відтворювати відео YouTube [ВИРІШЕНО] VLC Media Player не може відтворювати відео YouTube [ВИРІШЕНО]](https://img2.luckytemplates.com/resources1/images2/image-448-0408151025714.png)
Тепер спробуйте відтворити відео YouTube на медіаплеєрі VLC і подивіться, працює чи ні оновлений плеєр VLC.
Якщо оновлений медіаплеєр VLC не працює, перейдіть до наступного рішення.
Рішення 2. Спробуйте вимкнути декодування з апаратним прискоренням
Згідно зі звітом, багато користувачів вирішують проблему, вимикаючи параметр декодування з апаратним прискоренням у VLC. Дотримуйтеся наведених нижче інструкцій, щоб вимкнути апаратне декодування:
![VLC Media Player не може відтворювати відео YouTube [ВИРІШЕНО] VLC Media Player не може відтворювати відео YouTube [ВИРІШЕНО]](https://img2.luckytemplates.com/resources1/images2/image-5036-0408151026132.png)
Рішення 3. Замініть наявний файл Youtube.Lua новим файлом Youtube.Lua
Іноді пошкоджений файл youtube.lua може викликати проблеми під час відтворення відео YouTube на медіаплеєрі VLC. Отже, ви можете спробувати перевстановити та замінити наявний файл youtube.lua.
Виконайте дії, щоб видалити та повторно інсталювати файл youtube.lua :
Якщо ви використовуєте 32-розрядний ПК:
C:\Program Files\VideoLAN\VLC\lua\playlist
АБО, якщо ви використовуєте 64-розрядний ПК:
C:\Program Files (x86)\VideoLAN\VLC\lua\playlist
Після видалення файлу завантажте файл youtube.lua з його офіційного сайту.
АБО
Ви можете завантажити файли за посиланням для офіційного завантаження програвача VLC .
Якщо ви використовуєте 32-розрядний ПК:
C:\Program Files\VideoLAN\VLC\lua\playlist
АБО
Якщо ви використовуєте 64-розрядний ПК:
C:\Program Files (x86)\VideoLAN\VLC\lua\playlist
![VLC Media Player не може відтворювати відео YouTube [ВИРІШЕНО] VLC Media Player не може відтворювати відео YouTube [ВИРІШЕНО]](https://img2.luckytemplates.com/resources1/images2/image-8836-0408151028013.png)
Тепер насолоджуйтесь своїми відео YouTube у медіаплеєрі VLC без проблем.
Рішення 4. Перейменуйте файл youtube.lua
Щоб виправити VLC Media Player не може відтворювати відео YouTube; ви можете перейменувати файл YouTube.lua.
Щоб перейменувати файл, виконайте наведені нижче інструкції.
Для 32-розрядної версії:
C:\Program Files\VideoLAN\VLC\lua\playlist
Для 64 біт:
C:\Program Files (x86)\VideoLAN\VLC\lua\playlist
Після цього відкрийте VLC Player і спробуйте відтворити відео YouTube.
Рішення 5: змініть значення параметра кешування файлів
У цьому рішенні вам потрібно змінити значення кешування параметра « Кешування файлів» . Отже, дотримуйтесь інструкцій, щоб це зробити:
![VLC Media Player не може відтворювати відео YouTube [ВИРІШЕНО] VLC Media Player не може відтворювати відео YouTube [ВИРІШЕНО]](https://img2.luckytemplates.com/resources1/images2/image-4043-0408151028653.png)
Після виконання вказівок проблему з відтворенням відео YouTube у VLC буде вирішено.
Рішення 6: Вимкніть опцію пересилання файлів cookie
У цьому рішенні ви можете вимкнути опцію пересилання файлів cookie у програмі програвача VLC, щоб виправити, що медіапрогравач VLC не відтворює відео YouTube.
ЗВЕРНІТЬ УВАГУ: вимкнення пересилання файлів cookie може призвести до порушення безпеки. Отже, використовуйте це рішення в надійній мережі.
Дотримуйтесь інструкцій, щоб вимкнути пересилання файлів cookie:
![VLC Media Player не може відтворювати відео YouTube [ВИРІШЕНО] VLC Media Player не може відтворювати відео YouTube [ВИРІШЕНО]](https://img2.luckytemplates.com/resources1/images2/image-4043-0408151028653.png)
![VLC Media Player не може відтворювати відео YouTube [ВИРІШЕНО] VLC Media Player не може відтворювати відео YouTube [ВИРІШЕНО]](https://img2.luckytemplates.com/resources1/images2/image-8631-0408151029068.png)
Після збереження змін перезавантажте ПК. Тепер спробуйте відтворити відео YouTube на медіаплеєрі VLC і перевірте, чи він працює належним чином.
Рішення 7: переінсталюйте VLC Media Player
Якщо жодне з наведених вище виправлень не допомагає вирішити проблему, спробуйте перевстановити VLC Media Player. Тому тут рекомендується видалити медіаплеєр VLC за допомогою стороннього засобу видалення.
Отримайте Revo Uninstaller, щоб повністю видалити VLC Media Player
Видалення програмного забезпечення за допомогою програми видалення третьої сторони повністю видаляє програму, не залишаючи жодних слідів, непотрібних файлів, записів реєстру тощо.
Отже, варто видалити VLC Media Player і перевстановити налаштування VLC з офіційного веб-сайту.
Тепер спробуйте відтворити відео YouTube у VLC і перевірте, чи проблема VLC Media Player Not Directly Playing Youtube Video вирішена.
ЛЮДИ ТАКОЖ ЗАПИТУЮТЬ:
1 - Як я можу дивитися відео YouTube на медіаплеєрі VLC?
1 - Як я можу дивитися відео YouTube на медіаплеєрі VLC? Щоб переглядати відео YouTube у медіаплеєрі VLC, виконайте наведені нижче інструкції:
2 - Чому ми повинні віддавати перевагу VLC для відтворення відео YouTube?
Деякі поширені причини, чому медіаплеєр VLC відрізняється від інших:
Зробіть свій ПК без помилок
Виявити, що ваша система Windows 10 працює повільно, є великою перешкодою, але, на щастя, ви можете виправити повільний комп’ютер за допомогою PC Repair Tool .
Це багатофункціональний інструмент, який з легкістю виправляє різні неполадки та помилки комп’ютера. За допомогою цього ви можете відновлювати пошкоджені/пошкоджені файли, сканувати на віруси тощо. Він простий у використанні та покращує продуктивність Windows.
Отримайте PC Repair Tool, щоб виправити помилки та підвищити продуктивність ПК
Висновок
У цій статті ми обговорювали, як виправити VLC Media Player, який не може відтворювати відео YouTube. Спробуйте згадані рішення одне за одним, щоб вирішити проблеми медіаплеєра VLC .
Удачі..!
AV1 — це формат відеокодування з відкритим вихідним кодом, який в основному використовується для передачі відео через Інтернет. Він є сильним конкурентом HEVC і був розроблений Alliance for Open Media (AOMedia) як наступник VP9. Ви повинні знати, що більшість відео на YouTube кодуються за допомогою AV1. VLC Media Player також підтримує 12-бітне декодування AV1, починаючи з версії 3.0.6. Ви можете зіткнутися з проблемами у VLC під час відтворення відео AV1 із субкодеком av01. Таким чином, конвертація відео AV1 (av01) в інші формати (наприклад, MP4, MKV, MOV) є чудовим варіантом для вирішення конкретної проблеми. Для цього вам потрібен розширений інструмент для конвертації відео, який повинен володіти навичками конвертації відео та надавати відомі функції користувача.
Ви можете спробувати програму Kernel Video Converter для виконання тих самих завдань, оскільки вона підтримує широкий спектр відеоформатів, таких як MP4, MPEG, M4V, MOV, WMV, 3GP та багато інших. Цей інструмент дозволяє користувачам конвертувати необмежену кількість відеофайлів одночасно. Використовуючи його, ви також можете конвертувати відео в аудіоформати. Крім того, він забезпечує кращу продуктивність і точність і підтримується на всіх платформах Windows.
За замовчуванням VLC Media Player використовує відеовихід OpenGL для Windows для режиму виведення відео. Але можливо, що в цьому режимі виведення не вдалося відтворити певні типи відео. Отже, ви можете встановити режим виведення на DirectX, щоб вирішити проблему. Для цього вам потрібно виконати наведені нижче дії.
Відкрийте вікно налаштувань за допомогою комбінації клавіш Ctrl + P.
Натисніть Відео у верхньому меню.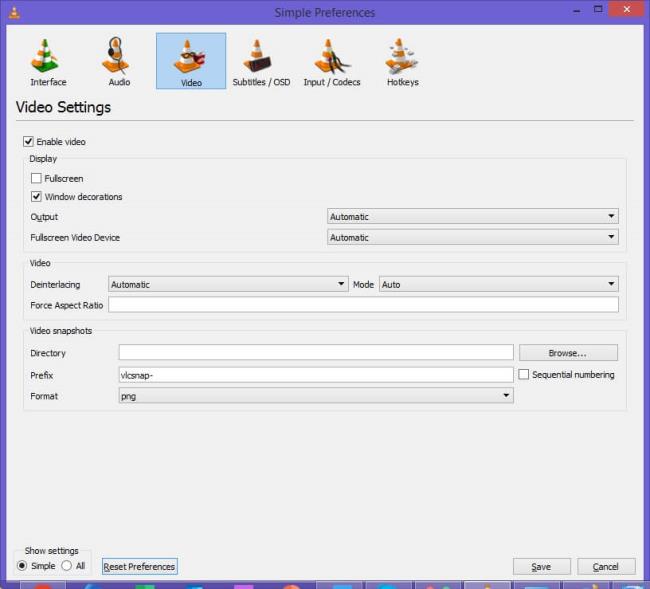
У розкривному меню параметра « Вивід» потрібно вибрати «Режим виведення відео DirectX» .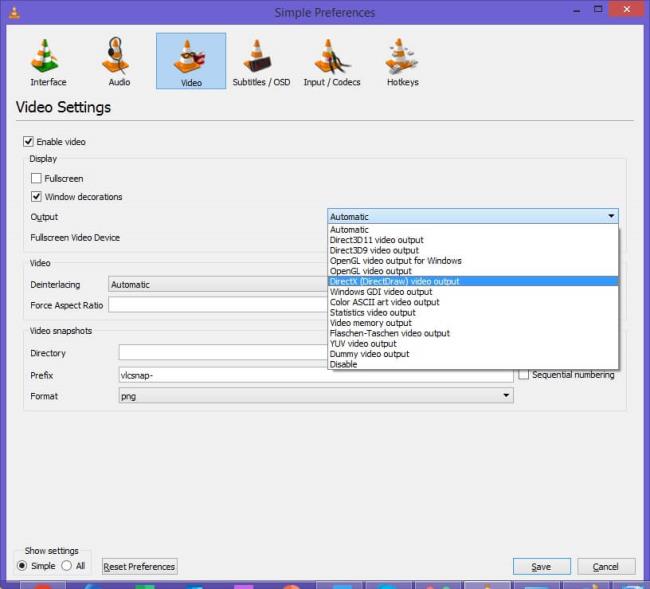
Нарешті натисніть кнопку «Зберегти» , щоб застосувати зміни.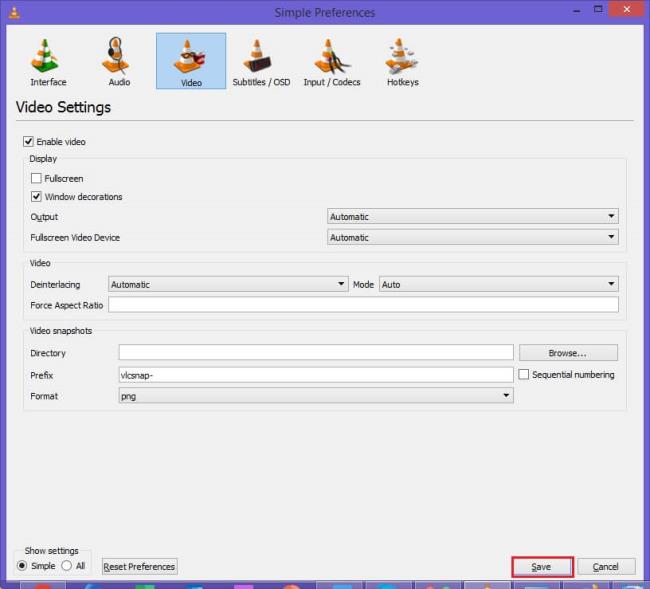
Дізнайтеся, як експортувати нотатки в Apple Notes як PDF на будь-якому пристрої. Це просто та зручно.
Як виправити помилку показу екрана в Google Meet, що робити, якщо ви не ділитеся екраном у Google Meet? Не хвилюйтеся, у вас є багато способів виправити помилку, пов’язану з неможливістю поділитися екраном
Дізнайтеся, як легко налаштувати мобільну точку доступу на ПК з Windows 11, щоб підключати мобільні пристрої до Wi-Fi.
Дізнайтеся, як ефективно використовувати <strong>диспетчер облікових даних</strong> у Windows 11 для керування паролями та обліковими записами.
Якщо ви зіткнулися з помилкою 1726 через помилку віддаленого виклику процедури в команді DISM, спробуйте обійти її, щоб вирішити її та працювати з легкістю.
Дізнайтеся, як увімкнути просторовий звук у Windows 11 за допомогою нашого покрокового посібника. Активуйте 3D-аудіо з легкістю!
Отримання повідомлення про помилку друку у вашій системі Windows 10, тоді дотримуйтеся виправлень, наведених у статті, і налаштуйте свій принтер на правильний шлях…
Ви можете легко повернутися до своїх зустрічей, якщо запишете їх. Ось як записати та відтворити запис Microsoft Teams для наступної зустрічі.
Коли ви відкриваєте файл або клацаєте посилання, ваш пристрій Android вибирає програму за умовчанням, щоб відкрити його. Ви можете скинути стандартні програми на Android за допомогою цього посібника.
ВИПРАВЛЕНО: помилка сертифіката Entitlement.diagnostics.office.com



![[ВИПРАВЛЕНО] Помилка 1726: Помилка виклику віддаленої процедури в Windows 10/8.1/8 [ВИПРАВЛЕНО] Помилка 1726: Помилка виклику віддаленої процедури в Windows 10/8.1/8](https://img2.luckytemplates.com/resources1/images2/image-3227-0408150324569.png)
![Як увімкнути просторовий звук у Windows 11? [3 способи] Як увімкнути просторовий звук у Windows 11? [3 способи]](https://img2.luckytemplates.com/resources1/c42/image-171-1001202747603.png)
![[100% вирішено] Як виправити повідомлення «Помилка друку» у Windows 10? [100% вирішено] Як виправити повідомлення «Помилка друку» у Windows 10?](https://img2.luckytemplates.com/resources1/images2/image-9322-0408150406327.png)


