Як експортувати нотатки в Apple Notes як PDF на будь-якому пристрої

Дізнайтеся, як експортувати нотатки в Apple Notes як PDF на будь-якому пристрої. Це просто та зручно.
Microsoft Teams попередньо інстальовано з Windows 11, але ви можете виявити, що популярне програмне забезпечення для бізнес-співпраці не завантажується.
Є кілька можливих причин, чому Microsoft Teams не завантажується в Windows. Можливо, виникла проблема з самою програмою, ваші драйвери GPU могли спричиняти проблеми або сама Windows могла бути пошкоджена.
Як правило, відновлення або перевстановлення програми забезпечить її роботу, але вам може знадобитися спробувати додаткові кроки для усунення несправностей. Щоб допомогти вам, нижче ми покажемо вам, як спробувати відновити роботу Microsoft Teams.
Відновіть або скиньте Microsoft Teams
Однією з перших речей, які варто спробувати, є відновлення або скидання програм Microsoft Teams. Коли ви відновлюєте програму, Windows намагатиметься виправити її, не втрачаючи жодних даних (таких як дані для входу чи налаштування). З іншого боку, скидання видалить дані програми. Зазвичай найкраще спочатку спробувати відремонтувати, а потім скинути налаштування.
Щоб відновити та/або скинути програму Microsoft Teams, виконайте такі дії:

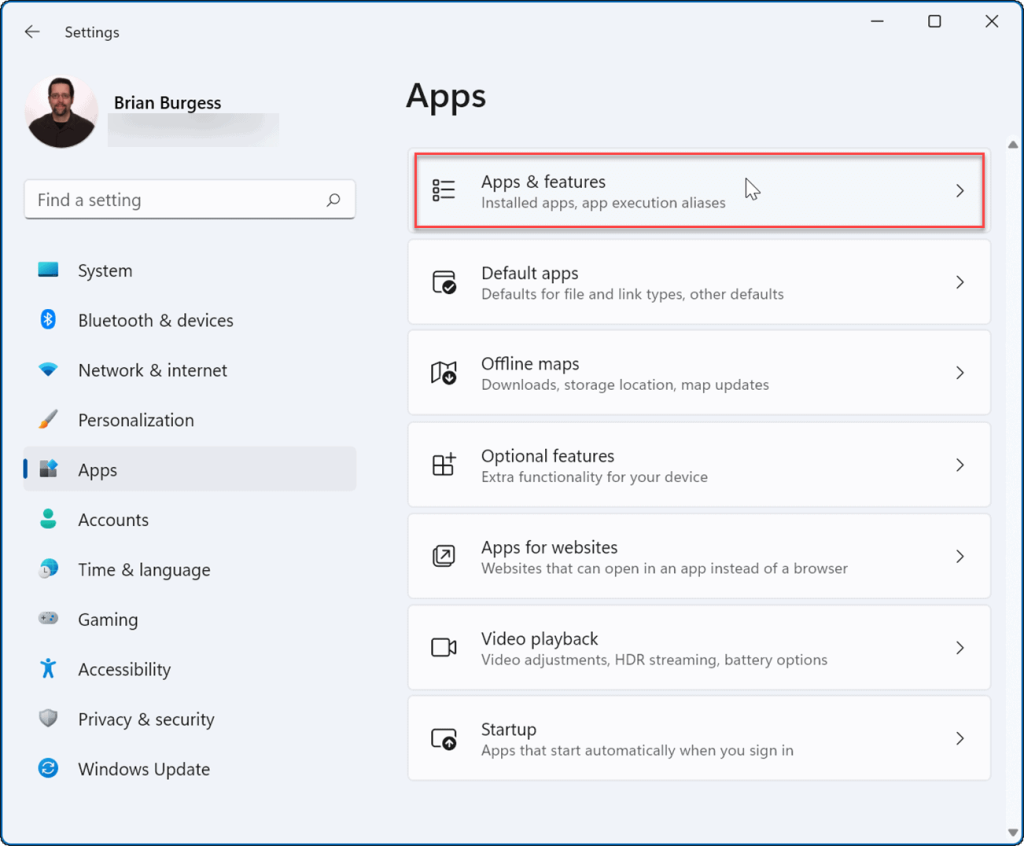
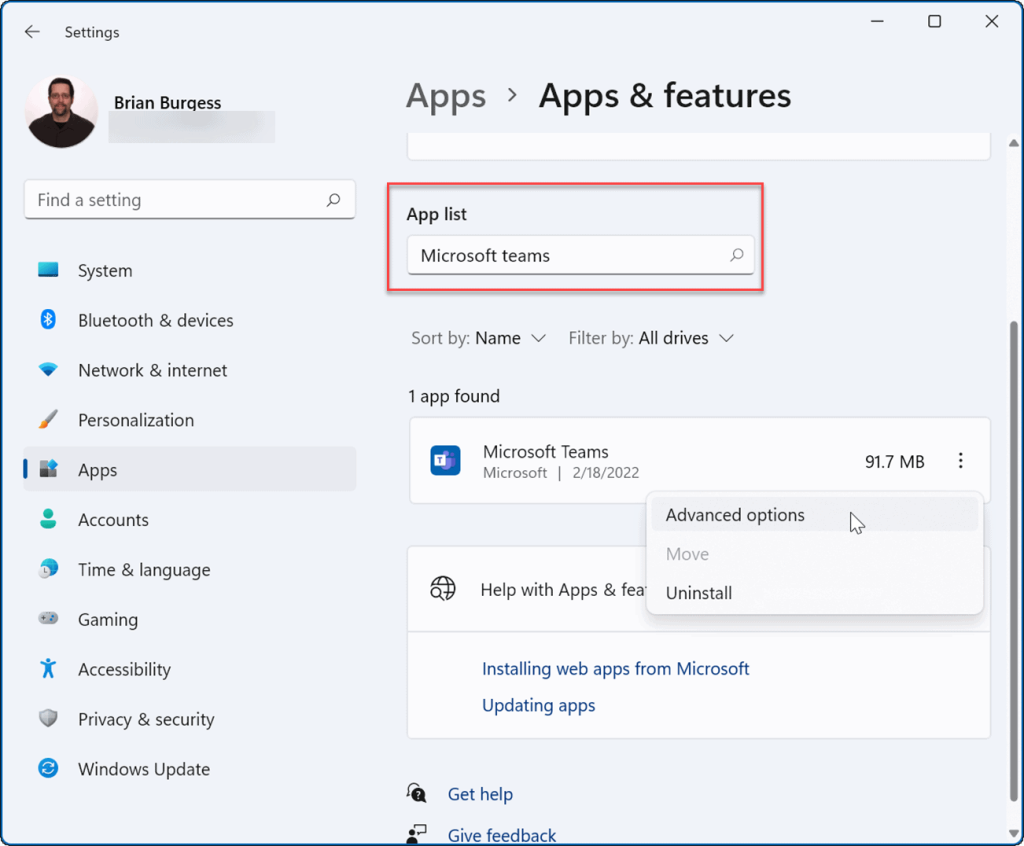
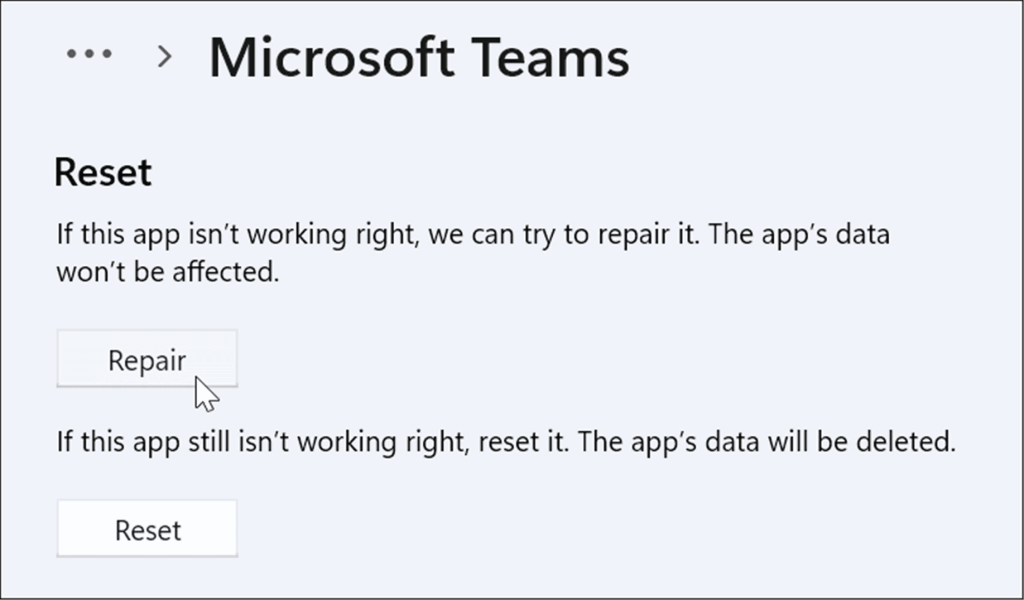
Завершіть процес Microsoft Teams
Іншим варіантом, який ви можете спробувати, є завершення процесу Teams у диспетчері завдань і перезапуск його.
Щоб завершити процес Microsoft Teams:
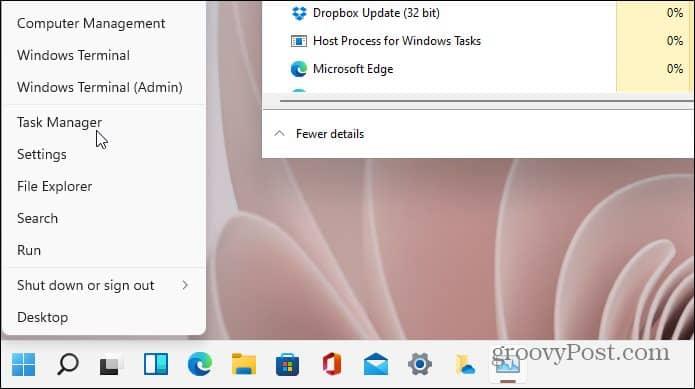
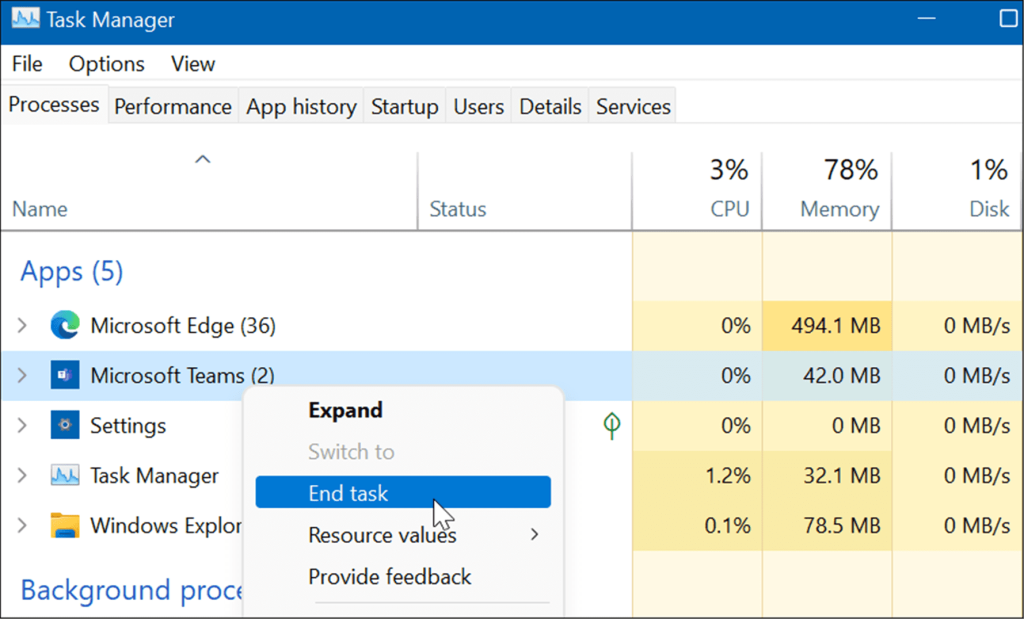
Перевстановіть Microsoft Teams
Якщо відновлення або скидання не допомогло Microsoft Teams не завантажуватися в Windows 11, ви можете повторно інсталювати програму. Перевстановлення програми може вирішити проблеми, спричинені пошкодженням файлів, і будь-які інші недіагностовані проблеми.
Щоб повторно інсталювати програму Microsoft Teams:
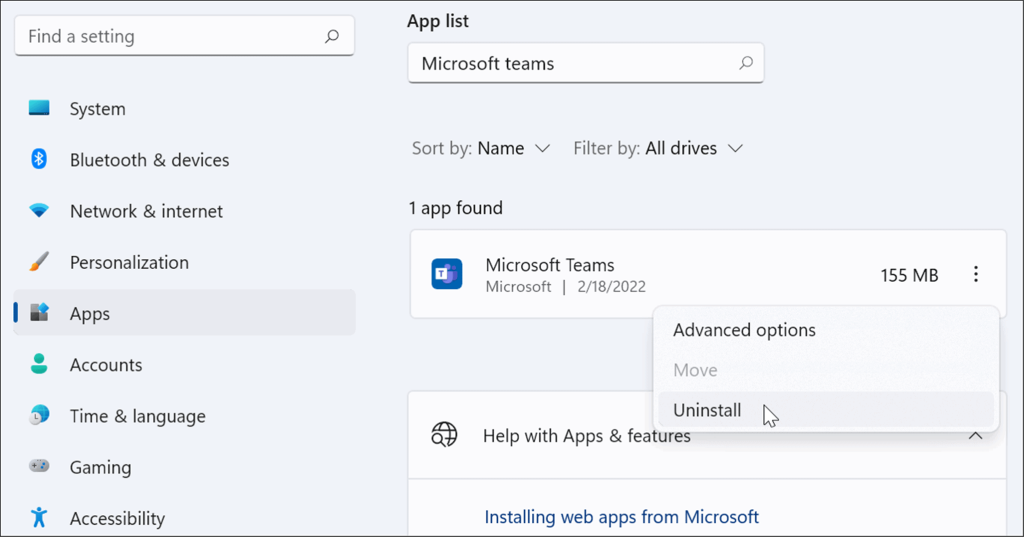
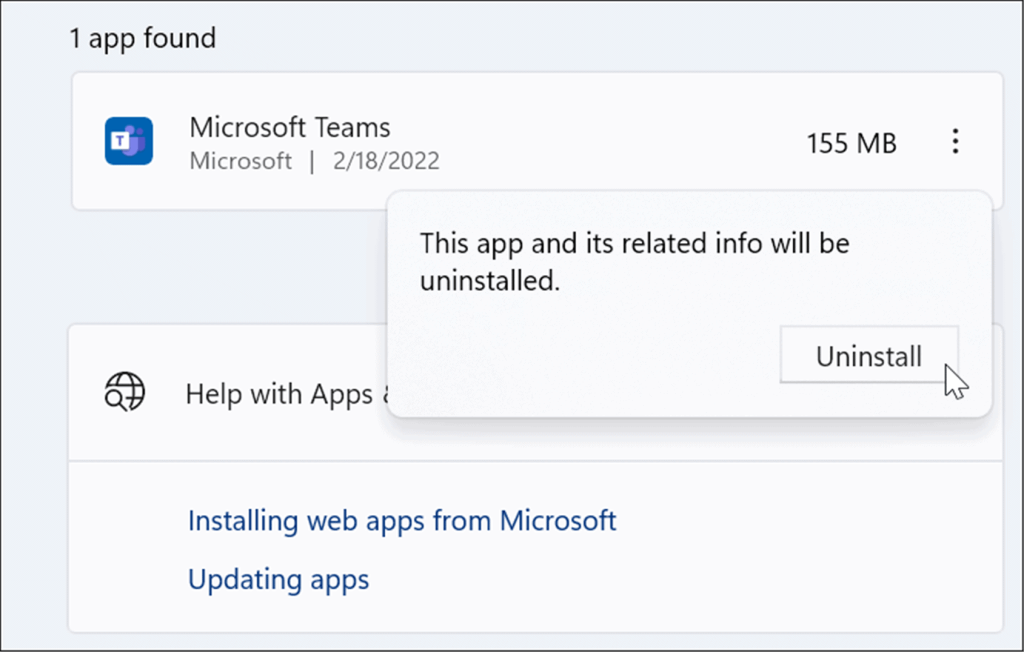
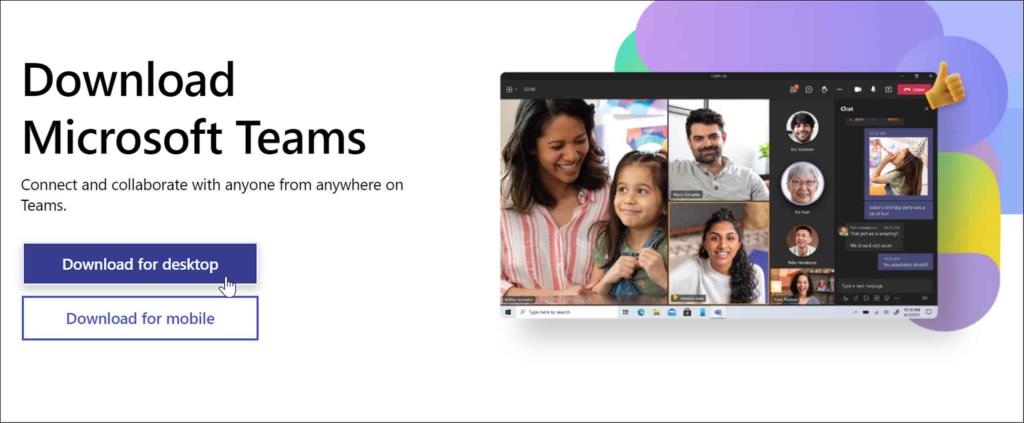
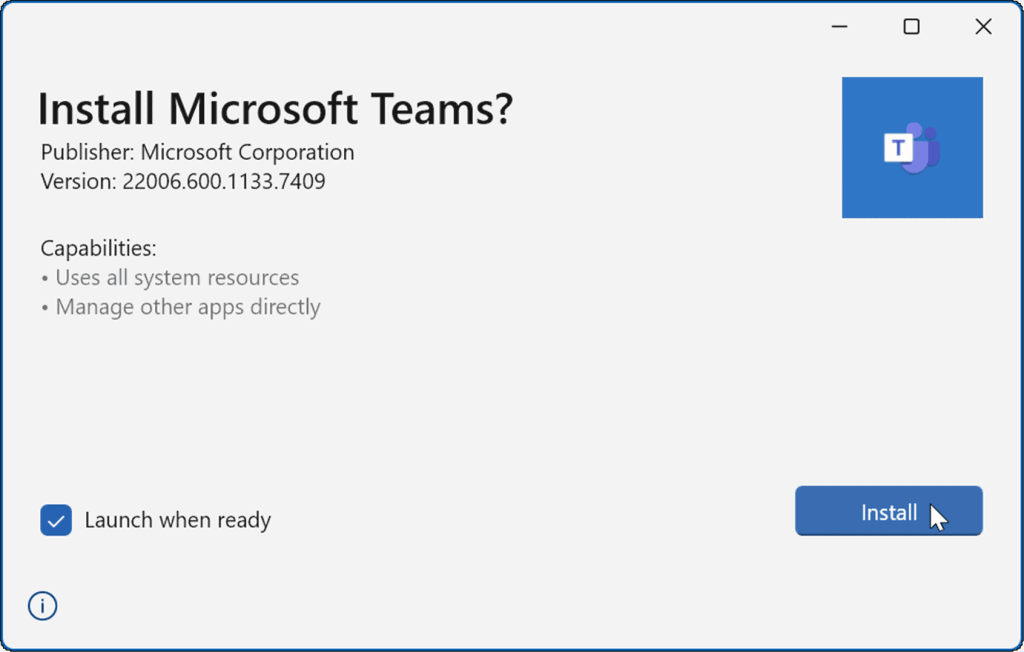
Після встановлення програми вона має запуститися, щоб ви могли ввійти та розпочати успішну роботу на своєму ПК.
Запустіть засіб усунення несправностей програм Store
Якщо Microsoft Teams усе ще не завантажується належним чином, ви можете спробувати засіб усунення неполадок із програмами Store, вбудований у Windows 11.
Щоб запустити засіб вирішення проблем із програмами Microsoft Store:
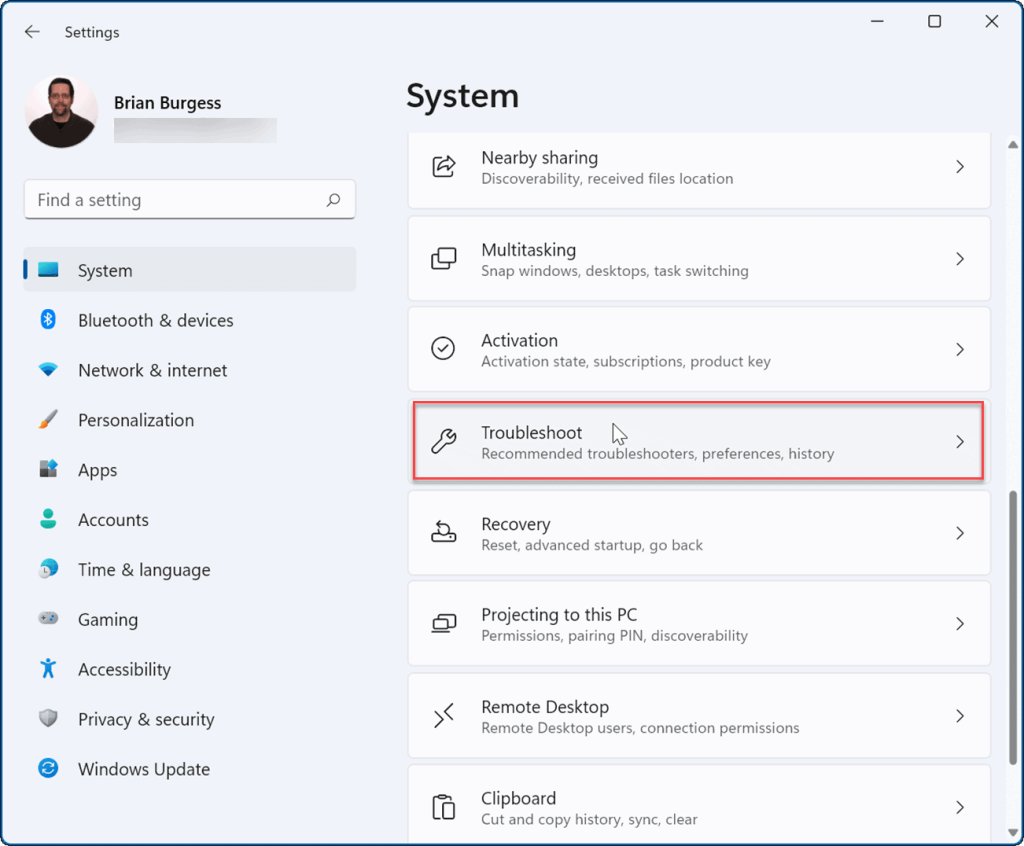
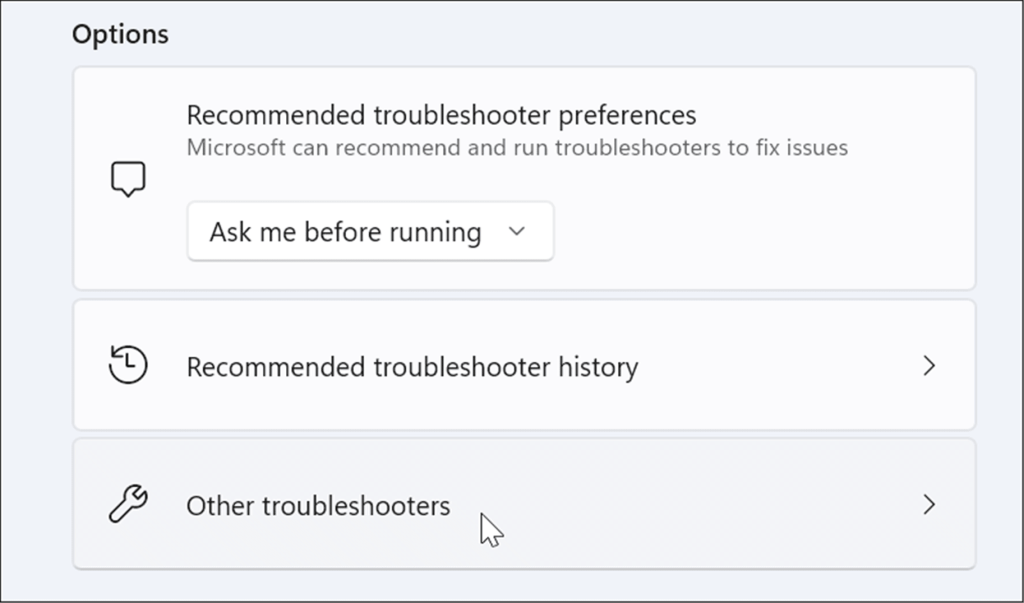
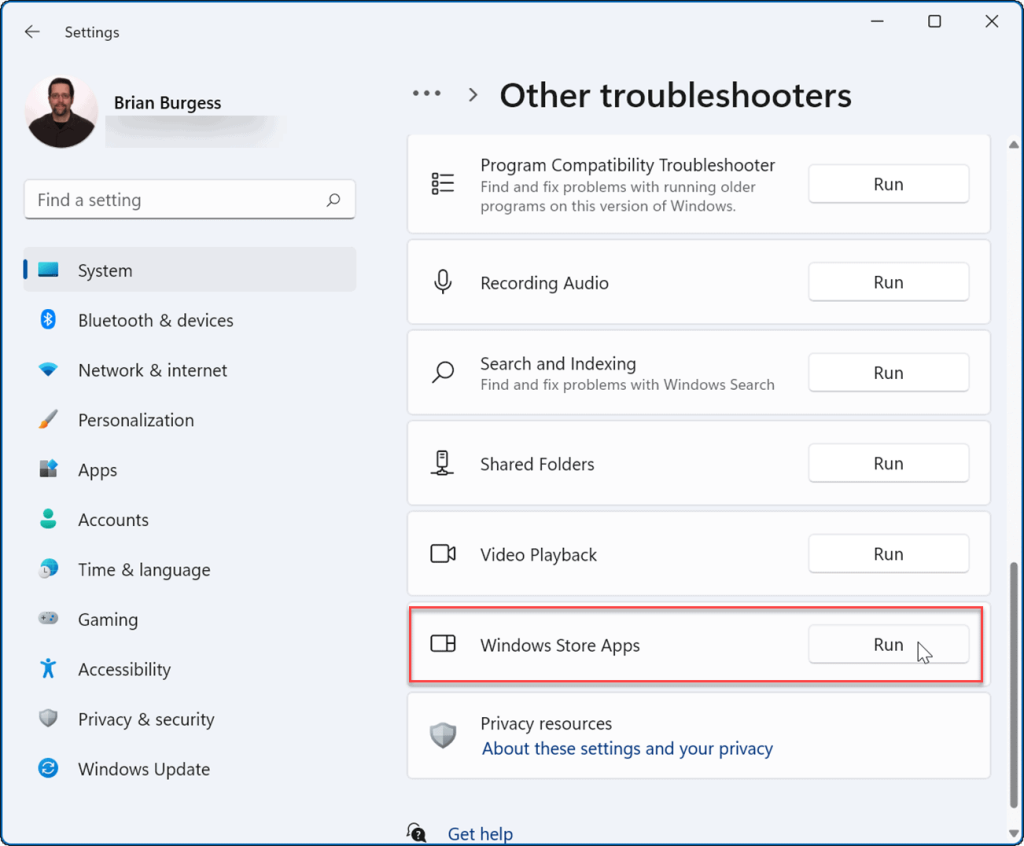
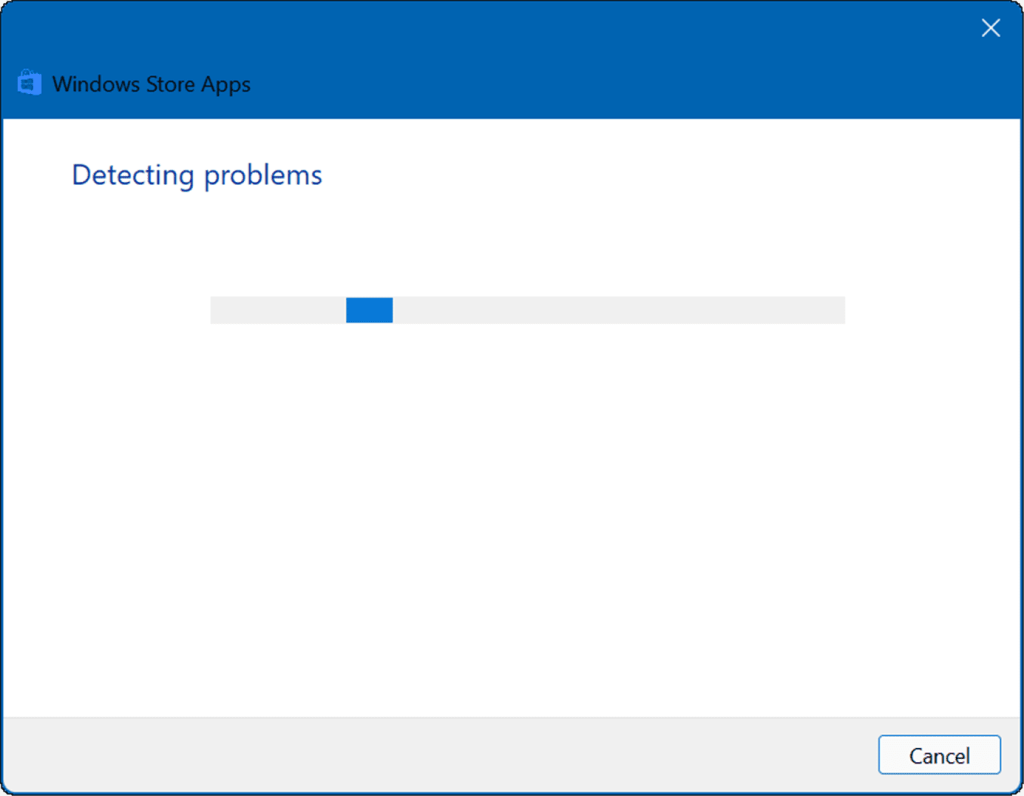
Перезавантажте ПК
Якщо раніше Microsoft Teams завантажувався та зупинився, вам слід перезавантажити ПК . Просте перезавантаження може вирішити проблему шляхом видалення конфліктних програм або інших процесів.
Щоб перезавантажити ПК у Windows 11, клацніть правою кнопкою миші кнопку «Пуск» і виберіть « Завершити роботу або вийти» > «Перезавантажити» .
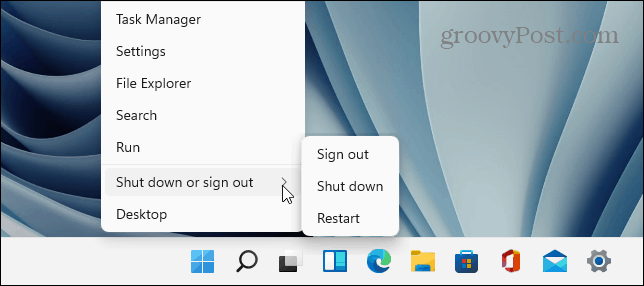
Коли ви повернетеся після перезавантаження, увійдіть і подивіться, чи Teams знову працює. Якщо він усе ще не завантажується, спробуйте чисте завантаження Windows 11 .
Чисте завантаження використовує мінімальну кількість програм для запуску та драйверів для завантаження Windows. Якщо Microsoft Teams працює після чистого завантаження, у вас є хороший орієнтир для звуження проблеми.
Запустіть сканування SFC і DISM
Якщо Microsoft Teams все одно не завантажується, ви можете перевірити наявність пошкоджених системних файлів, запустивши сканування SFC або DISM . Обидва інструменти перевірять ваш локальний диск на наявність пошкоджених системних файлів і замінять їх. Різниця полягає в тому, що сканування DISM замінить пошкоджені системні файли з серверів Microsoft.
Щоб запустити сканування SFC або DISM:
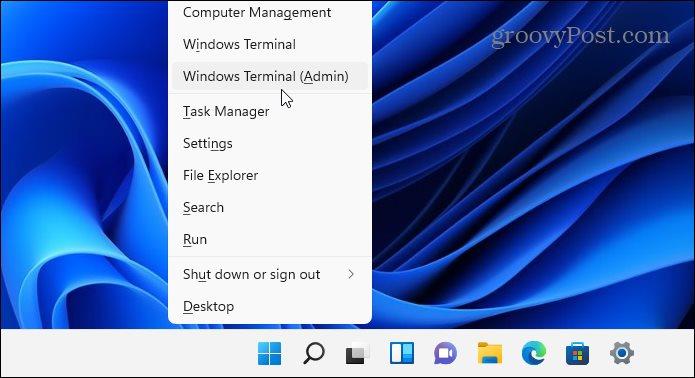
sfc /scannow
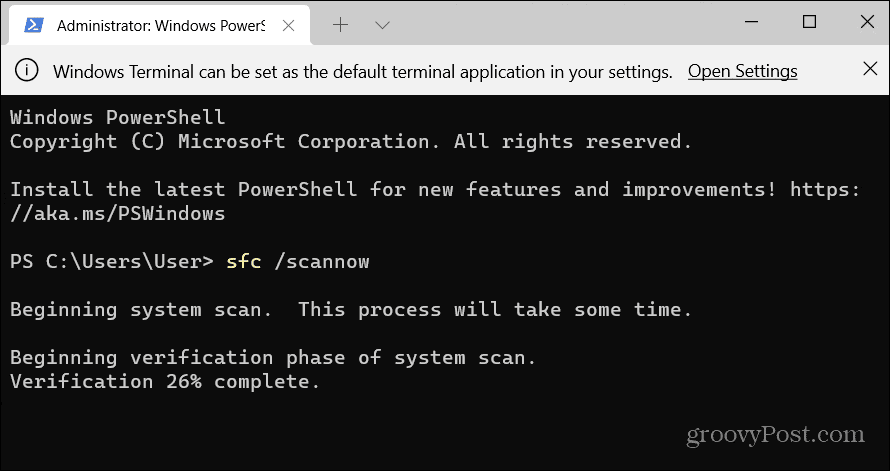
DISM /Онлайн /Cleanup-Image /RestoreHealth
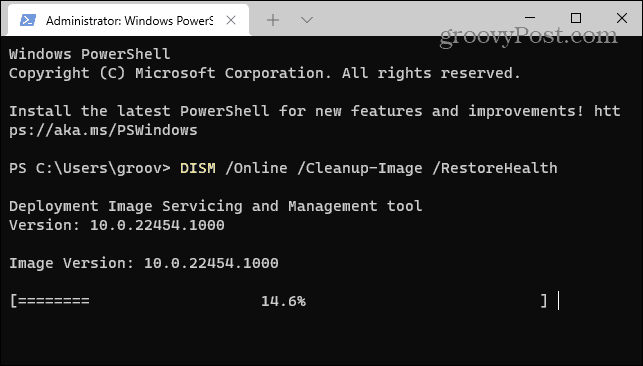
Зауважте, що сканування може зайняти деякий час, залежно від розміру диска та кількості даних.
Використання Microsoft Teams
Якщо Teams все ще не завантажується після виконання наведених вище кроків, можливо, вам доведеться скинути Windows 11 до заводських налаштувань і почати заново. Перш ніж це зробити, переконайтеся, що ви спочатку створили повну резервну копію системи .
Microsoft Teams має багато чудових функцій, як-от можливість ділитися своїм екраном і налаштовувати сповіщення . Якщо ви новачок у Teams, дізнайтеся, як організувати зустріч або приховати чат .
Якщо ви не хочете бачити залишки Microsoft Teams запущеними після використання, перегляньте повне закриття Teams на робочому столі .
Дізнайтеся, як експортувати нотатки в Apple Notes як PDF на будь-якому пристрої. Це просто та зручно.
Як виправити помилку показу екрана в Google Meet, що робити, якщо ви не ділитеся екраном у Google Meet? Не хвилюйтеся, у вас є багато способів виправити помилку, пов’язану з неможливістю поділитися екраном
Дізнайтеся, як легко налаштувати мобільну точку доступу на ПК з Windows 11, щоб підключати мобільні пристрої до Wi-Fi.
Дізнайтеся, як ефективно використовувати <strong>диспетчер облікових даних</strong> у Windows 11 для керування паролями та обліковими записами.
Якщо ви зіткнулися з помилкою 1726 через помилку віддаленого виклику процедури в команді DISM, спробуйте обійти її, щоб вирішити її та працювати з легкістю.
Дізнайтеся, як увімкнути просторовий звук у Windows 11 за допомогою нашого покрокового посібника. Активуйте 3D-аудіо з легкістю!
Отримання повідомлення про помилку друку у вашій системі Windows 10, тоді дотримуйтеся виправлень, наведених у статті, і налаштуйте свій принтер на правильний шлях…
Ви можете легко повернутися до своїх зустрічей, якщо запишете їх. Ось як записати та відтворити запис Microsoft Teams для наступної зустрічі.
Коли ви відкриваєте файл або клацаєте посилання, ваш пристрій Android вибирає програму за умовчанням, щоб відкрити його. Ви можете скинути стандартні програми на Android за допомогою цього посібника.
ВИПРАВЛЕНО: помилка сертифіката Entitlement.diagnostics.office.com



![[ВИПРАВЛЕНО] Помилка 1726: Помилка виклику віддаленої процедури в Windows 10/8.1/8 [ВИПРАВЛЕНО] Помилка 1726: Помилка виклику віддаленої процедури в Windows 10/8.1/8](https://img2.luckytemplates.com/resources1/images2/image-3227-0408150324569.png)
![Як увімкнути просторовий звук у Windows 11? [3 способи] Як увімкнути просторовий звук у Windows 11? [3 способи]](https://img2.luckytemplates.com/resources1/c42/image-171-1001202747603.png)
![[100% вирішено] Як виправити повідомлення «Помилка друку» у Windows 10? [100% вирішено] Як виправити повідомлення «Помилка друку» у Windows 10?](https://img2.luckytemplates.com/resources1/images2/image-9322-0408150406327.png)


