Як експортувати нотатки в Apple Notes як PDF на будь-якому пристрої

Дізнайтеся, як експортувати нотатки в Apple Notes як PDF на будь-якому пристрої. Це просто та зручно.
Quick Note розширив свої функції, забезпечивши швидкий і простий досвід створення нотаток для користувачів iOS 16 . Ось як активувати та використовувати Quick Note на iPhone .
iOS 16 дозволяє не лише додавати піктограми Quick Note до Центру керування вашого iPhone, але й використовувати його для багатьох інших завдань. Quick Note навіть інтегровано в спільні електронні таблиці, тому ви можете отримати до нього доступ у підтримуваних програмах, як-от Safari, Pages, Voice Memos тощо.
Додайте піктограму Quick Note до Центру керування iPhone
1. Спочатку відкрийте програму «Налаштування» на iPhone та виберіть «Центр керування».
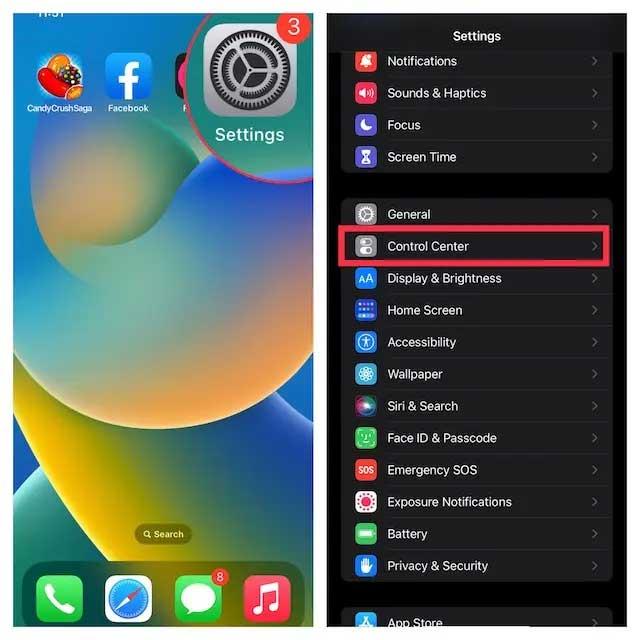
2. У «Додаткові елементи керування» знайдіть Quick Note і торкніться зеленої кнопки « + » поруч. Готово! Піктограма Quick Note тепер з’явиться в центрі керування.
Примітка. Якщо ви бажаєте, щоб піктограма Quick Note відображалася вище в центрі керування, торкніться й утримуйте піктограму 3 горизонтальних ліній поруч із Quick Note, щоб перетягнути її в потрібне положення.
Як використовувати Quick Note на iPhone
Коли піктограма Quick Note з’явиться в Центрі керування, вам достатньо буде лише одним дотиком її відкрити. Ось як Quick Note працює на iOS 16 .
1. Спочатку відкрийте центр керування на iPhone.
2. Потім торкніться значка Quick Note .
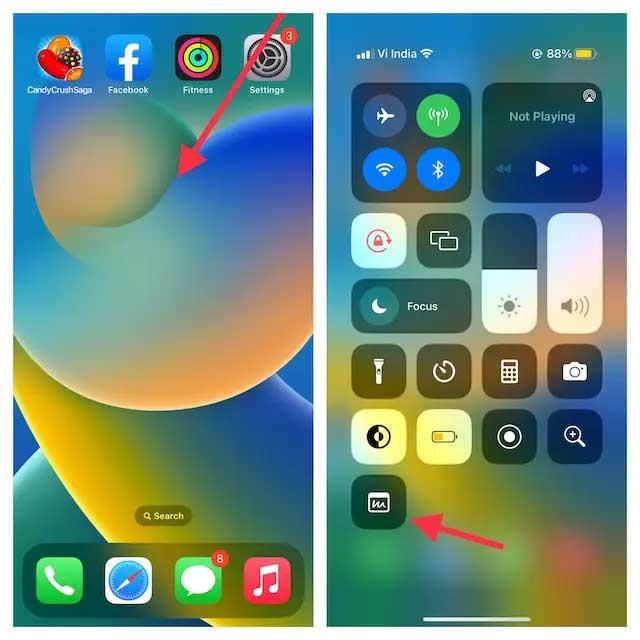
3. Тепер на екрані iPhone з’явиться вікно Quick Note, де ви можете записати будь-які думки або все, що ви хочете записати. Оскільки він надає всі знайомі інструменти форматування, включаючи сканер документів, інструмент розмітки, ви можете легко робити нотатки за допомогою цієї програми. Обов’язково торкніться «Зберегти» у верхньому правому куті, щоб зберегти нотатку.
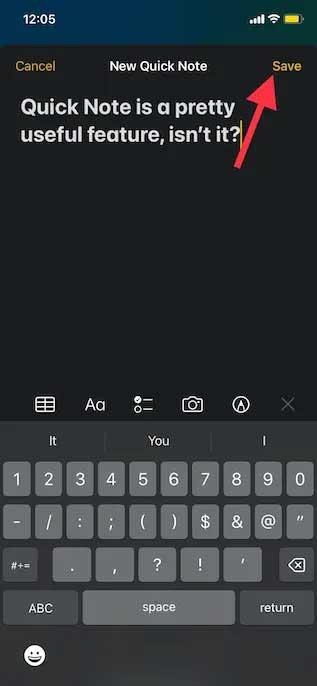
Зберігайте веб-посилання Safari у Quick Note на iPhone
По-перше, вам потрібно додати завдання Quick Note до Safari таким чином:
1. Відкрийте Safari та перейдіть на веб-сайт. Потім натисніть кнопку «Поділитися» та торкніть «Редагувати дії» внизу панелі «Поділитися» .
2. У Safari торкніться кнопки « + » ліворуч від Add to Quick Note .
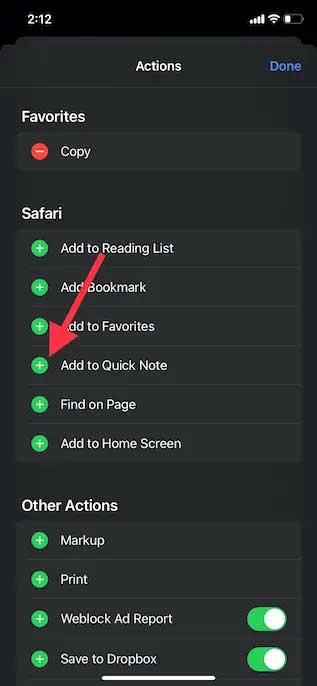
3. Якщо ви хочете легко отримати доступ до завдання Quick Note, натисніть і утримуйте піктограму з 3 горизонтальними лініями поруч із завданням і перемістіть його в улюблене місце на екрані. Нарешті натисніть «Готово» , щоб завершити процес.
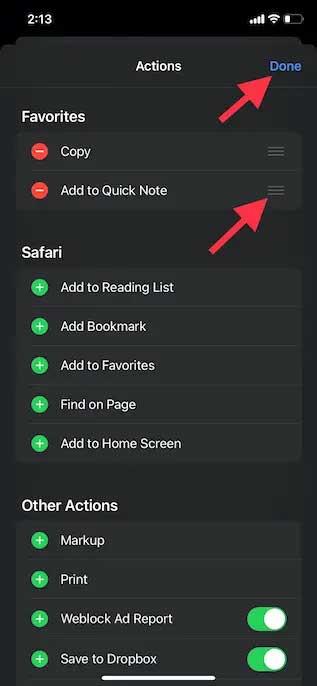
Тепер настав час зберегти веб-посилання в Quick Note:
1. Відкрийте Safari, перейдіть на веб-сайт, який потрібно зберегти, і натисніть «Поділитися» внизу.
2. Тепер торкніться «Додати до QuickNote» у меню спільного доступу до аркуша, щоб побачити накладення Quick Note на екрані. Тут ви можете додати важливу нотатку, а потім торкнути «Зберегти» у верхньому правому куті, щоб зберегти нотатку.
Використовуйте Quick Note, щоб зберегти текст на iPhone
1. Перейдіть до тексту, який потрібно зберегти. Потім натисніть і утримуйте певне слово, щоб відкрити інструмент виділення тексту. Потім перетягніть маркер, щоб вибрати текст, і торкніться стрілки « > » у контекстному меню форматування тексту, що з’явиться.
Примітка. Вам може знадобитися двічі торкнутися стрілки « > », щоб відкрити опцію New Quick Note .
2. Далі торкніться New Quick Note у вікні текстового формату. Тепер ви можете написати вміст у нотатку та натиснути «Зберегти» у верхньому правому куті, щоб завершити процес.
Як отримати доступ і переглянути всі короткі нотатки на iPhone
1. Відкрийте програму Apple Notes на iPhone.
2. Тепер торкніться папки Quick Notes і позначте всі швидкі нотатки. Ви можете керувати ними, як і будь-якою іншою нотаткою.
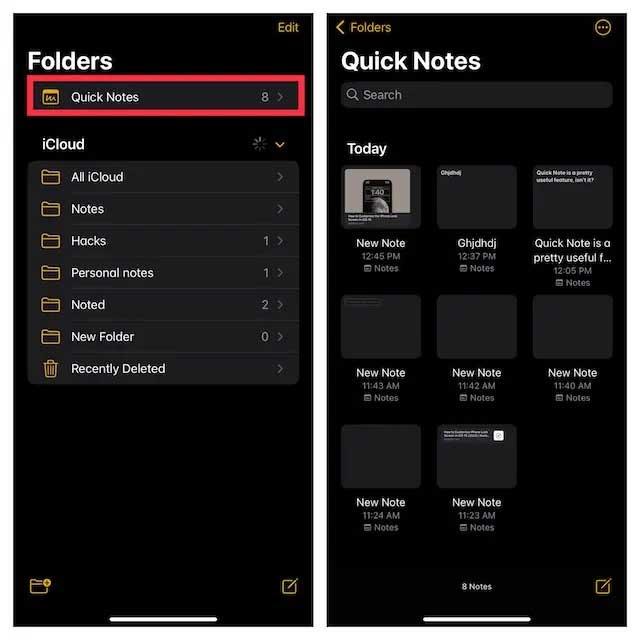
Вище описано, як використовувати Quick Note на iOS . Сподіваємось, стаття буде для вас корисною.
Дізнайтеся, як експортувати нотатки в Apple Notes як PDF на будь-якому пристрої. Це просто та зручно.
Як виправити помилку показу екрана в Google Meet, що робити, якщо ви не ділитеся екраном у Google Meet? Не хвилюйтеся, у вас є багато способів виправити помилку, пов’язану з неможливістю поділитися екраном
Дізнайтеся, як легко налаштувати мобільну точку доступу на ПК з Windows 11, щоб підключати мобільні пристрої до Wi-Fi.
Дізнайтеся, як ефективно використовувати <strong>диспетчер облікових даних</strong> у Windows 11 для керування паролями та обліковими записами.
Якщо ви зіткнулися з помилкою 1726 через помилку віддаленого виклику процедури в команді DISM, спробуйте обійти її, щоб вирішити її та працювати з легкістю.
Дізнайтеся, як увімкнути просторовий звук у Windows 11 за допомогою нашого покрокового посібника. Активуйте 3D-аудіо з легкістю!
Отримання повідомлення про помилку друку у вашій системі Windows 10, тоді дотримуйтеся виправлень, наведених у статті, і налаштуйте свій принтер на правильний шлях…
Ви можете легко повернутися до своїх зустрічей, якщо запишете їх. Ось як записати та відтворити запис Microsoft Teams для наступної зустрічі.
Коли ви відкриваєте файл або клацаєте посилання, ваш пристрій Android вибирає програму за умовчанням, щоб відкрити його. Ви можете скинути стандартні програми на Android за допомогою цього посібника.
ВИПРАВЛЕНО: помилка сертифіката Entitlement.diagnostics.office.com



![[ВИПРАВЛЕНО] Помилка 1726: Помилка виклику віддаленої процедури в Windows 10/8.1/8 [ВИПРАВЛЕНО] Помилка 1726: Помилка виклику віддаленої процедури в Windows 10/8.1/8](https://img2.luckytemplates.com/resources1/images2/image-3227-0408150324569.png)
![Як увімкнути просторовий звук у Windows 11? [3 способи] Як увімкнути просторовий звук у Windows 11? [3 способи]](https://img2.luckytemplates.com/resources1/c42/image-171-1001202747603.png)
![[100% вирішено] Як виправити повідомлення «Помилка друку» у Windows 10? [100% вирішено] Як виправити повідомлення «Помилка друку» у Windows 10?](https://img2.luckytemplates.com/resources1/images2/image-9322-0408150406327.png)


