Як експортувати нотатки в Apple Notes як PDF на будь-якому пристрої

Дізнайтеся, як експортувати нотатки в Apple Notes як PDF на будь-якому пристрої. Це просто та зручно.
Мультимедійний інтерфейс високої чіткості (або HDMI ) — це власна аудіо- та відеотехнологія, яка передає нестисне відео на дисплей високої чіткості (HD) або 4K. Простіше кажучи, кабель HDMI — це звичайний кабель, який використовуватиметься для підключення сторонніх пристроїв до телевізора чи монітора ПК.
Комп’ютери та ноутбуки часто оснащені портом HDMI, який дає змогу розгалужуватися за допомогою другого монітора або насолоджуватися телевізором і фільмами на більшому екрані. Це залежить від того, що ваш порт HDMI дійсно працює, якщо це не так, вам потрібно буде усунути несправність.
Якщо ваш HDMI не працює в Windows 11, ви можете спробувати деякі з цих типових виправлень, щоб відновити його роботу.
Чому мій HDMI не працює в Windows 11?
Кілька речей можуть спричинити припинення роботи HDMI у Windows 11. Найбільшим показником є відсутність звуку чи відео на зовнішньому дисплеї. Ви можете отримати звук без відео, відео без звуку або жодного з них — усе це вказує на проблему з підключенням HDMI.
Якщо вам справді не пощастить, ви можете побачити (або почути) свій вміст, але він може здатися спотвореним, або ви побачите помилку тощо. У будь-якому випадку спробуйте одне з цих виправлень.
1. Очистіть порт HDMI і знову під’єднайте кабель
Перш ніж панікувати, виконайте один із найпростіших кроків для усунення несправностей HDMI у Windows 11 — від’єднайте кабель і знову підключіть його.
Перш ніж підключити його знову, обов’язково видаліть пил із порту вручну або, ще краще, повітрям у балончику. Ви також повинні візуально оглянути кабель на наявність пошкоджень. Якщо є, замініть кабель, оскільки це, ймовірно, причина ваших проблем.
Коли ви це зробите, скиньте кабель на обох кінцях.

2. Спробуйте інший порт HDMI
Намагаєтеся під’єднати ПК з Windows 11 до HDMI, але ви бачите два або більше портів HDMI? Можливо, це ознака того, що ви використовуєте графічну карту, а кабель підключено до неправильного порту.
Деякі комп’ютери оснащені інтегрованою графікою, яка включає порт HDMI, підключений до материнської плати. Якщо у вас є графічна карта, переконайтеся, що ви підключили кабель до порту HDMI на графічній карті, а не до порту HDMI на материнській платі.
Сподіваюся, це вирішить проблему. Крім того, якщо ваш GPU має кілька портів HDMI, спробуйте інший.

3. Замініть кабель HDMI
Ваш кабель HDMI не повинен мати візуальні ознаки зношення або розриву, щоб він перестав працювати. Це може бути просто удача — поганий кабель може обірватися без попередження.
Якщо у вас усе ще виникають проблеми, замініть поточний кабель на новий. Якщо він працює з новим кабелем, усе готово — залиште кабель увімкненим або придбайте новий, якщо потрібно.
Ситуація може бути ще більш складною, якщо ви використовуєте адаптери, такі як USB-C або DVI на HDMI. Ваш пробіг із ними може відрізнятися, і вам, можливо, доведеться замінити їх, якщо ви виявите, що ваш телевізор чи монітор все ще не працює.

4. Перезавантажте ПК
Щойно ви під’єднаєте кабель HDMI до комп’ютера, Windows 11 має запрацювати та щось відобразити. Іноді, однак, Windows може відразу не розпізнати активний порт.
Якщо це станеться, спробуйте перезапустити Windows 11 за допомогою підключеного кабелю. Під час перезавантаження Windows повинна розпізнати порт і (за потреби) встановити правильний драйвер.
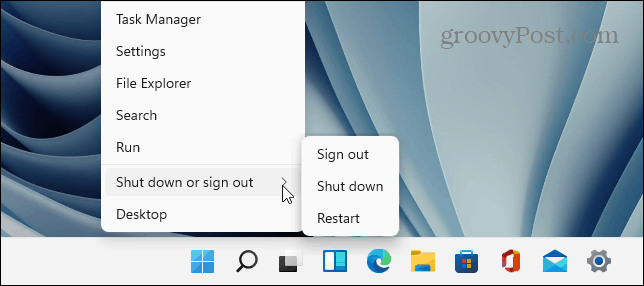
5. Спробуйте інший тип виводу
Якщо ваша відеокарта та зовнішній дисплей мають різні виходи, як-от DVI, DisplayPort або навіть VGA, спробуйте натомість ці.
Це допоможе вам звузити коло причини вашої проблеми. Наприклад, ваша відеокарта виходить з ладу? Якщо інший порт працює, то, можливо, несправний ваш телевізор або монітор.
Якщо ви можете скористатися іншим виходом, ви можете продовжувати використовувати його, поки ви вирішуєте проблеми з підключенням HDMI.

6. Перевірте наявність оновлень Windows
Дуже важливо підтримувати свою систему в актуальному стані, оскільки може бути оновлення, яке містить «виправлення» для HDMI, який не працює на вашому ПК з Windows 11.
Ви можете вручну оновити Windows 11 , відкривши «Пуск» і натиснувши «Параметри» . Звідти натисніть Оновлення Windows , а потім натисніть кнопку Перевірити наявність оновлень .
За потреби перезавантажте комп’ютер або встановіть активні години , щоб Windows перезапускалася, коли ви не використовуєте комп’ютер.
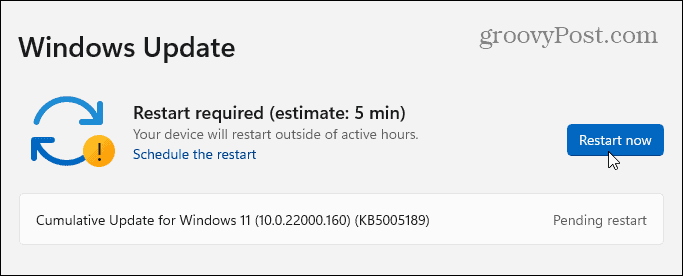
Ви також захочете перевірити наявність додаткових оновлень. Це розділ Windows Update, у якому відображатимуться додаткові функції, якість і оновлення драйверів. Ви можете перевірити це, перейшовши в «Параметри» > «Центр оновлення Windows» і натиснувши «Додаткові параметри» .
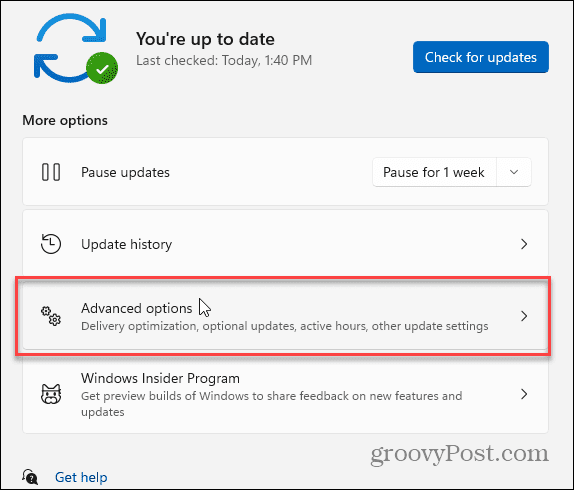
Далі прокрутіть вниз до розділу «Додаткові параметри» . Ви повинні побачити кількість доступних додаткових оновлень (якщо вони є). Якщо доступні оновлення, натисніть «Додаткові оновлення» , щоб установити їх.
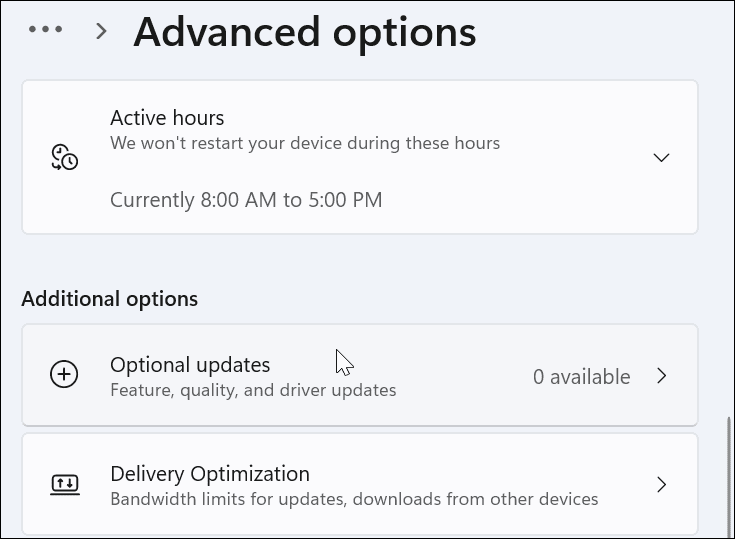
7. Оновіть драйвери дисплея
Окрім оновлень Windows, ви захочете переконатися, що драйвери вашої відеокарти оновлено. Наприклад, для нової відеокарти можуть бути оновлені основні драйвери відеокарти, які вирішують такі проблеми стабільності, як ця.
Щоб оновити драйвери дисплея, клацніть правою кнопкою миші кнопку «Пуск» і виберіть у меню « Диспетчер пристроїв» .
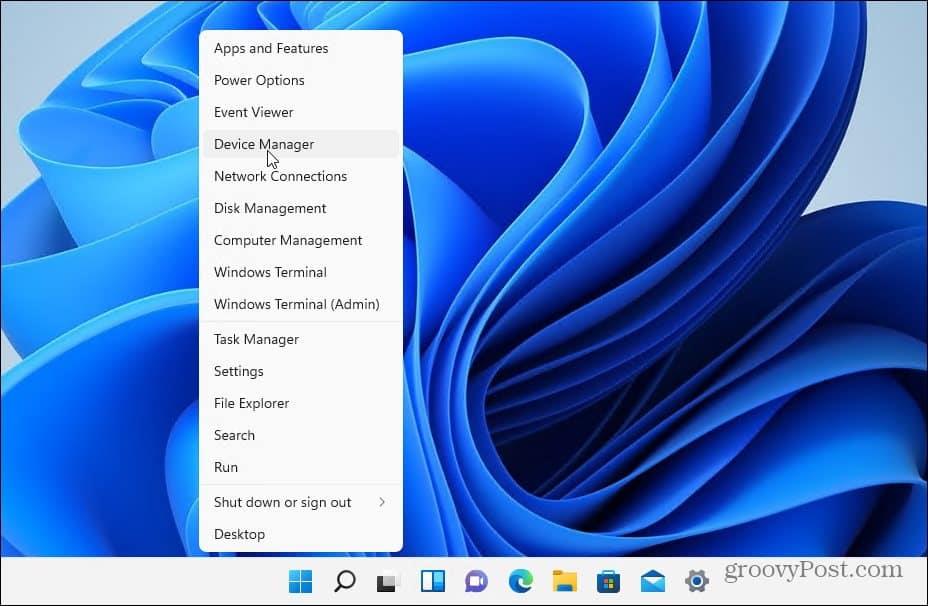
Далі прокрутіть униз і розгорніть Адаптери дисплея . Далі клацніть правою кнопкою миші свою відеокарту та виберіть Оновити драйвер .
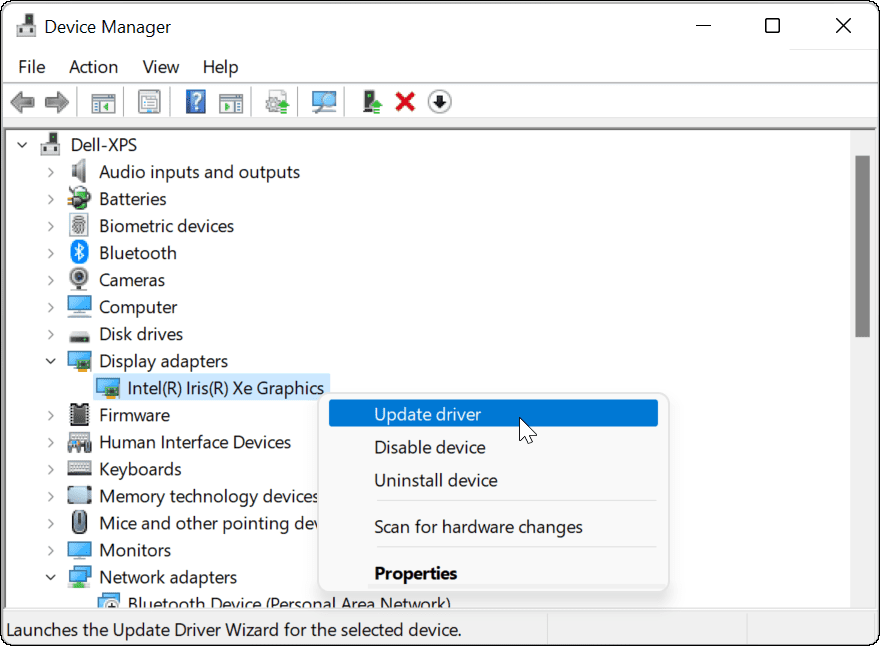
Виберіть Автоматичний пошук драйверів, і Windows шукатиме оновлений драйвер. Зверніть увагу, що під час процесу ваш екран кілька разів мерехтить.
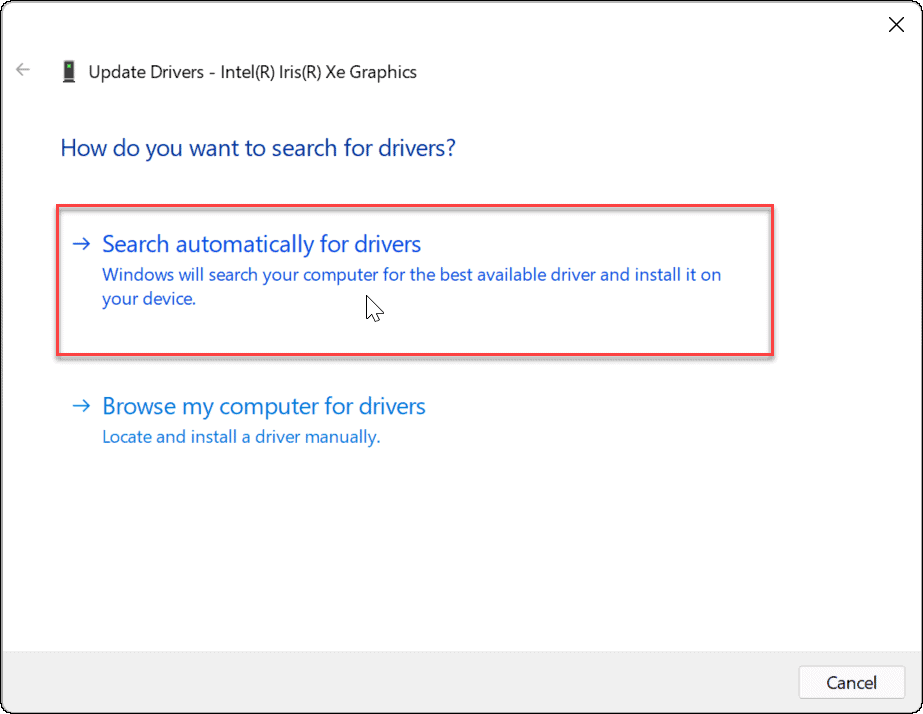
Після завершення ви маєте отримати повідомлення про те, що Windows успішно оновила ваші драйвери.

Якщо це не працює або ви завантажили оновлений драйвер із веб-сайту виробника, ви можете встановити його вручну.
Для цього клацніть правою кнопкою миші відеокарту в диспетчері пристроїв і виберіть Оновити драйвер . Замість того, щоб Windows шукала драйвер, виберіть Огляд драйверів на моєму комп’ютері .
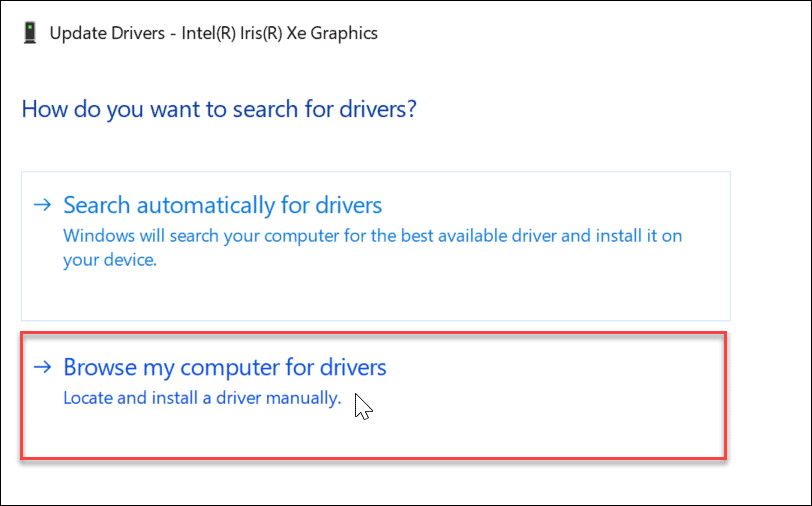
Перейдіть до розташування драйвера, який ви завантажили, і продовжуйте виконувати вказівки на екрані. Після цього вам потрібно буде перезавантажити ПК , щоб перевірити, чи працює HDMI.
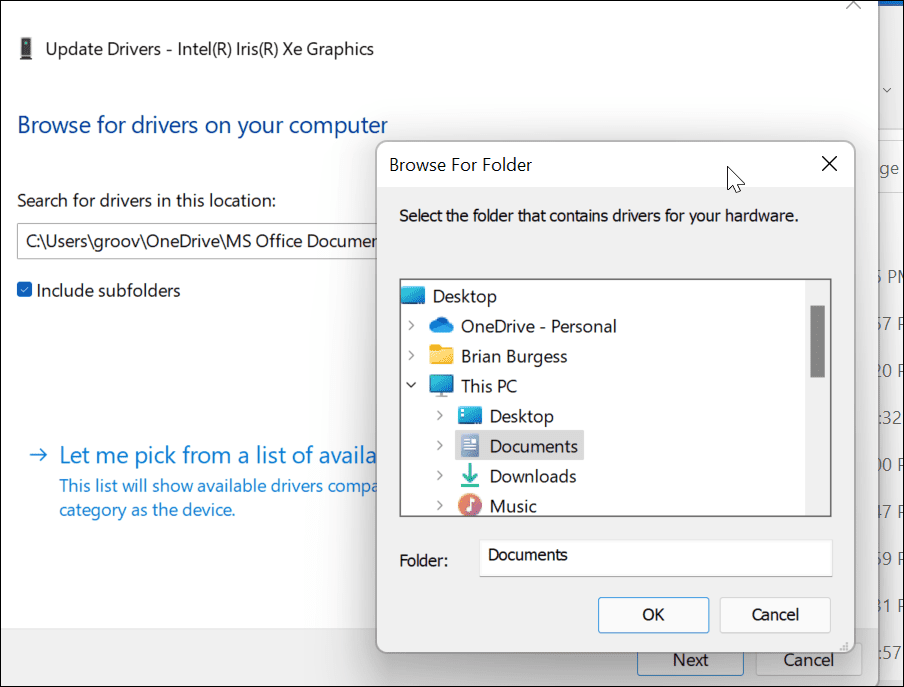
Крім того, ви можете спробувати встановити драйвер базового адаптера дисплея Microsoft . Це базовий драйвер, який повинен працювати в надзвичайних ситуаціях.
Замість того, щоб шукати драйвер, виберіть « Дозволити вибрати зі списку доступних драйверів на моєму комп’ютері» .
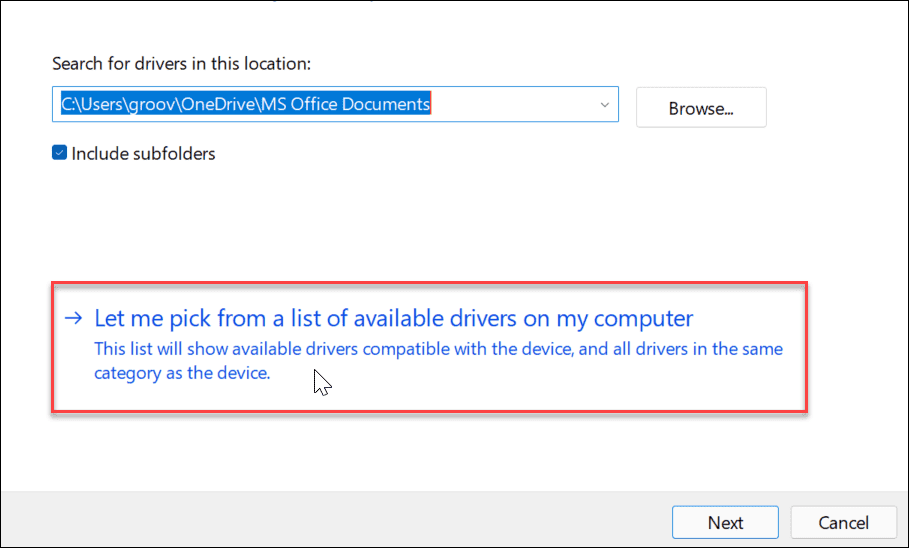
Переконайтеся, що встановлено прапорець Показати сумісне обладнання . Виберіть Microsoft Basic Display Adapter і натисніть «Далі» . Перезавантажте ПК після інсталяції драйвера.
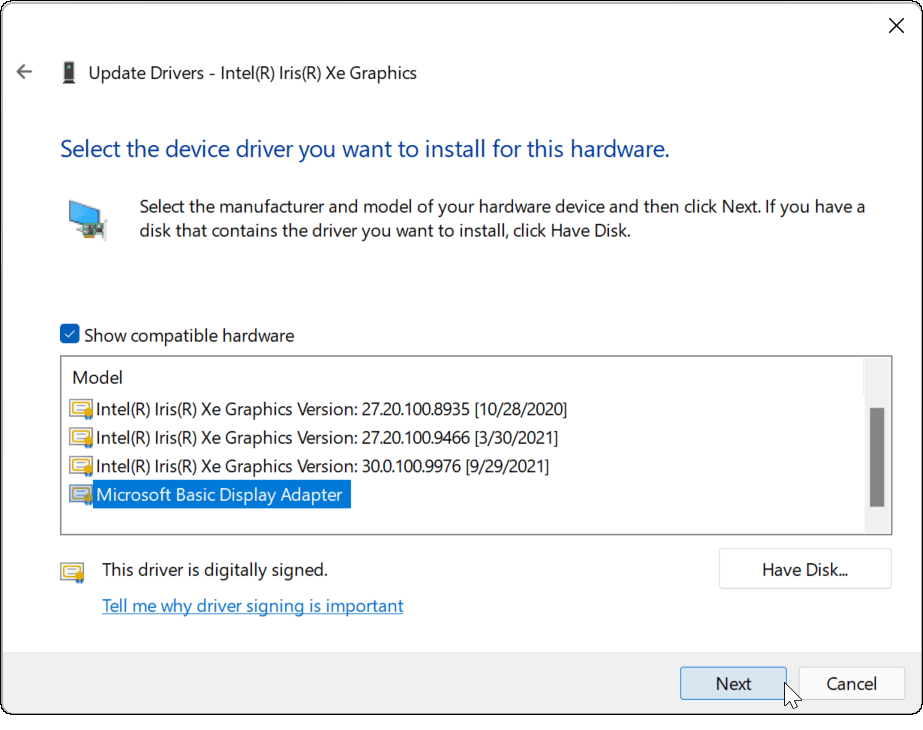
8. Перевірте програмне забезпечення OEM на наявність оновлень
Залежно від марки, моделі та виробника ваш комп’ютер може містити інструмент оновлення OEM від виробника. Зазвичай ви знайдете інструменти оновлення в папці з іменем виробника в меню «Пуск», наприклад Dell, Lenovo або HP.
Ви також можете знайти програми OEM, виконавши пошук за першою літерою в меню «Пуск» . Наприклад, ми шукали в D і знайшли утиліту Dell Update на ноутбуці XPS.
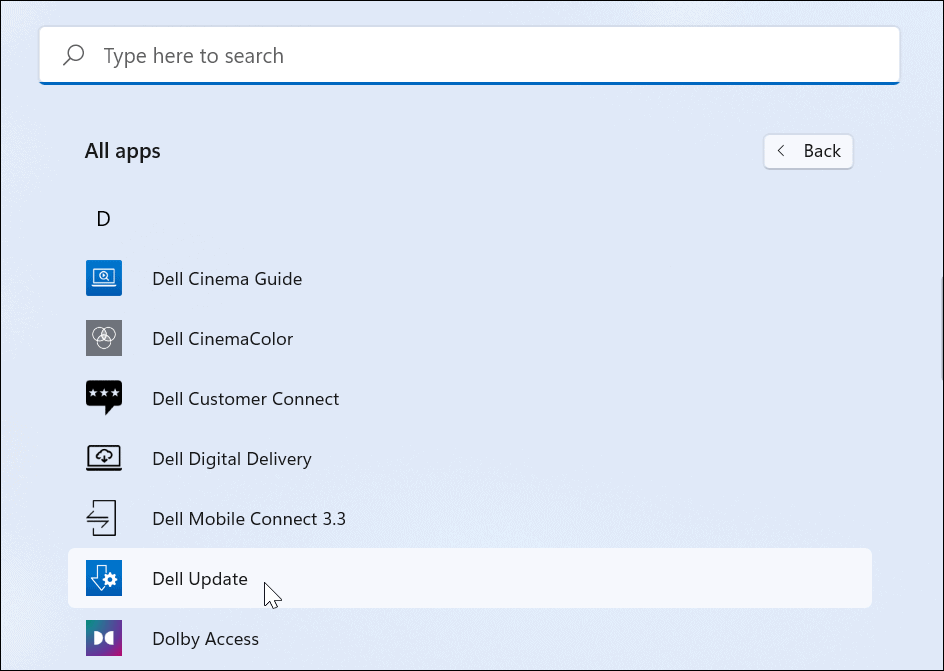
Запустіть утиліту оновлення OEM, і ви, ймовірно, побачите оновлення, які Windows 11 не знайшла. Зазвичай він складається з оновлень програмного забезпечення OEM і, що більш важливо, оновлень драйверів.
Якщо у вас є оновлення драйвера GPU, обов’язково встановіть його. Сподіваємось, HDMI запрацює, коли ви оновите систему.
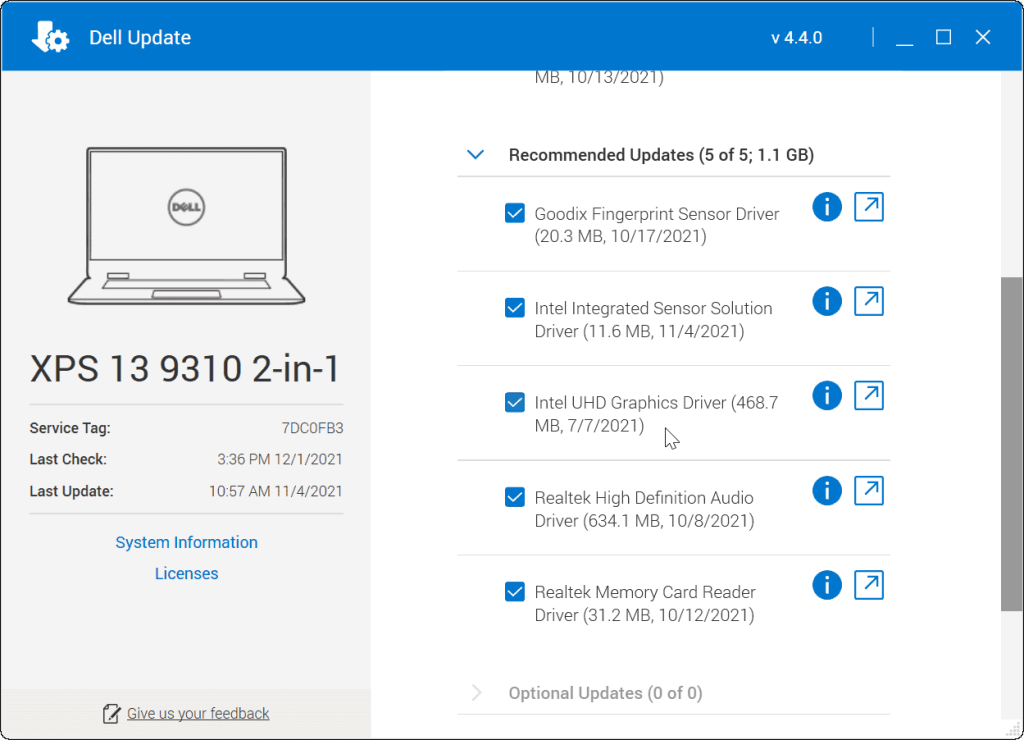
9. Перевірте роздільну здатність і частоту оновлення
Коли ви підключаєте кабель HDMI до комп’ютера та зовнішнього дисплея, він має вибрати правильну роздільну здатність і частоту оновлення. Однак це не завжди так. Ви можете отримати порожній екран на зовнішньому моніторі — це може бути пов’язано з роздільною здатністю або помилкою відсутності сигналу .
Щоб вирішити проблему, перейдіть до налаштувань дисплея Windows 11 і внесіть зміни (вам потрібно переконатися, що у вас є доступ до монітора, який все ще працює). Спочатку клацніть правою кнопкою миші порожню область на робочому столі та виберіть Параметри дисплея в контекстному меню.
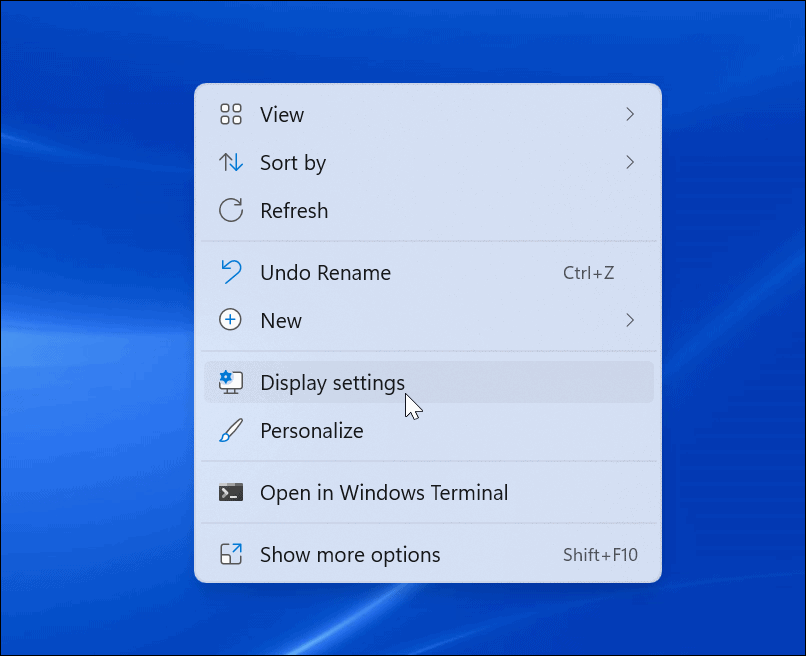
Далі виберіть дисплей, який потрібно змінити. Якщо ви його не бачите, натисніть кнопку Ідентифікувати . Прокрутіть униз до розділу «Масштаб і макет» і за допомогою спадного меню налаштуйте роздільну здатність дисплея для зовнішнього монітора.
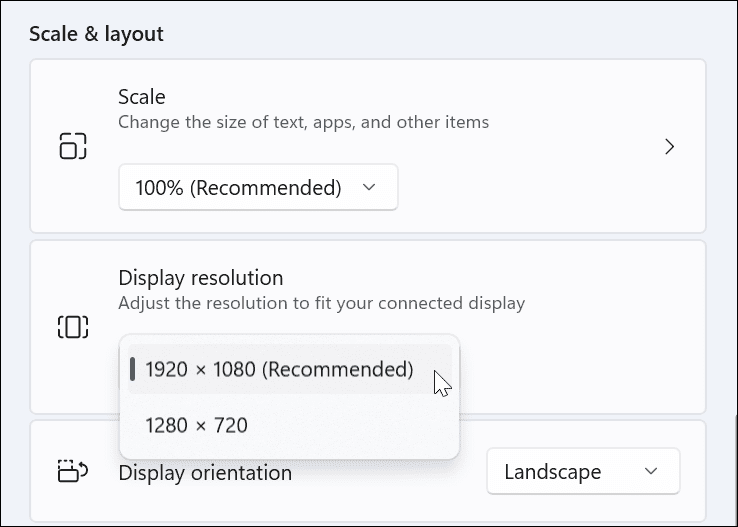
Після встановлення роздільної здатності прокрутіть у тому самому розділі вниз і клацніть Розширений дисплей у розділі Пов’язані параметри . Угорі виберіть монітор, для якого потрібно змінити частоту оновлення.
Налаштуйте частоту оновлення для дисплея в розділі Виберіть частоту оновлення . Ви можете перевірити в посібнику користувача свого монітора чи телевізора максимальну швидкість, яку можна використовувати тут.
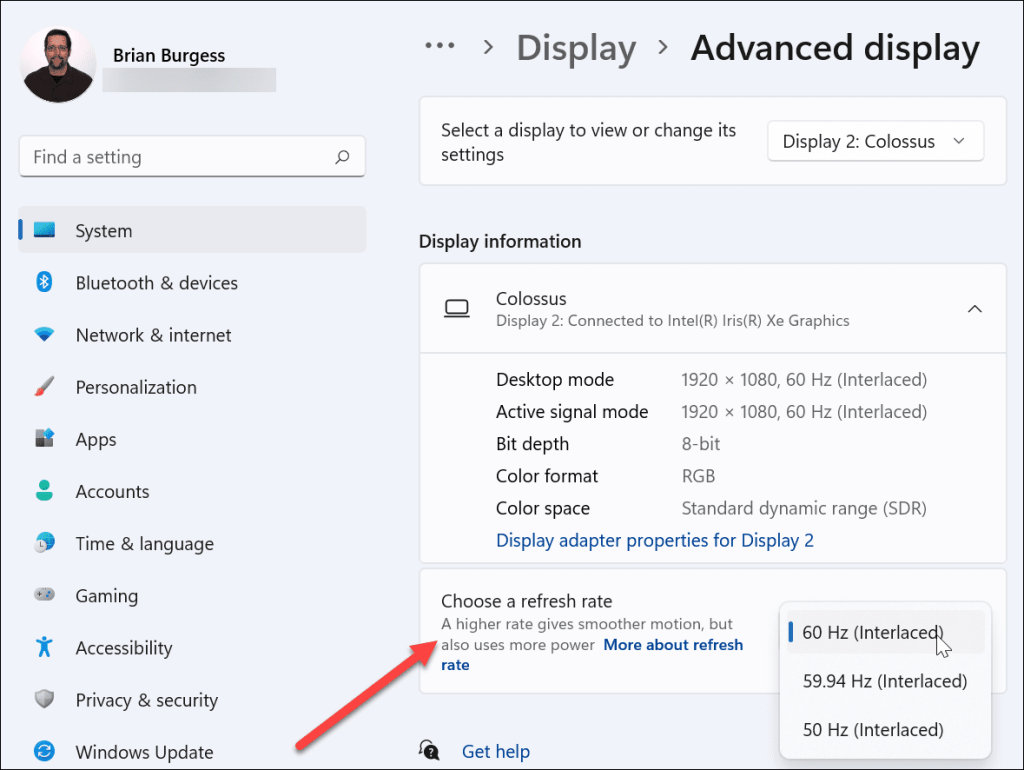
10. Перевірте Multi-Monitor Mode
Якщо ви використовуєте HDMI для другого дисплея, варто перевірити налаштування кількох моніторів. Якщо це налаштовано неправильно, ваш ПК може повністю ігнорувати телевізор або монітор HDMI.
Щоб перевірити це, клацніть правою кнопкою миші порожню область на робочому столі та виберіть Параметри дисплея .
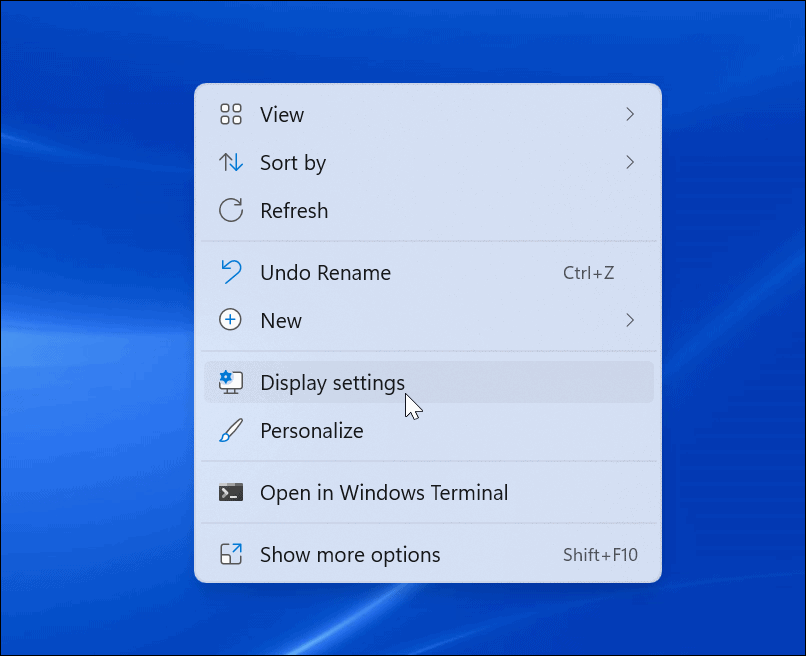
Вам потрібно буде вибрати відповідний параметр у меню «Дисплей» .
Ви можете вибрати Дублювати ці дисплеї , Розширити ці дисплеї , Показувати лише на 1 або Показувати лише на 2 . Якщо у вас більше двох моніторів, ви побачите додаткові параметри.
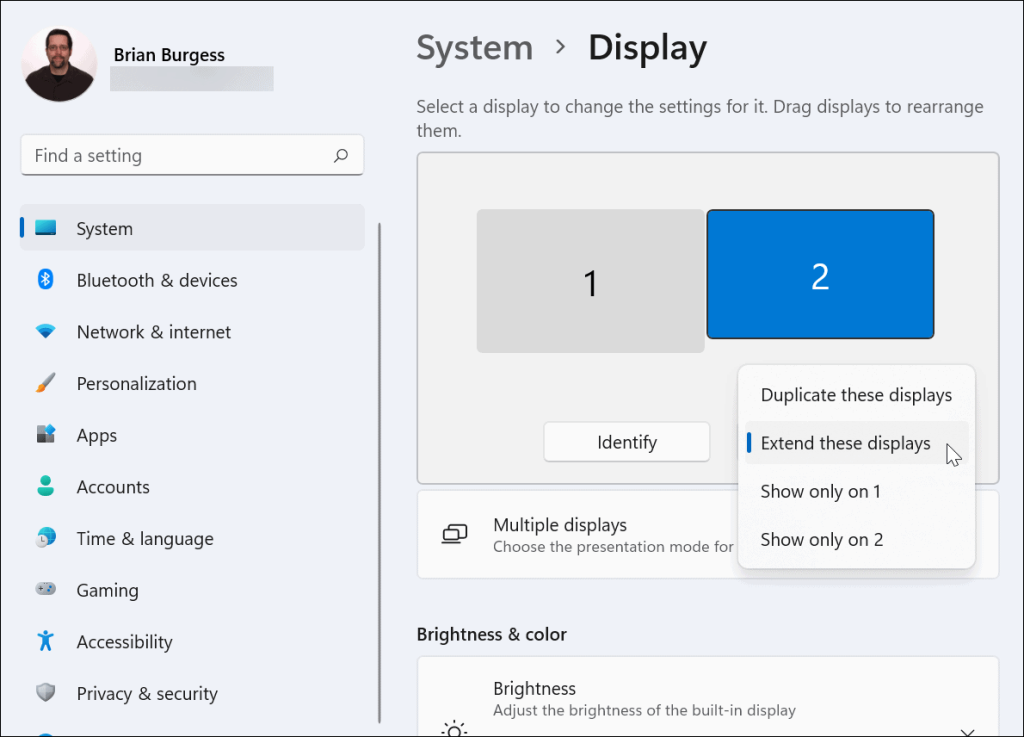
11. Запустіть сканування SFC або DISM
Якщо наведені вище параметри не працюють, проблемою може бути пошкодження системного файлу. Ви можете використовувати інструменти SFC і DISM , щоб перевірити локальний диск на наявність пошкоджених системних файлів і замінити їх.
Щоб запустити ці інструменти, клацніть правою кнопкою миші кнопку «Пуск» і виберіть « Термінал Windows (адміністратор»). Якщо з’явиться UAC , натисніть Так .
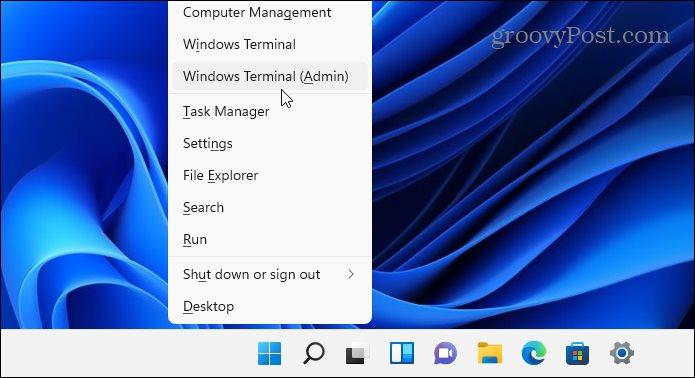
У вікні терміналу введіть таку команду:
DISM /Онлайн /Cleanup-Image /RestoreHealth
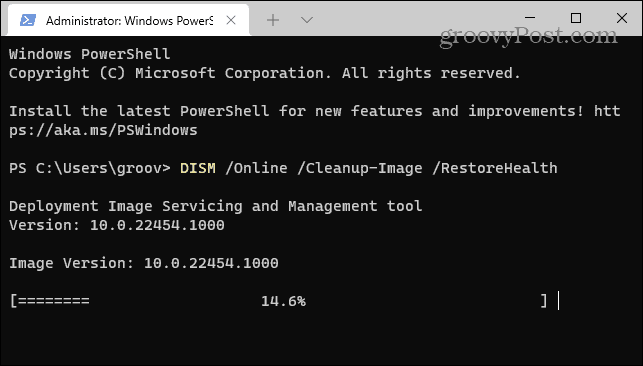
Зачекайте, поки інструмент DISM завершить роботу. Коли це буде зроблено, введіть наступне:
sfc /scannow
Запуск цих інструментів може зайняти деякий час, тому ви можете випити кави. Перезавантажте ПК і перевірте, чи працює HDMI, коли інструмент SFC завершить сканування.
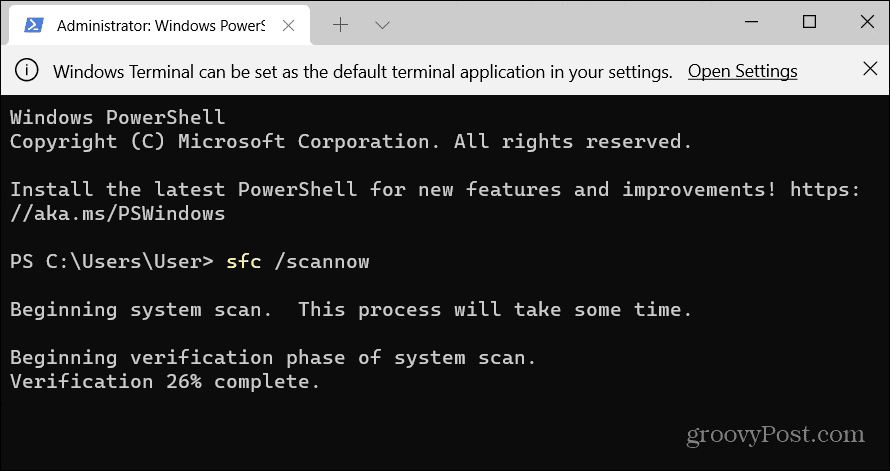
Виправлення проблем із HDMI у Windows 11
Наведені вище кроки мають допомогти вам, якщо ваш HDMI не працює на ПК з Windows 11, незалежно від того, підключаєте ви до зовнішнього монітора чи телевізора.
Зазвичай вам не потрібно глибоко занурюватися в усунення несправностей. Проблеми з HDMI зазвичай виникають через поганий кабель, слабке з’єднання або неправильні налаштування дисплея. Якщо у вас виникли проблеми, ці виправлення мають вирішити проблему.
Чи є у вас інші проблеми з ПК з Windows 11? Не панікуйте — поради щодо усунення несправностей завжди доступні, чи то невдале оновлення , чи клавіатура не працює належним чином.
Дізнайтеся, як експортувати нотатки в Apple Notes як PDF на будь-якому пристрої. Це просто та зручно.
Як виправити помилку показу екрана в Google Meet, що робити, якщо ви не ділитеся екраном у Google Meet? Не хвилюйтеся, у вас є багато способів виправити помилку, пов’язану з неможливістю поділитися екраном
Дізнайтеся, як легко налаштувати мобільну точку доступу на ПК з Windows 11, щоб підключати мобільні пристрої до Wi-Fi.
Дізнайтеся, як ефективно використовувати <strong>диспетчер облікових даних</strong> у Windows 11 для керування паролями та обліковими записами.
Якщо ви зіткнулися з помилкою 1726 через помилку віддаленого виклику процедури в команді DISM, спробуйте обійти її, щоб вирішити її та працювати з легкістю.
Дізнайтеся, як увімкнути просторовий звук у Windows 11 за допомогою нашого покрокового посібника. Активуйте 3D-аудіо з легкістю!
Отримання повідомлення про помилку друку у вашій системі Windows 10, тоді дотримуйтеся виправлень, наведених у статті, і налаштуйте свій принтер на правильний шлях…
Ви можете легко повернутися до своїх зустрічей, якщо запишете їх. Ось як записати та відтворити запис Microsoft Teams для наступної зустрічі.
Коли ви відкриваєте файл або клацаєте посилання, ваш пристрій Android вибирає програму за умовчанням, щоб відкрити його. Ви можете скинути стандартні програми на Android за допомогою цього посібника.
ВИПРАВЛЕНО: помилка сертифіката Entitlement.diagnostics.office.com



![[ВИПРАВЛЕНО] Помилка 1726: Помилка виклику віддаленої процедури в Windows 10/8.1/8 [ВИПРАВЛЕНО] Помилка 1726: Помилка виклику віддаленої процедури в Windows 10/8.1/8](https://img2.luckytemplates.com/resources1/images2/image-3227-0408150324569.png)
![Як увімкнути просторовий звук у Windows 11? [3 способи] Як увімкнути просторовий звук у Windows 11? [3 способи]](https://img2.luckytemplates.com/resources1/c42/image-171-1001202747603.png)
![[100% вирішено] Як виправити повідомлення «Помилка друку» у Windows 10? [100% вирішено] Як виправити повідомлення «Помилка друку» у Windows 10?](https://img2.luckytemplates.com/resources1/images2/image-9322-0408150406327.png)


