Як експортувати нотатки в Apple Notes як PDF на будь-якому пристрої

Дізнайтеся, як експортувати нотатки в Apple Notes як PDF на будь-якому пристрої. Це просто та зручно.
Раніше Google Photos і Google Drive були синхронізовані. Коли ви завантажуєте фотографію в Google Photos, вона також з’являється в спеціальній папці «Фотографії» на Диску Google, звідки ви можете отримати до неї доступ, поділитися нею тощо. Однак Google вирішив розділити ці дві служби, змусивши їх працювати окремо від один одного.
Причина Google для цього полягала в тому, щоб усунути можливу плутанину, яка могла виникнути у деяких людей щодо відносин між двома службами зберігання.
Тепер, коли ви завантажуєте фотографію в Google Photos, вона буде доступна лише в програмі на вашому телефоні або у веб-версії служби. І навіть якщо ви знайдете папку «Фотографії» на Диску Google, вона міститиме лише старі фотографії, завантажені до розділення. Папка з вашими старими фотографіями все ще доступна на Диску Google, але нові фотографії, які ви додаєте в Google Фото, туди більше не потрапляють.
У результаті багато людей повністю відмовилися від Google Drive як способу зберігання зображень. І з поважної причини. Google Photos просто зручніший, тому що добре зберігати та ділитися фотографіями є його основною метою. Використання лише Google Фото – це найкращий спосіб зберігати всі ваші фотографії в одному місці, доступному на багатьох платформах.
Диск Google, з іншого боку, є загальною службою зберігання, місцем, де ви зберігаєте свої тексти, шкільні матеріали, аркуші, презентації, робочі матеріали тощо. Звичайно, ви також можете зберігати зображення у відео, але вони не будуть відрізняється від інших типів файлів, які зберігаються у вашому сховищі Диска Google.
Оскільки дві служби більше не працюють разом, ми проведемо швидке порівняння, щоб побачити, який варіант у якому випадку кращий. Однак, навіть перш ніж ми заглибимося в подробиці, я скажу, що Google Photos, безумовно, є кращим варіантом для зберігання ваших фотографій. Але перш ніж сказати, що вся ця стаття безглузда, майте на увазі, що Google Drive також має свої переваги. Ці переваги можуть бути не такими великими або очевидними, щоб ви повністю відмовилися від Google Photos на користь Диска, але це принаймні змусить вас розглянути можливість використання обох.
Чому варто використовувати Google Photos для зберігання фотографій?
Як я вже сказав у вступі, Google Photos є явним переможцем у цьому порівнянні! Це не дивно, оскільки Google Photos — це сервіс для зберігання фото/відео, а Google Drive — ні. Отже, несправедливо порівнювати ці два, оскільки вони служать різним цілям. Було б доцільніше порівняти Google Photos з iCloud Photos , але це історія іншим разом. Зараз ми в екосистемі Google. Я вкажу на деякі переваги використання Google Photos на випадок, якщо ви не зовсім знайомі з цією службою.
По-перше, Google Photos служить програмою для створення галереї на вашому телефоні. Фактично, це, ймовірно, найкраща програма для створення галереї, яку ви можете встановити, оскільки вона перевершує майже будь-яку стандартну програму для створення галереї (за винятком, можливо, програми «Фотографії» для iPhone, але це залежить від особистих уподобань). Як тільки ви відкриваєте програму, ви отримуєте доступ до всіх фотографій на своєму телефоні. Вам не потрібно блукати папками, щоб знайти фотографію, яку ви шукаєте. У додатку легко орієнтуватися, оскільки ви можете шукати за датою, місцем або навіть за людьми/місцями на фотографії (Google знає, як розпізнавати обличчя, але знову ж таки, історія іншим разом).
Google Photos також дозволяє базове редагування фотографій і відео . Хоча він не такий просунутий, як деякі інші програми, такі як Lightroom, він справляється зі своєю роботою. Ви не зможете робити нічого особливого всередині програми, але якщо ви хочете швидко налаштувати чи обрізати свою фотографію чи відео, ви можете легко це зробити. Є також кілька фільтрів для ваших фотографій, але вони не є чимось особливим, тож вам, ймовірно, захочеться переглянути для цього більш просунуті програми для редагування фотографій .
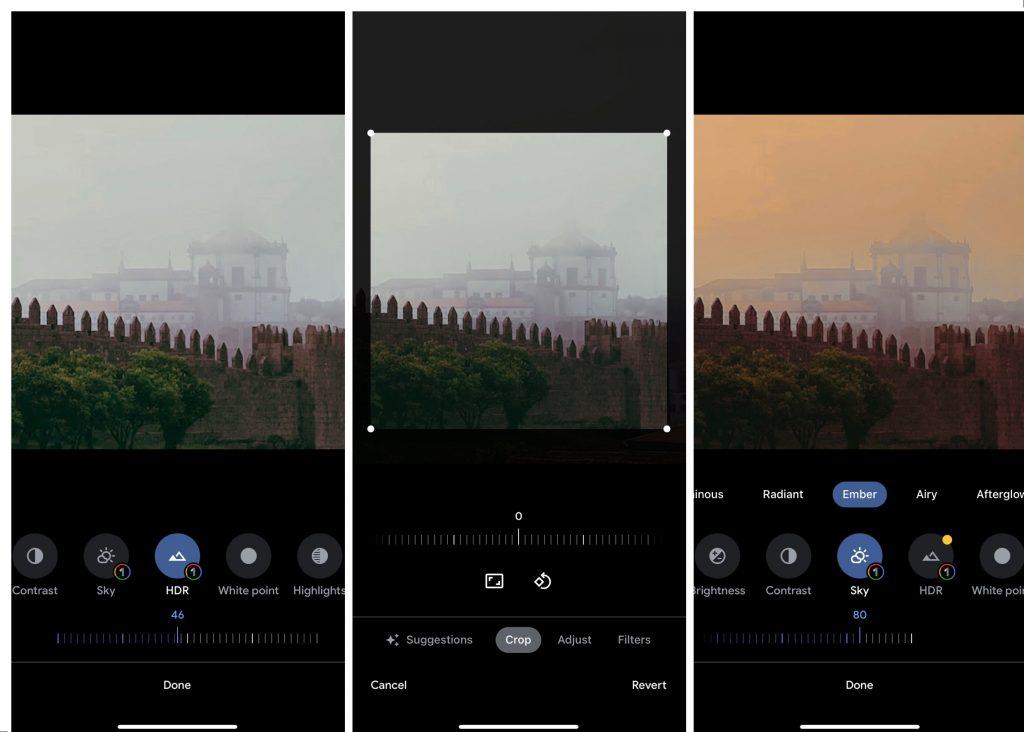
Ділитися фотографіями за допомогою Google Photos дуже просто. Ви можете поділитися окремою фотографією або цілим альбомом. І найкраще в цьому те, що ви можете поділитися фотографією прямо з хмари, щоб особа, з якою ви ділитеся, могла завантажити фотографію та зберегти якість. Отже, використання Google Photos ідеально підходить для соціальних мереж або обміну миттєвими повідомленнями . Однак Google Photos не має фактичного клієнта для настільного комп’ютера (ви можете завантажити веб-додаток), що ускладнює використання його на настільному комп’ютері.
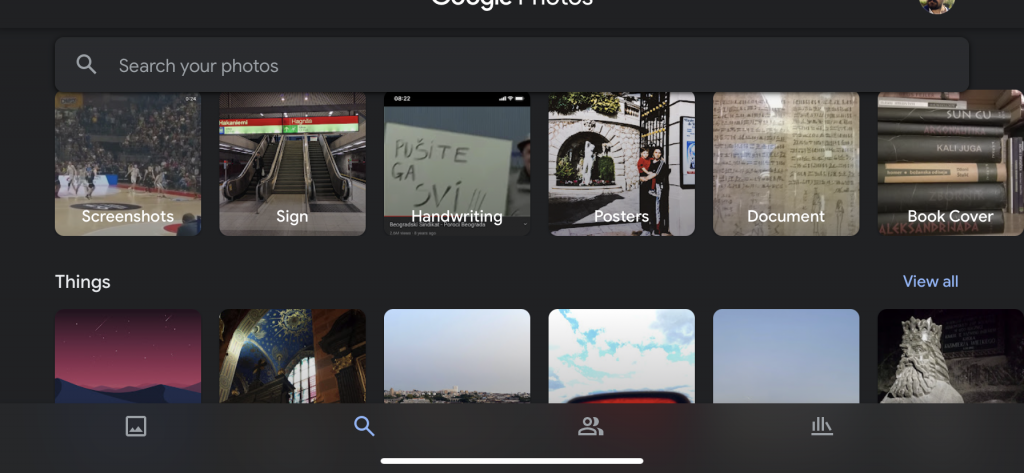
І одним із найбільших плюсів використання Google Photos є можливість стискати фотографії. Ви можете вибрати, чи бажаєте ви завантажувати фотографії в оригінальній якості, чи зменшити якість, щоб використовувати менше місця для зберігання. Різниця в якості ледь помітна, оскільки вдосконалені алгоритми стиснення фотографій Google чудово справляються зі зменшенням розміру файлу, зберігаючи при цьому якомога більше деталей. Оскільки Google пропонує обмежений простір для зберігання своїх хмарних служб, особливо на безкоштовному рівні (лише 15 ГБ для всіх служб Google), збереження стиснутих фотографій дозволить вам зберігати більше без зайвих жертв.
Чому варто використовувати Google Drive для зберігання фотографій?
Якщо Google Photos є очевидним вибором, навіщо вам взагалі турбуватися про Google Drive? Що ж, є один окремий випадок (який я можу придумати), коли використання Google Drive може бути кращим варіантом для обміну та доступу до фотографій. І це робота. Щоб зробити це ще більш конкретним, робота, яка виконується на комп’ютері Windows.
Основним пунктом продажу є настільний клієнт Google Drive . Це дозволяє синхронізувати всі ваші файли на всіх пристроях і отримувати доступ до них із робочого столу. Отже, якщо ви використовуєте Диск Google для зберігання та обміну своїми робочими файлами, зокрема зображеннями, зручніше мати все в одному місці. Якщо ви вирішили використовувати Google Photos для цієї мети, вам доведеться або створити окремий альбом для ваших робочих зображень, або змішати їх із вашими приватними фотографіями. Жоден варіант не ідеальний.
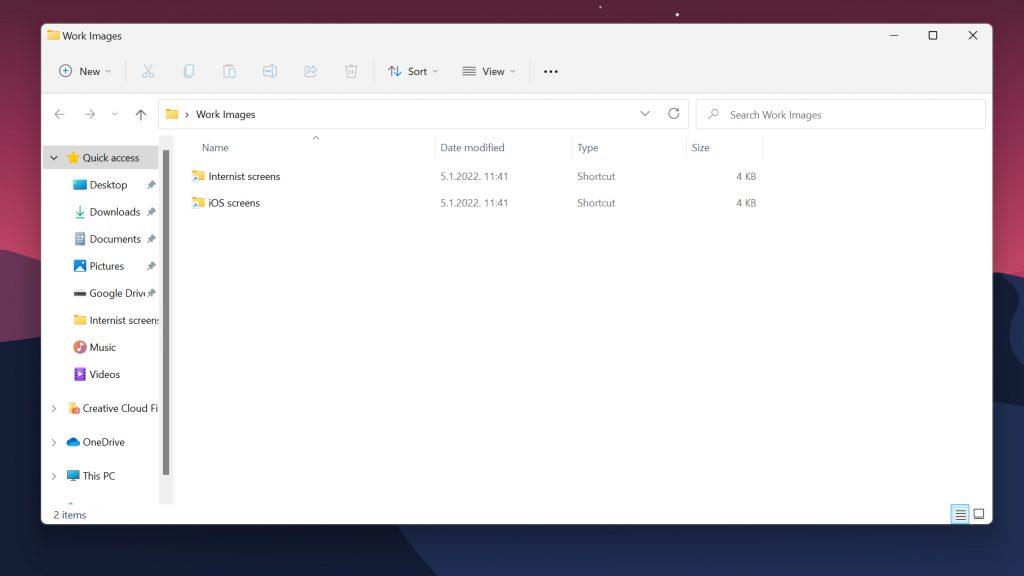
На Диску Google ви можете легко впорядковувати свої фотографії в папки. Ви навіть можете створити ярлик папки на робочому столі, і вона виглядатиме як будь-яка інша звичайна папка на вашому ПК. Якщо ви хочете завантажити зображення на Диск Google, просто перетягніть його до папки, і все готово. Спільний доступ також простий, оскільки все, що вам потрібно зробити, це надати доступ до зазначеної папки своїм колегам, що забезпечує безперебійну співпрацю (за умови, що ви всі використовуєте клієнт Google Диска для робочого столу).
З якихось причин Google Photos не має настільного клієнта. Єдиний спосіб отримати доступ до Google Фото на комп’ютері – перейти на веб-сайт. Я не впевнений щодо аргументації Google, але це так. Отже, якщо ви вже використовуєте Google Диск для роботи, має сенс також додати зображення.
Є деякі інші переваги використання Google Drive, які, чесно кажучи, не такі вже й великі й не будуть вирішальним фактором вашого вибору. Але ми намагаємося надати Google Drive якомога більше балів, і оскільки ви вже ним користуєтеся, чому б не скористатися повною мірою. Наприклад, ви можете перейменовувати фотографії , чого ви не можете зробити в Google Фото. Знову ж таки, це особливо корисно, якщо ми говоримо про пов’язані з роботою зображення, оскільки легше знайти конкретне зображення, просто ввівши пошук за його назвою.
Чи стискає Google Drive зображення?
Досліджуючи цю статтю, я помітив, що одне з найбільших питань, які виникають у людей, коли справа доходить до зберігання фотографій на Диску Google, полягає в тому, чи дійсно він стискає зображення.
Відповідь - ні. Google Drive не стискає фотографії. Він обробляє фотографії так само, як і будь-який інший файл, який ви завантажуєте в хмару. Немає навіть можливості ввімкнути стиснення. Позитивною стороною цього є те, що вам не потрібно хвилюватися про втрату якості ваших зображень, оскільки Диск Google збереже їх у вихідному розмірі та форматі.
Однак використання повнорозмірних фотографій все одно буде зараховуватися до вашої квоти пам’яті, тому вам доведеться це пам’ятати. Якщо ви використовуєте багато зображень у своїй роботі (або навіть маєте велику особисту колекцію), рівень безкоштовного сховища Google у 15 ГБ, ймовірно, не скоротить це. Тож ви можете розглянути питання про збільшення обсягу пам’яті, інвестувавши в один із планів Google One .
Як користуватися Диском Google на ПК
Тепер, коли ви знаєте, чому ви можете використовувати Google Диск для зберігання фотографій, я просто покажу вам, як це зробити, якщо вам також знадобиться допомога з цим. Ось як налаштувати клієнт Google Диска на комп’ютері:
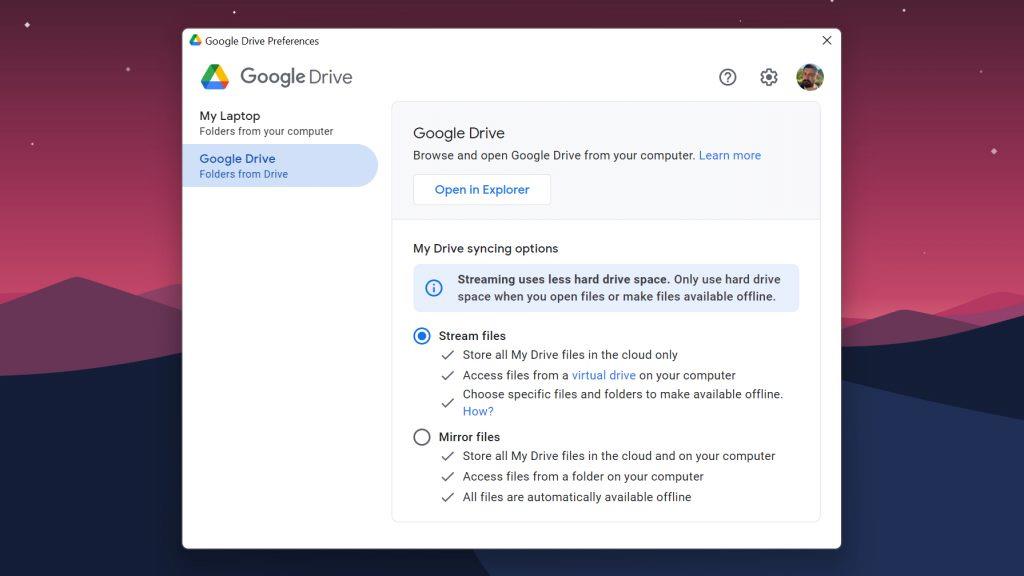
Це приблизно все. Сподіваюся, цей детальний аналіз допоміг вам вибрати між двома послугами. Хоча я знаю, що ви, ймовірно, просто дотримуватиметеся Google Photos. Оскільки використання Google Drive замість Google Photos є більш прийнятним варіантом лише в певному випадку. І навіть тоді ви можете вважати його недостатньо придатним. Зрештою, все залежить від особистих уподобань.
Особисто я використовую Google Photos для приватних і Google Drive для робочих зображень. Зрештою, поєднання двох, мабуть, має найбільший сенс.
Дізнайтеся, як експортувати нотатки в Apple Notes як PDF на будь-якому пристрої. Це просто та зручно.
Як виправити помилку показу екрана в Google Meet, що робити, якщо ви не ділитеся екраном у Google Meet? Не хвилюйтеся, у вас є багато способів виправити помилку, пов’язану з неможливістю поділитися екраном
Дізнайтеся, як легко налаштувати мобільну точку доступу на ПК з Windows 11, щоб підключати мобільні пристрої до Wi-Fi.
Дізнайтеся, як ефективно використовувати <strong>диспетчер облікових даних</strong> у Windows 11 для керування паролями та обліковими записами.
Якщо ви зіткнулися з помилкою 1726 через помилку віддаленого виклику процедури в команді DISM, спробуйте обійти її, щоб вирішити її та працювати з легкістю.
Дізнайтеся, як увімкнути просторовий звук у Windows 11 за допомогою нашого покрокового посібника. Активуйте 3D-аудіо з легкістю!
Отримання повідомлення про помилку друку у вашій системі Windows 10, тоді дотримуйтеся виправлень, наведених у статті, і налаштуйте свій принтер на правильний шлях…
Ви можете легко повернутися до своїх зустрічей, якщо запишете їх. Ось як записати та відтворити запис Microsoft Teams для наступної зустрічі.
Коли ви відкриваєте файл або клацаєте посилання, ваш пристрій Android вибирає програму за умовчанням, щоб відкрити його. Ви можете скинути стандартні програми на Android за допомогою цього посібника.
ВИПРАВЛЕНО: помилка сертифіката Entitlement.diagnostics.office.com



![[ВИПРАВЛЕНО] Помилка 1726: Помилка виклику віддаленої процедури в Windows 10/8.1/8 [ВИПРАВЛЕНО] Помилка 1726: Помилка виклику віддаленої процедури в Windows 10/8.1/8](https://img2.luckytemplates.com/resources1/images2/image-3227-0408150324569.png)
![Як увімкнути просторовий звук у Windows 11? [3 способи] Як увімкнути просторовий звук у Windows 11? [3 способи]](https://img2.luckytemplates.com/resources1/c42/image-171-1001202747603.png)
![[100% вирішено] Як виправити повідомлення «Помилка друку» у Windows 10? [100% вирішено] Як виправити повідомлення «Помилка друку» у Windows 10?](https://img2.luckytemplates.com/resources1/images2/image-9322-0408150406327.png)


