Як експортувати нотатки в Apple Notes як PDF на будь-якому пристрої

Дізнайтеся, як експортувати нотатки в Apple Notes як PDF на будь-якому пристрої. Це просто та зручно.
Google Fit є центром фітнес-даних для багатьох користувачів з різних причин. Це може бути досить надійним, а Hearth Points і весь гейміфікаційний підхід до діяльності можуть бути досить мотиваційними. Однак, здається, функціональність програми впала з роками, а разом з нею й її надійність. Наприклад, деякі користувачі не можуть подумати про те, що Google Fit не синхронізує дані з інших фітнес-служб і пристроїв. Так і було, але потім раптом припинилося.
Якщо ви серед них, перевірте кроки, наведені нижче.
Зміст:
Як примусово синхронізувати Google Fit?
Якщо ваш Google Фітнес не синхронізується зі сторонніми службами, це може бути через:
1. Оновіть дані в журналі
Google Fit зазвичай працює так, що зв’язані програми та служби завантажують дані на сервери Fit, а потім дані синхронізуються, щоб ви могли переглядати їх у програмі Android або iOS. Крім того, існують сторонні служби (наприклад, Health Sync), які діють як посередники між Google Fit і непідтримуваними службами, як-от Samsung Health. В ідеалі все має безперебійно працювати у фоновому режимі.
Однак ми всі мали неабияку частку проблем із Google Fit, особливо з інтеграцією деяких сторонніх служб. Для мене Mi Fit, наприклад, ніколи не вдавалося надійно синхронізуватися. Особливо через деякий час. Отже, ми рекомендуємо видалити пов’язану службу та додати її знову. Після цього оновіть дані в журналі.
Ось як видалити інтегровану програму та додати її знову:
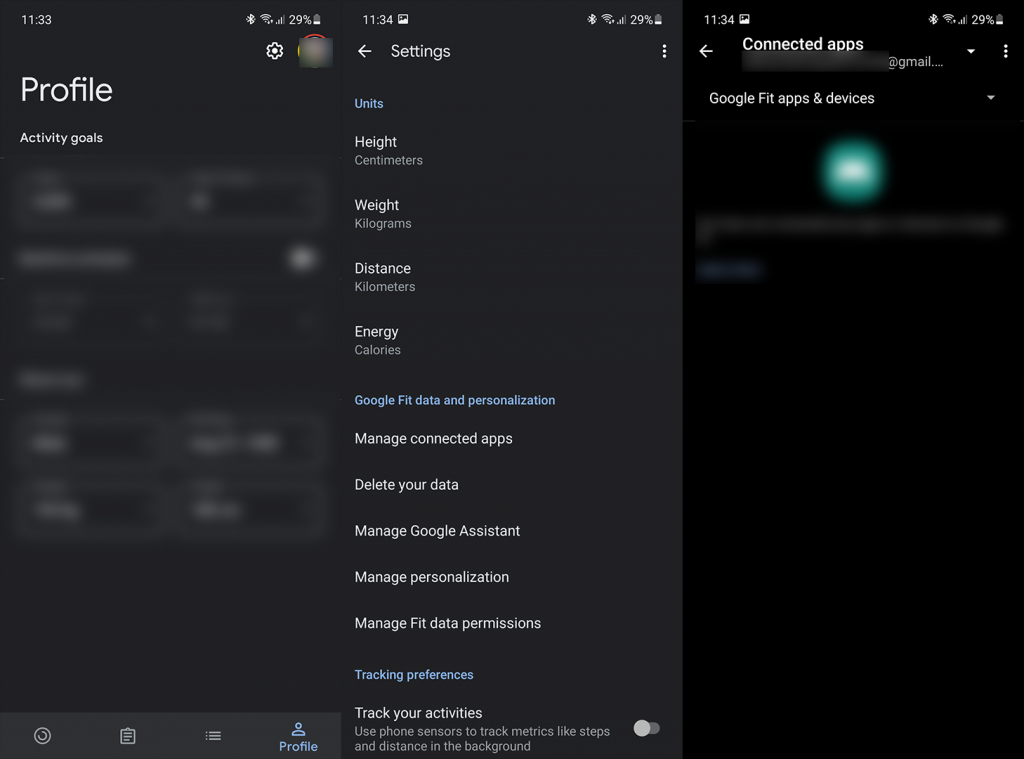
Майте на увазі, що для синхронізації даних сторонніх програм із Google Fit потрібен деякий час. Іноді це питання секунд, іноді хвилин, іноді годин, як у випадку з вищезгаданим Mi Fit.
2. Примусово закрийте пов’язані програми
Деякі користувачі запропонували примусово закрити програму, яку ви використовуєте для синхронізації фітнес-даних із Google Fit. Програми-супутники для фітнес-трекерів мають синхронізувати дані у фоновому режимі, але для деяких фактична синхронізація працює лише тоді, коли ви закриваєте програму. Не знаю, чому це так, але ви можете спробувати.
Ось як примусово закрити програми на вашому Android:
3. Вимкніть функцію відстеження активності та перевірте підключені програми
Якщо ви покладаєтеся на інші служби та пристрої, а не на Google Fit на своєму телефоні, ми наполегливо рекомендуємо вимкнути опцію «Відстежувати свою діяльність» у налаштуваннях Fit. Таким чином, Фітнес покладатиметься на дані з інших джерел замість самостійного відстеження кроків і активності.
Ось як вимкнути функцію «Відстеження активності» в Google Fit:
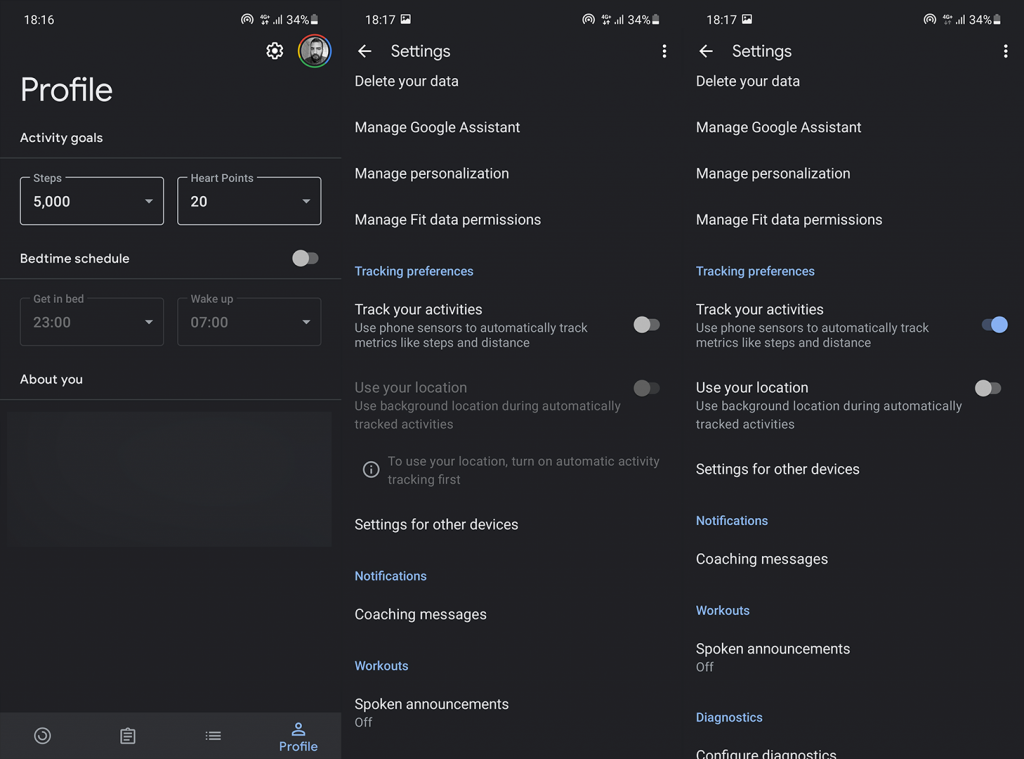
Якщо Google Фітнес усе ще не синхронізується, спробуйте очистити кеш програми та перевірити наявність покращень.
4. Очистіть кеш із Google Fit і пов’язаних програм
Наступне, що ви можете спробувати, це очистити кеш, який іноді може бути пошкодженим. Деякі користувачі повідомили, що це вирішило проблему і синхронізація Google Fit почала працювати належним чином. Якщо це не спрацює, ви завжди можете очистити всі дані та знову налаштувати Google Fit.
Ось як очистити кеш Google Fit на Android:
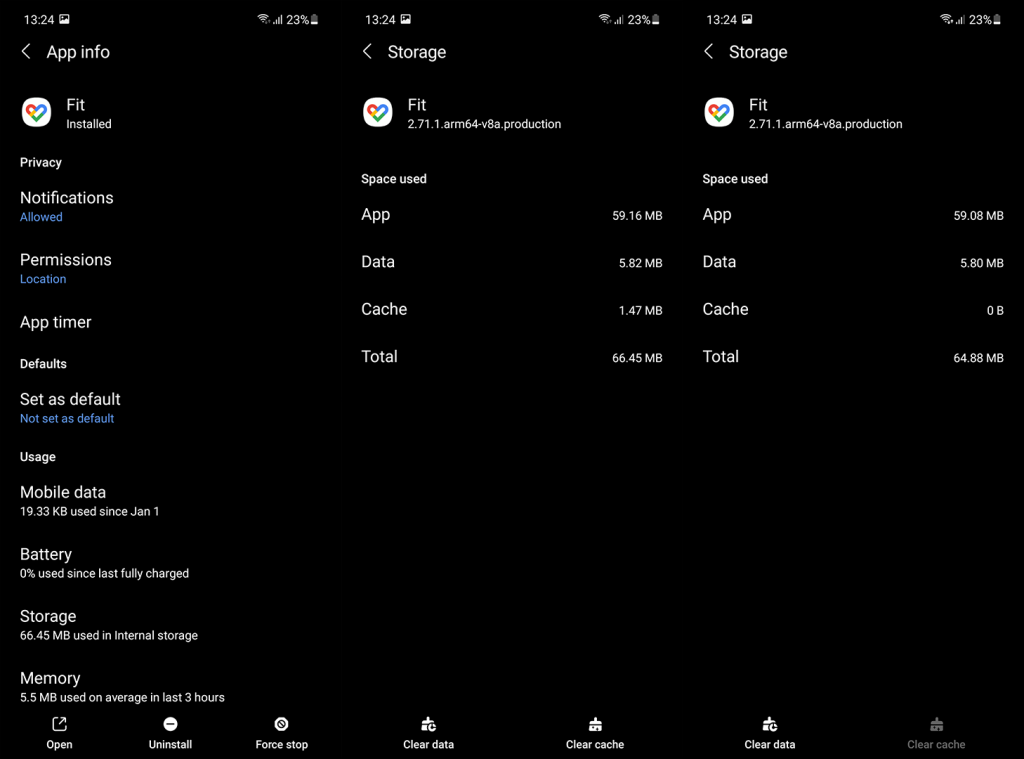
5. Видаліть усі локальні дані з Google Fit
Якщо очищення кешу не допомогло вирішити проблему, наступним кроком має бути очищення всіх даних. Якщо цього недостатньо, потрібно перевстановити Google Fit. Очищення всіх локальних даних не призведе до видалення ваших дій, оскільки вони базуються на хмарі, тому зберігаються в Інтернеті.
Ось як видалити всі локальні дані з Google Fit:
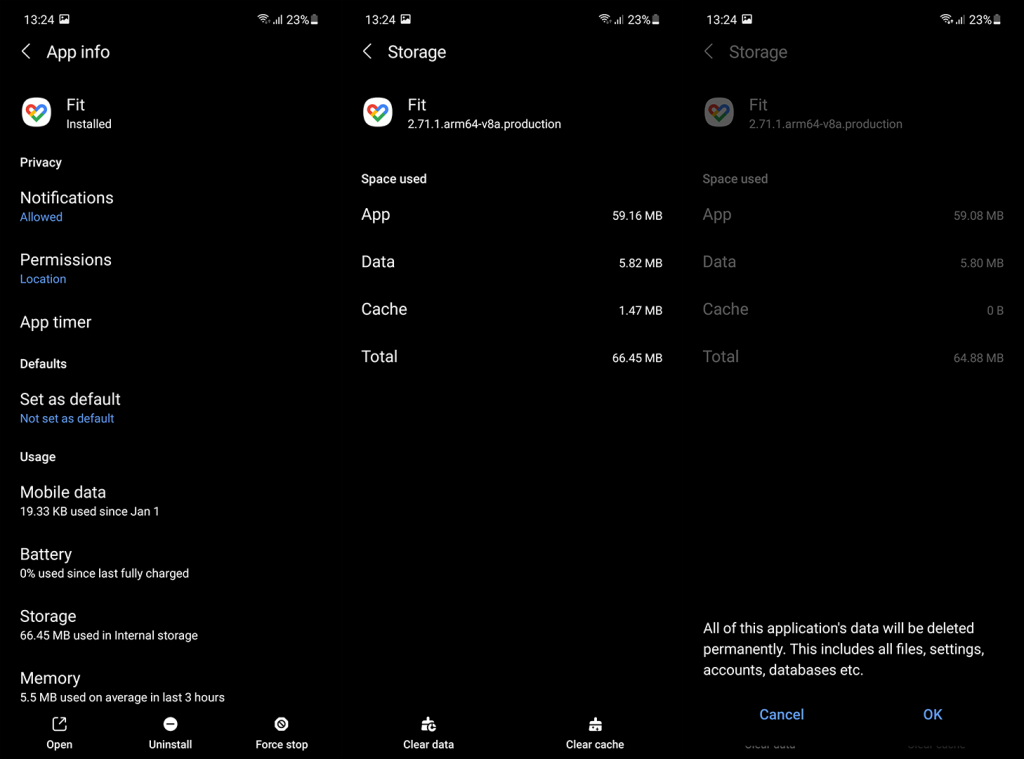
Якщо Google Fit все ще не синхронізується, спершу зв’яжіться з розробником і менеджером стороннього додатка. Ви також можете повідомити про проблему в службу підтримки Google Fit. Ви можете зробити це тут .
Ми можемо назвати це обгорткою та дякувати вам за читання. Чи були ці рішення корисними чи ні? Розкажіть нам у розділі коментарів нижче або зв’яжіться з нами на та .
Google Fit може отримати доступ до додаткових показників самопочуття, зібраних сумісними сторонніми програмами, як-от Strava, Withings та іншими. Якщо ви вже використовуєте одну з цих програм і маєте проблеми із синхронізацією, ви можете спробувати вимкнути або від’єднати їх взагалі. Такі помилки можуть виникати, якщо програма протягом тривалого часу не публікувала оновлену версію.
Виконайте наведені нижче дії, щоб вручну вимкнути дані сторонніх програм:
Щоб отримувати точні дані відстеження кроків і відстані за допомогою датчиків пристрою та налаштувань GPS, вам потрібно буде ввімкнути та переглянути необхідні дозволи для програми Google Fit. Ось як увімкнути дозволи:
Ви також повинні дозволити додатку зберігати відповідні дані про життєво важливі показники, такі як частота серцевих скорочень і артеріальний тиск, які можуть надавати точні оцінки вашої загальної фізичної форми. Ось як це зробити:
Оптимізація батареї – це корисна функція, яка допомагає продовжити час роботи батареї шляхом автоматичного призупинення програм, коли вони не використовуються. Ви можете вимкнути оптимізацію акумулятора для Google Fit, щоб він продовжував працювати у фоновому режимі.
Щоб вимкнути налаштування оптимізації, виконайте наведені нижче дії.
Якщо у вас усе ще виникають проблеми з відстеженням активності, спробуйте видалити зв’язаний обліковий запис Google і знову додати його. Для цього виконайте наведені нижче дії.
Дізнайтеся, як експортувати нотатки в Apple Notes як PDF на будь-якому пристрої. Це просто та зручно.
Як виправити помилку показу екрана в Google Meet, що робити, якщо ви не ділитеся екраном у Google Meet? Не хвилюйтеся, у вас є багато способів виправити помилку, пов’язану з неможливістю поділитися екраном
Дізнайтеся, як легко налаштувати мобільну точку доступу на ПК з Windows 11, щоб підключати мобільні пристрої до Wi-Fi.
Дізнайтеся, як ефективно використовувати <strong>диспетчер облікових даних</strong> у Windows 11 для керування паролями та обліковими записами.
Якщо ви зіткнулися з помилкою 1726 через помилку віддаленого виклику процедури в команді DISM, спробуйте обійти її, щоб вирішити її та працювати з легкістю.
Дізнайтеся, як увімкнути просторовий звук у Windows 11 за допомогою нашого покрокового посібника. Активуйте 3D-аудіо з легкістю!
Отримання повідомлення про помилку друку у вашій системі Windows 10, тоді дотримуйтеся виправлень, наведених у статті, і налаштуйте свій принтер на правильний шлях…
Ви можете легко повернутися до своїх зустрічей, якщо запишете їх. Ось як записати та відтворити запис Microsoft Teams для наступної зустрічі.
Коли ви відкриваєте файл або клацаєте посилання, ваш пристрій Android вибирає програму за умовчанням, щоб відкрити його. Ви можете скинути стандартні програми на Android за допомогою цього посібника.
ВИПРАВЛЕНО: помилка сертифіката Entitlement.diagnostics.office.com



![[ВИПРАВЛЕНО] Помилка 1726: Помилка виклику віддаленої процедури в Windows 10/8.1/8 [ВИПРАВЛЕНО] Помилка 1726: Помилка виклику віддаленої процедури в Windows 10/8.1/8](https://img2.luckytemplates.com/resources1/images2/image-3227-0408150324569.png)
![Як увімкнути просторовий звук у Windows 11? [3 способи] Як увімкнути просторовий звук у Windows 11? [3 способи]](https://img2.luckytemplates.com/resources1/c42/image-171-1001202747603.png)
![[100% вирішено] Як виправити повідомлення «Помилка друку» у Windows 10? [100% вирішено] Як виправити повідомлення «Помилка друку» у Windows 10?](https://img2.luckytemplates.com/resources1/images2/image-9322-0408150406327.png)


