Як експортувати нотатки в Apple Notes як PDF на будь-якому пристрої

Дізнайтеся, як експортувати нотатки в Apple Notes як PDF на будь-якому пристрої. Це просто та зручно.
Багато електронних листів зосереджені на вкладеннях , і серед них зображення є найбільш використовуваними. Однак деякі користувачі Gmail помітили, що зображення в електронних листах для них просто не завантажуються. Якщо у вас це так і Gmail не відображає зображення на Android/iOS або в Інтернеті, обов’язково виконайте кроки, наведені нижче.
Зміст:
Чому зображення не відображаються в моїх електронних листах?
1. Gmail не відображає зображення на Android/iOS
Якщо Gmail не відображає зображення на Android або iOS, ви можете зробити кілька дій, щоб вони з’являлися у ваших електронних листах. По-перше, нам потрібно буде ввімкнути зображення в електронних листах, а потім, якщо вони надходять із ненадійного джерела, можливо, вам доведеться дозволити їх по одному.
Ось що вам потрібно зробити на Android або iOS:
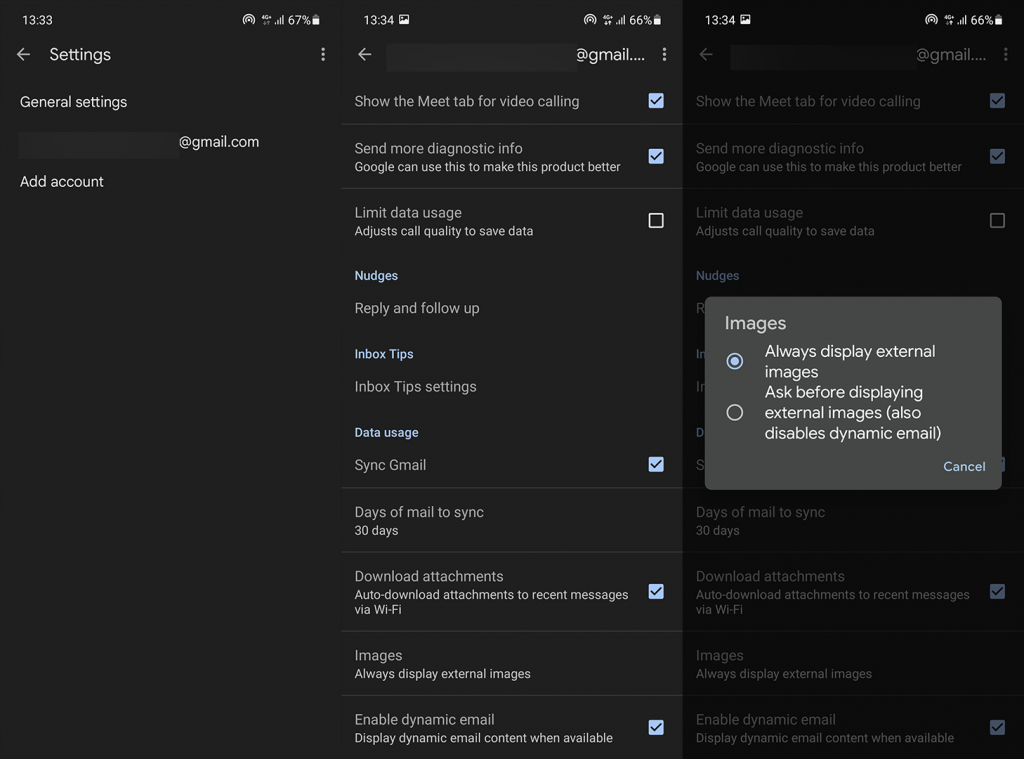
Крім того, ви можете додати певних одержувачів до свого списку контактів. Таким чином, якщо вони надсилатимуть вам електронні листи із зображеннями, вони не будуть зареєстровані як спам.
Ви також можете перевстановити програму, вийти з облікового запису Google і ввійти в нього, а також переконатися, що відправник надіслав зображення в підтримуваних форматах. Крім того, якщо вам потрібні ці зображення, обов’язково спробуйте веб-клієнт Gmail. Просто відкрийте Chrome і в меню з трьома крапками виберіть Desktop site. Після цього знайдіть Gmail і увійдіть.
2. Gmail не відображає зображення в Інтернеті
З іншого боку, якщо ваш Gmail також не показує зображення в Інтернеті, ось як увімкнути їх і дозволити зображення в електронних листах:
Після цього зображення мають завантажуватися без проблем. Однак якщо цього не відбувається, вийдіть із системи та ввійдіть у Gmail . Інша річ, яку ви можете зробити, це тимчасово вимкнути блокувальник реклами та подумати про перемикання браузера. Деякі кроки Android/iOS, згадані вище, застосовуються до веб-клієнта, доступ до якого здійснюється через ПК.
Це повинно зробити це. Дякуємо за прочитання. Якщо вам відомі альтернативні кроки для вирішення цієї проблеми, будьте ласкаві поділитися ними з нами в розділі коментарів нижче.
Якщо зображення не завантажуються в Gmail, перевірте налаштування на комп’ютері та мобільному пристрої.
1. Перейдіть на веб-сторінку Gmail і клацніть значок «Налаштування» вгорі. Відкрити Переглянути всі налаштування .
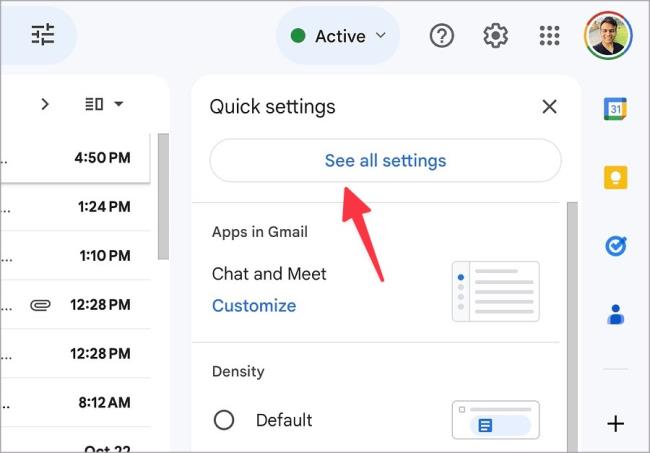
2. Перейдіть до Зображення .
3. Клацніть перемикач біля пункту Завжди відображати зовнішні зображення . Прокрутіть униз і виберіть «Зберегти зміни» .
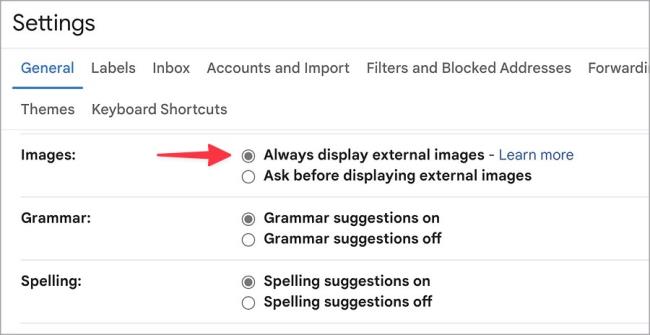
Якщо ви використовуєте Gmail на мобільному пристрої, виконайте наведені нижче дії.
1. Запустіть Gmail на телефоні.
2. Торкніться меню гамбургерів і відкрийте Налаштування .
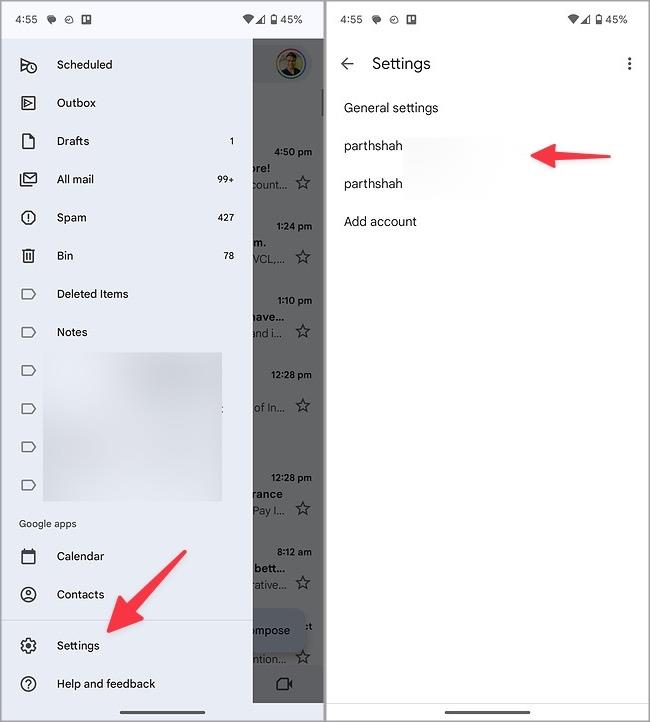
3. Виберіть свій ідентифікатор Gmail.
4. Перейдіть до пункту Використання даних і виберіть Зображення .
5. Торкніться перемикача поруч із Завжди відображати зовнішні зображення .
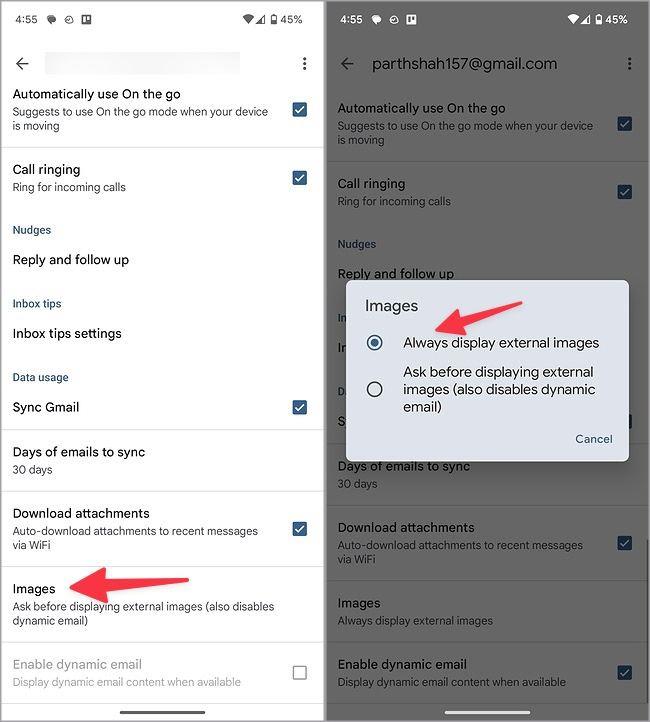
Якщо ви використовуєте Gmail із повільним мережевим з’єднанням, у вас можуть виникнути проблеми із завантаженням зображень в електронному листі. Вам слід підключитися до швидкої мережі Wi-Fi і повторити спробу. Якщо ваш робочий стіл Windows і телефон Android підключено до Wi-Fi без підключення до Інтернету , перегляньте наші спеціальні посібники, щоб вирішити проблему.
Gmail має вбудовані фільтри для захисту вашої основної папки "Вхідні" від фальшивих і спам-листів. Він автоматично позначає такі електронні листи як небажані та надсилає їх у скриньку спаму. Коли ви відкриваєте такі листи зі спаму, Gmail не відображає зображення. Вам потрібно перемістити такі електронні листи до основної папки "Вхідні" та повторити спробу.
1. Запустіть Gmail на робочому столі та виберіть Спам на бічній панелі.
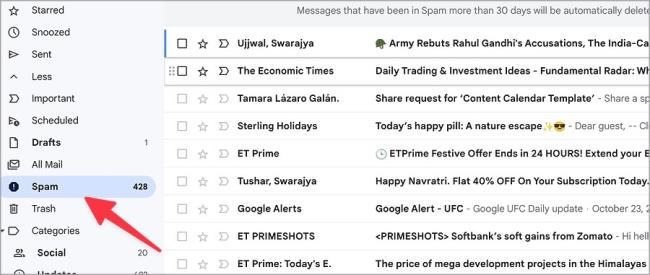
2. Відкрийте електронний лист. Натисніть Перемістити до папки "Вхідні" .
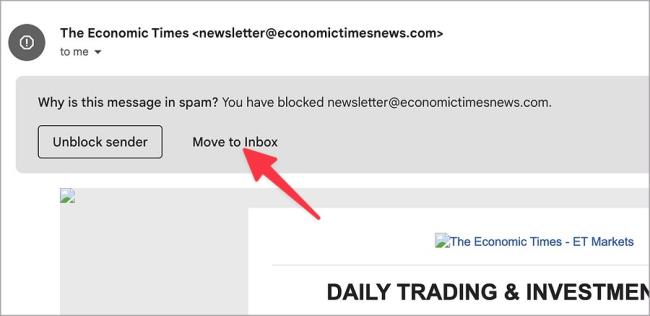
3. Перейдіть до основної папки "Вхідні" та відкрийте ту саму електронну пошту. Gmail має завантажити зображення, як зазвичай.
4. Перезавантажте вкладку
Ви завантажили Gmail через погане підключення до мережі? Він може не завантажувати зображення належним чином. Після підключення до швидкої мережі Wi-Fi перезавантажте вкладку Gmail.
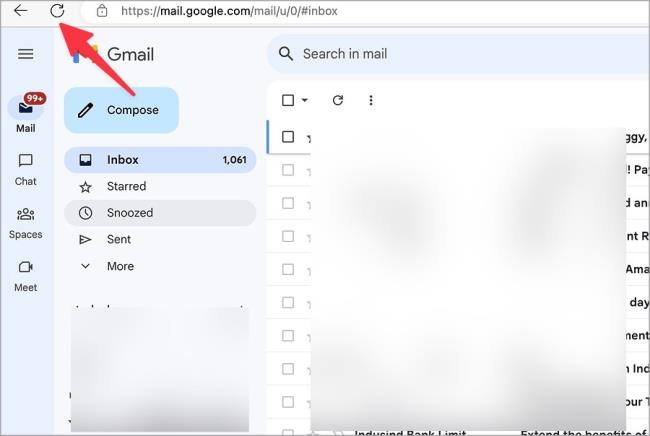
Одне з установлених розширень у вашому браузері може зіпсувати налаштування Gmail. Вам слід вимкнути або видалити такі конфліктні розширення та повторити спробу. Візьмемо як приклад Google Chrome.
1. Запустіть Google Chrome і натисніть меню з трьома крапками вгорі.
2. Розгорніть Розширення та виберіть Керувати розширеннями .
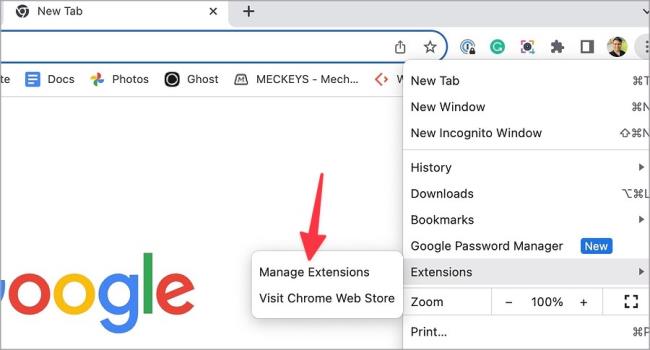
3. Вимкніть або видаліть невідповідні розширення з наступного меню.
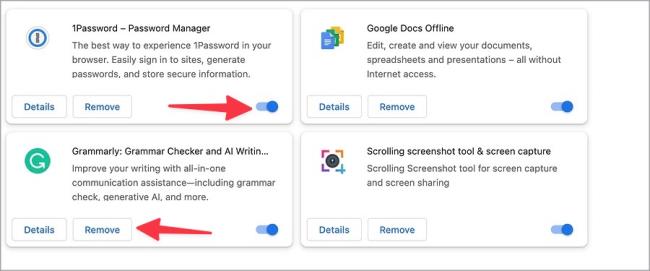
Gmail збирає кеш, щоб покращити продуктивність програми. Коли він збирає пошкоджений кеш, у вас можуть виникнути проблеми із завантаженням зображень. Щоб очистити кеш Gmail, виконайте наведені нижче дії.
1. Перейдіть до Gmail в Інтернеті. Натисніть маленький значок замка в адресному рядку та відкрийте налаштування сайту .
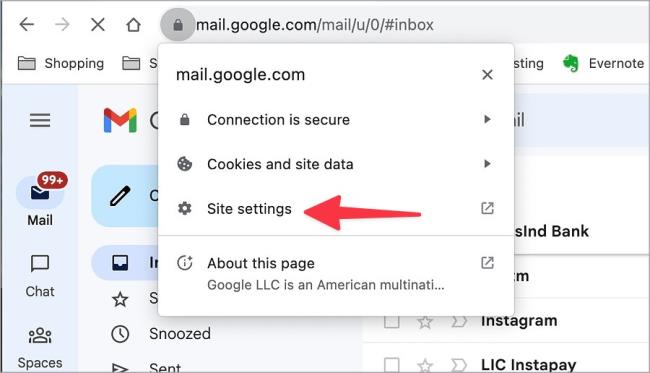
2. Натисніть Видалити дані .
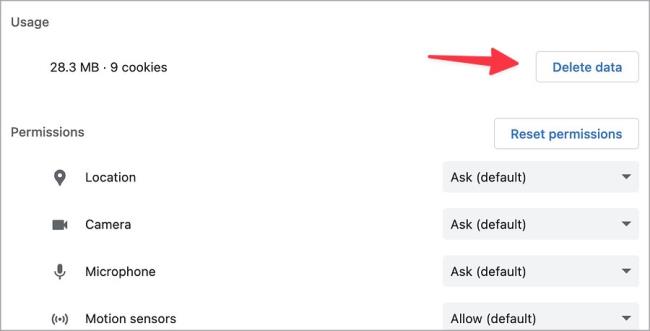
Зауважте, що очищення кешу Gmail не впливає на папку "Вхідні". Це не видаляє жодні електронні листи з вашої папки "Вхідні".
Ви також можете очистити кеш Gmail на мобільному пристрої. Ось як.
1. Утримуйте піктограму програми Gmail і відкрийте інформаційне меню.
2. Натисніть Сховище та кеш і виберіть Очистити кеш .
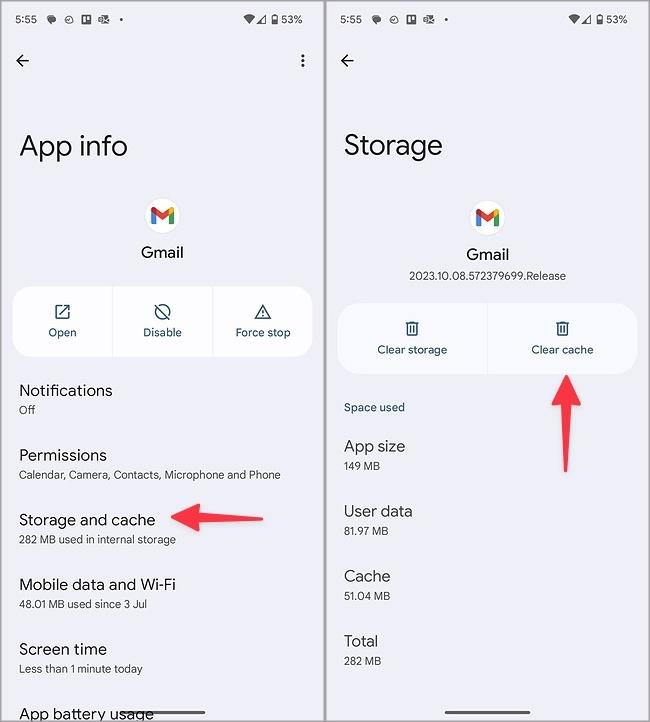
Якщо одержувач надіслав пошкоджені зображення електронною поштою, у вас можуть виникнути проблеми з їх відкриттям. Ви повинні попросити людину надіслати електронний лист ще раз.
Якщо ваш телефон або ноутбук перебуває в режимі енергозбереження, Gmail може неправильно відображати зображення. Вам слід вимкнути режим економії заряду акумулятора та повторити спробу.
Дізнайтеся, як експортувати нотатки в Apple Notes як PDF на будь-якому пристрої. Це просто та зручно.
Як виправити помилку показу екрана в Google Meet, що робити, якщо ви не ділитеся екраном у Google Meet? Не хвилюйтеся, у вас є багато способів виправити помилку, пов’язану з неможливістю поділитися екраном
Дізнайтеся, як легко налаштувати мобільну точку доступу на ПК з Windows 11, щоб підключати мобільні пристрої до Wi-Fi.
Дізнайтеся, як ефективно використовувати <strong>диспетчер облікових даних</strong> у Windows 11 для керування паролями та обліковими записами.
Якщо ви зіткнулися з помилкою 1726 через помилку віддаленого виклику процедури в команді DISM, спробуйте обійти її, щоб вирішити її та працювати з легкістю.
Дізнайтеся, як увімкнути просторовий звук у Windows 11 за допомогою нашого покрокового посібника. Активуйте 3D-аудіо з легкістю!
Отримання повідомлення про помилку друку у вашій системі Windows 10, тоді дотримуйтеся виправлень, наведених у статті, і налаштуйте свій принтер на правильний шлях…
Ви можете легко повернутися до своїх зустрічей, якщо запишете їх. Ось як записати та відтворити запис Microsoft Teams для наступної зустрічі.
Коли ви відкриваєте файл або клацаєте посилання, ваш пристрій Android вибирає програму за умовчанням, щоб відкрити його. Ви можете скинути стандартні програми на Android за допомогою цього посібника.
ВИПРАВЛЕНО: помилка сертифіката Entitlement.diagnostics.office.com



![[ВИПРАВЛЕНО] Помилка 1726: Помилка виклику віддаленої процедури в Windows 10/8.1/8 [ВИПРАВЛЕНО] Помилка 1726: Помилка виклику віддаленої процедури в Windows 10/8.1/8](https://img2.luckytemplates.com/resources1/images2/image-3227-0408150324569.png)
![Як увімкнути просторовий звук у Windows 11? [3 способи] Як увімкнути просторовий звук у Windows 11? [3 способи]](https://img2.luckytemplates.com/resources1/c42/image-171-1001202747603.png)
![[100% вирішено] Як виправити повідомлення «Помилка друку» у Windows 10? [100% вирішено] Як виправити повідомлення «Помилка друку» у Windows 10?](https://img2.luckytemplates.com/resources1/images2/image-9322-0408150406327.png)


