Як експортувати нотатки в Apple Notes як PDF на будь-якому пристрої

Дізнайтеся, як експортувати нотатки в Apple Notes як PDF на будь-якому пристрої. Це просто та зручно.
Chromebook із DVD-ROM не існує, тому всі дані, які ви хочете імпортувати із зовнішніх джерел, мають надходити з флеш-пам’яті чи SD-карти . Тепер деякі користувачі повідомляють, що їхній Chromebook з певних причин не розпізнає USB, що значно ускладнює передачу даних. Якщо ви серед них, перевірте кроки, наведені нижче.
Зміст:
Як змусити мій Chromebook читати мій USB?
Є кілька причин, чому ваш Chromebook не розпізнає або не читає ваш USB. Ось найпоширеніші:
Ви можете виправити це, спробувавши інший порт, відформатувавши флеш-накопичувач USB або скинувши апаратне забезпечення Chromebook.
1. Переключіть порт
Перше, що вам слід зробити, це перемкнути порт і спробувати USB на іншому пристрої, наприклад ПК з Windows. Можливо, щось не так з одним портом, але ймовірність того, що та сама проблема виникне на всіх портах, низька. Також обов’язково відкрийте «Файли» та перевірте, чи видимий USB-накопичувач.
Якщо це не допомогло, і Chromebook все одно не може розпізнати флеш-накопичувач USB, спробуйте наступний крок.
2. Виконайте скидання апаратного забезпечення Chromebook
Наступне, що ви можете спробувати, це скинути апаратне забезпечення Chromebook і перевірити, чи є якісь покращення. Якщо ви підозрюєте серйозну проблему з обладнанням, це може стати в нагоді. Апаратне скидання є звичайним кроком для усунення несправностей, і вам не потрібно турбуватися про втрату даних. Це нічого не зробить із вашими файлами.
Ось як виконати апаратне скидання Chromebook:
3. Відформатуйте USB і повторіть спробу
Переходячи з Windows на ChromeOS, користувачі зазвичай забувають, що ChromeOS не настільки універсальна, коли йдеться про багато речей. Це досить проста і часто обмежена ОС, але все ще більш ніж здатна виконувати багато завдань. У цьому випадку ми маємо на увазі підтримувані формати та файлові системи.
В ідеалі ваш USB-накопичувач буде відформатований у будь-якому варіанті формату FAT (FAT32, FAT 16 або exFAT). Формат NTFS, очевидно, підтримується, але є повідомлення, що флеш-накопичувачі NTFS не працюють на деяких Chromebook.
Тому ми рекомендуємо вибрати безпечний шлях і відформатувати USB-накопичувач у FAT32. Це має спрацювати. Ви можете відформатувати свій USB-накопичувач на будь-якому ПК з Windows, виконавши такі дії:
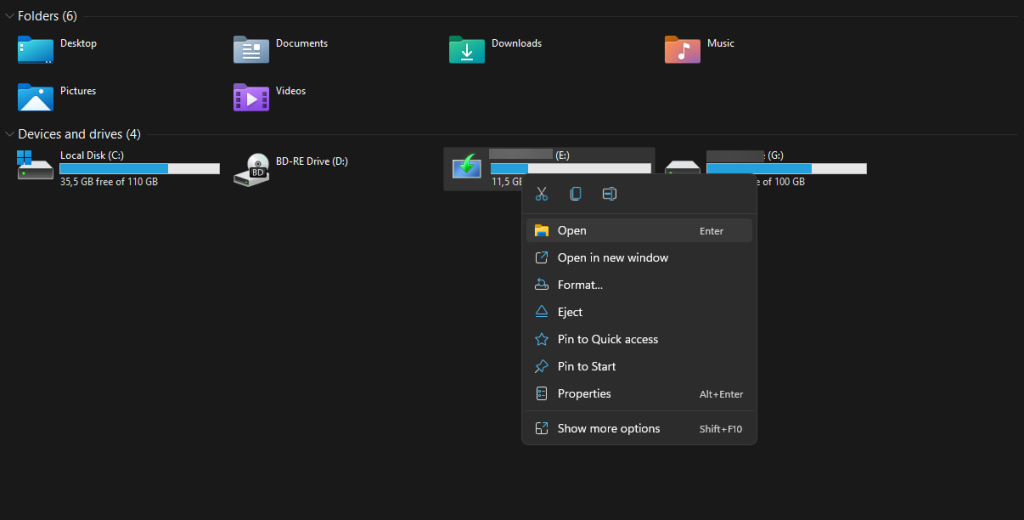
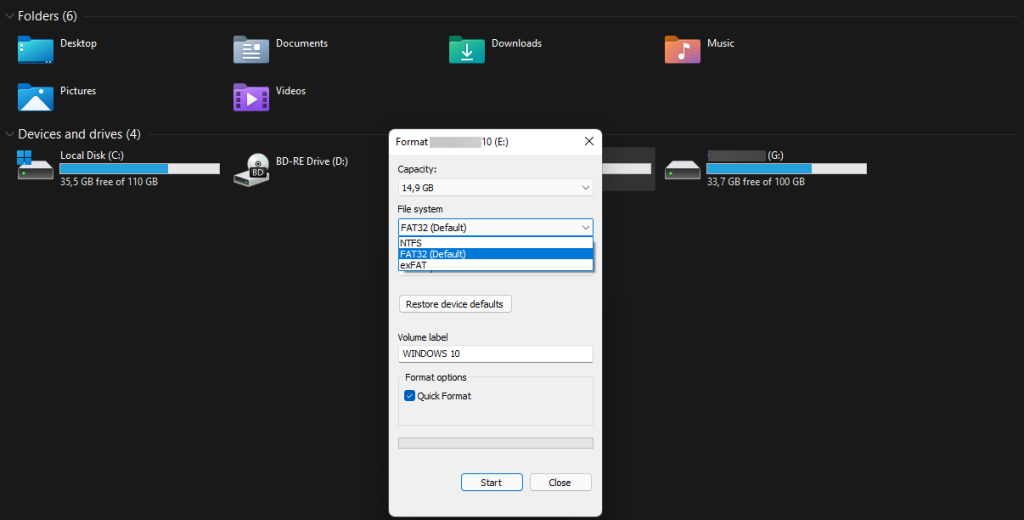
З іншого боку, якщо ви бачите диск, але не можете отримати доступ до вмісту, Chromebook не може відкрити стільки розширень файлів. Список доступних розширень можна побачити на скріншоті нижче.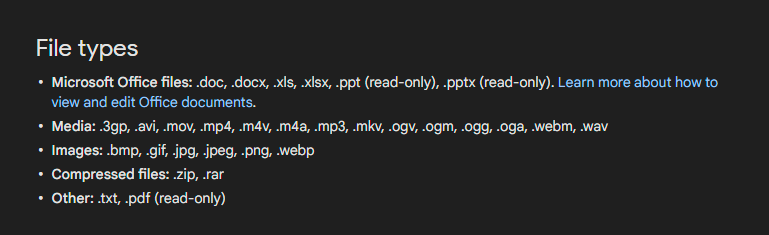
4. Знайдіть інший спосіб передачі файлів на Chromebook
Якщо ви хочете перенести щось зі свого Chromebook на інший пристрій, подумайте про альтернативи. Ви можете завантажувати файли та завантажувати їх або переносити на карту SD, якщо ваш Chromebook оснащено пристроєм для читання карток SD.
Сподіваємось, ці кроки допомогли вам вирішити проблему. Дякуємо за прочитання та поділіться своїми 2 центами щодо проблеми в розділі коментарів нижче. Не забудьте ознайомитися з нашими і для отримання додаткового вмісту.
Хоча це може здатися дивним, перезавантаження Chromebook часто вирішує багато проблем.
Ось як перезавантажити Chromebook:
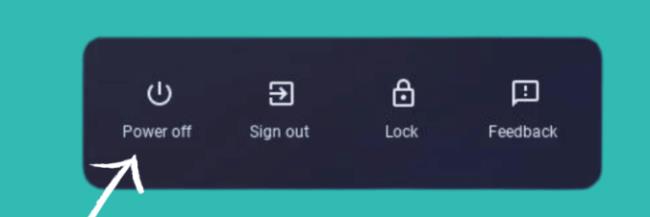
Коли ваш Chromebook перезавантажиться, знову під’єднайте до нього USB-накопичувач.
Якщо це не працює, апаратно перезавантажте Chromebook. Не хвилюйтеся, ви не втратите дані на своєму Chromebook.
Ось як це зробити:
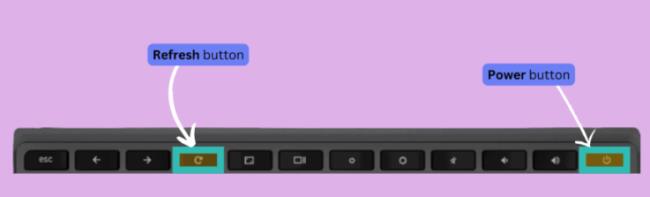
Дізнайтеся, як експортувати нотатки в Apple Notes як PDF на будь-якому пристрої. Це просто та зручно.
Як виправити помилку показу екрана в Google Meet, що робити, якщо ви не ділитеся екраном у Google Meet? Не хвилюйтеся, у вас є багато способів виправити помилку, пов’язану з неможливістю поділитися екраном
Дізнайтеся, як легко налаштувати мобільну точку доступу на ПК з Windows 11, щоб підключати мобільні пристрої до Wi-Fi.
Дізнайтеся, як ефективно використовувати <strong>диспетчер облікових даних</strong> у Windows 11 для керування паролями та обліковими записами.
Якщо ви зіткнулися з помилкою 1726 через помилку віддаленого виклику процедури в команді DISM, спробуйте обійти її, щоб вирішити її та працювати з легкістю.
Дізнайтеся, як увімкнути просторовий звук у Windows 11 за допомогою нашого покрокового посібника. Активуйте 3D-аудіо з легкістю!
Отримання повідомлення про помилку друку у вашій системі Windows 10, тоді дотримуйтеся виправлень, наведених у статті, і налаштуйте свій принтер на правильний шлях…
Ви можете легко повернутися до своїх зустрічей, якщо запишете їх. Ось як записати та відтворити запис Microsoft Teams для наступної зустрічі.
Коли ви відкриваєте файл або клацаєте посилання, ваш пристрій Android вибирає програму за умовчанням, щоб відкрити його. Ви можете скинути стандартні програми на Android за допомогою цього посібника.
ВИПРАВЛЕНО: помилка сертифіката Entitlement.diagnostics.office.com



![[ВИПРАВЛЕНО] Помилка 1726: Помилка виклику віддаленої процедури в Windows 10/8.1/8 [ВИПРАВЛЕНО] Помилка 1726: Помилка виклику віддаленої процедури в Windows 10/8.1/8](https://img2.luckytemplates.com/resources1/images2/image-3227-0408150324569.png)
![Як увімкнути просторовий звук у Windows 11? [3 способи] Як увімкнути просторовий звук у Windows 11? [3 способи]](https://img2.luckytemplates.com/resources1/c42/image-171-1001202747603.png)
![[100% вирішено] Як виправити повідомлення «Помилка друку» у Windows 10? [100% вирішено] Як виправити повідомлення «Помилка друку» у Windows 10?](https://img2.luckytemplates.com/resources1/images2/image-9322-0408150406327.png)


