Як експортувати нотатки в Apple Notes як PDF на будь-якому пристрої

Дізнайтеся, як експортувати нотатки в Apple Notes як PDF на будь-якому пристрої. Це просто та зручно.
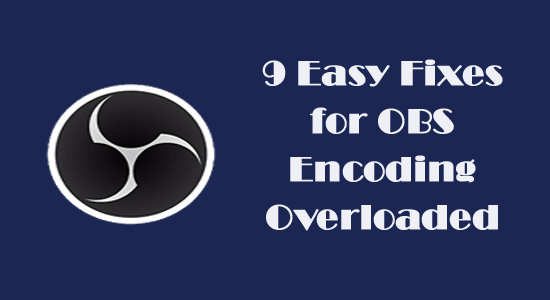
Повідомлення OBS Encoding overloaded у рядку стану означає, що ваш комп’ютер не може закодувати ваше відео достатньо швидко, через що воно пізніше зависає або зависає.
Якщо ви намагаєтеся позбутися цієї проблеми на своєму ПК, ви в потрібному місці! Продовжуйте читати цей посібник, щоб дізнатися про ефективні способи усунення несправностей, які заощадять ваш час і енергію на вирішення проблеми.
Щоб відновити пошкоджені системні файли Windows, ми рекомендуємо Advanced System Repair:
Це програмне забезпечення — ваше універсальне рішення для виправлення помилок Windows, захисту від зловмисного програмного забезпечення, очищення сміття та оптимізації комп’ютера для досягнення максимальної продуктивності за 3 простих кроки:
Що викликає проблему перевантаження кодування OBS?
Ось повний перелік причин, які спричиняють помилки перевантаженого кодування OBS на вашому комп’ютері.
Як вирішити проблему перевантаження кодування OBS?
Перш ніж почати з основних методів усунення несправностей, ви можете спробувати перезапустити програму OBS , щоб виправити будь-які тимчасові збої в програмі; якщо це не допоможе, ви можете закрити всі завдання, пов’язані з OBS, і перезавантажити ПК .
Якщо ви не отримали жодних рішень, виконайте ці розширені рішення з усунення несправностей, щоб вирішити проблему.
Зміст
Перемикач
Рішення 1: Вимкніть ігровий режим
Функція ігрового режиму , увімкнена на вашому комп’ютері, запропонує найкращий ігровий досвід . Але це використовуватиме всі ресурси ЦП для ігор, тому для OBS залишиться лише кілька ресурсів ЦП. Це призведе до збою потокової служби з повідомленням про перевантаження.
Виконайте наведені нижче інструкції, щоб вимкнути функцію ігрового режиму на вашому ПК.
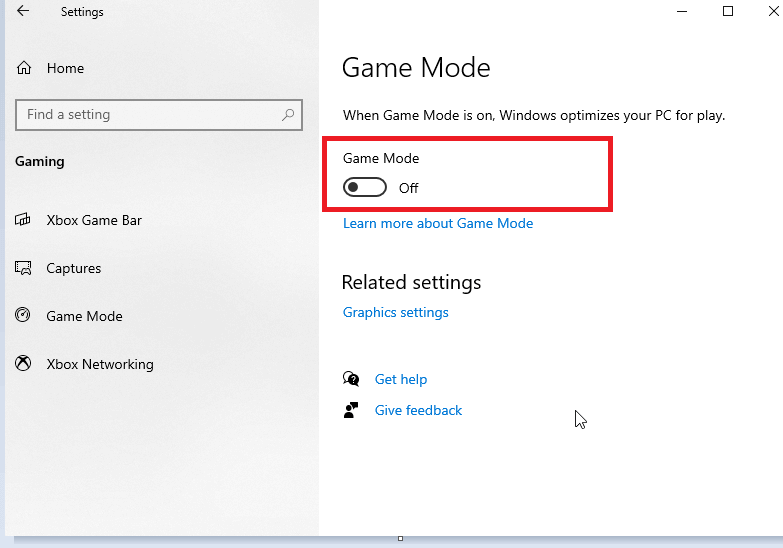
Рішення 2. Закрийте додаткові програми у фоновому режимі
Певні програми та додатки (переважно програми потокового передавання, як-от Discord і NVIDIA Overlay ) конфліктуватимуть із додатком OBS. Перевірте, чи не запущено у вас подібні програми запису у фоновому режимі, і вимкніть їх, дотримуючись наведених нижче інструкцій.
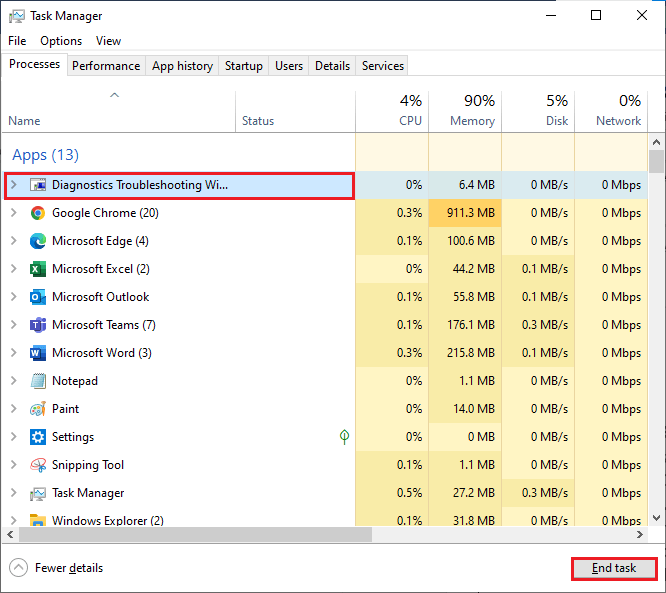
Рішення 3: змініть пріоритет процесу OBS
Процесор вашого ПК працює за принципом пріоритетів, тобто програми з високим пріоритетом отримають більше ресурсів процесора, ніж програми з низьким або незначним пріоритетом.
Щоб ваша програма OBS була оброблена першою, ви можете змінити пріоритети OBS, як описано нижче, тим самим виправивши помилку перевантаженого кодування OBS на вашому ПК.
ПРИМІТКА. Виконуйте ці інструкції з великою обережністю, оскільки недбала зміна пріоритету будь-якого необхідного процесу Windows призведе до надзвичайно повільної або нестабільної роботи вашої системи.
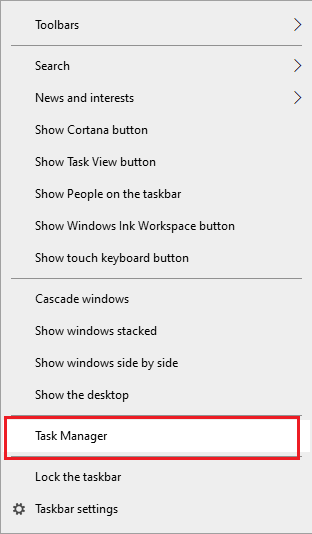
Перезапустіть програму OBS і перевірте, чи не виникає помилка перевантаження .
Читайте також: [11 способів] Виправити OBS Game Capture Black Screen
Рішення 4: Зменште вихідну роздільну здатність у OBS
Якщо ви виділили вищу роздільну здатність для кодування будь-яких ігор, використовуватиметься більше ресурсів ЦП. В OBS інтенсивне використання ЦП визначається вихідною роздільною здатністю. Таким чином, ви можете спробувати зменшити роздільну здатність, щоб мінімізувати навантаження на процесор вашого ПК, тим самим вирішуючи проблему кодування в OBS.
Ось кілька інструкцій щодо зменшення роздільної здатності в OBS.
Примітка: ці зміни не змінюють макет закодованої гри.
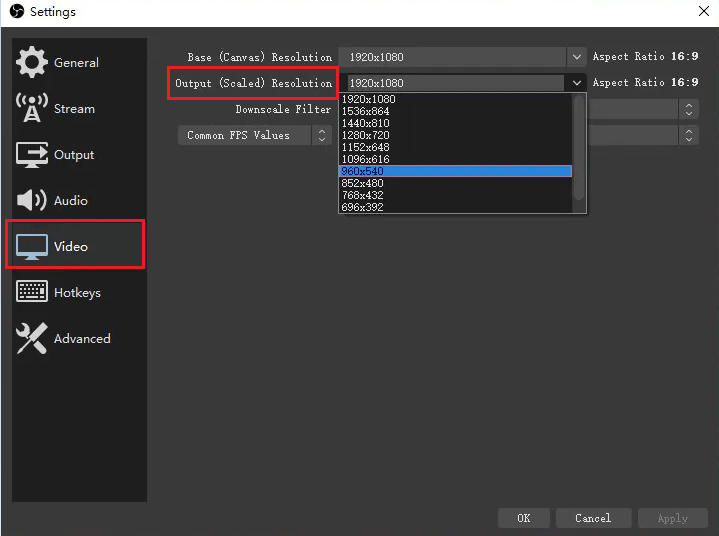
Перезапустіть програму OBS, і тепер вона не дає жодної помилки.
Рішення 5: Знизьте параметри частоти кадрів у OBS
Частота кадрів у OBS допомагає визначити кількість кадрів, знятих із оригінального відео. Коли він високий, використання ресурсів GPU значно збільшується. Якщо ви вирішили захопити кадри з вищим значенням частоти кадрів, графічний процесор може неправильно відтворити гру та відео.
Тому, щоб уникнути перевантаження кодування OBS, подумайте про те, щоб зменшити помилки налаштувань відео та зменшити частоту кадрів до 30 або навіть нижче, це не вплине суттєво на якість відео. З іншого боку, це також дає додатковий простір вашому процесору для обробки відео в дії.
Запустіть програму OBS і перевірте, чи не зникло повідомлення про перевантажену помилку.
Рішення 6: змініть параметри потокового передавання кодера
Налаштування програмного кодувальника (x264) (x264 — стек програмного кодувальника , який в основному використовується для стиснення відео H. 264 ) змусить вашу програму споживати адекватні ресурси ЦП, необхідні для того, щоб процес кодування був набагато швидшим, ніж інші. Це мінімізує навантаження на ЦП і тим самим виправляє помилку кодування.
Дотримуйтесь цих інструкцій, щоб змінити тип кодувальника та попередньо встановлені параметри у програмі OBS.
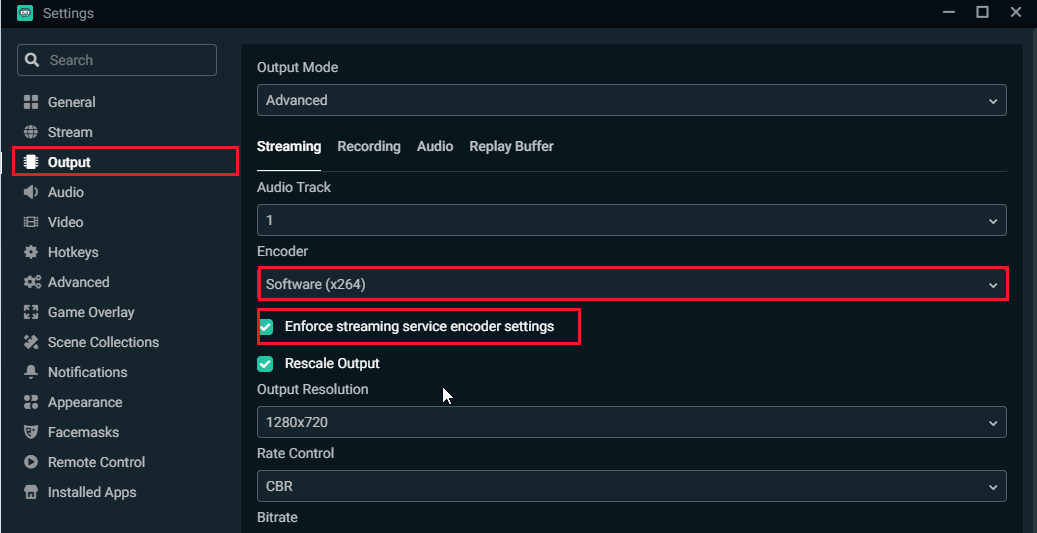
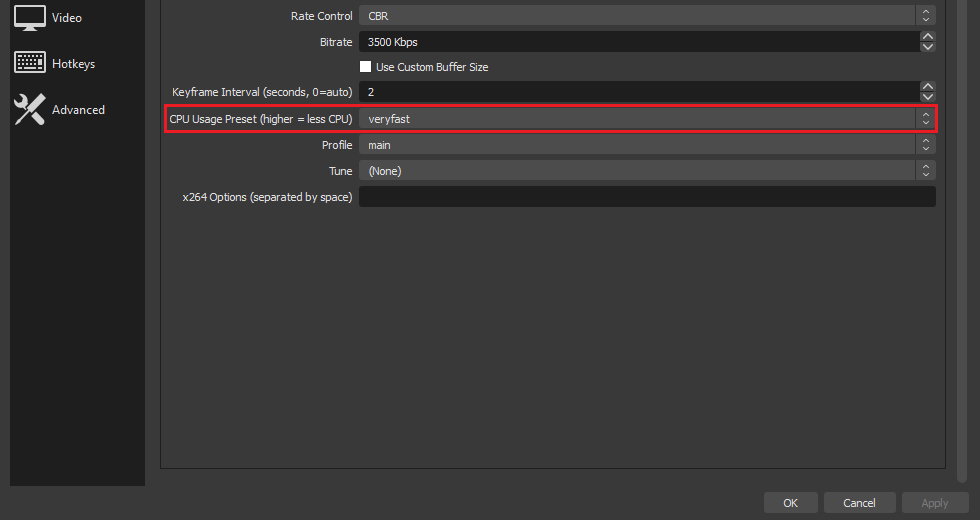
Рішення 7. Використовуйте апаратне кодування
Щоб вирішити проблему кодування OBS Studio на вашому комп’ютері, ви можете налаштувати систему на використання альтернативних кодерів, окрім x264, таких як AMF (на останніх моделях AMD), Quicksync (на Intel) і апаратний кодер NVENC (на графічних процесорах NVIDIA). Ці кодери забезпечать низьку якість відео, ніж x264, і менше навантажуватимуть ваш ЦП.
Дотримуйтеся цих інструкцій, щоб використовувати інші апаратні кодери, доступні на ваших пристроях.
Примітка. Якщо на екрані не відображається апаратний кодер, швидше за все, вашу вбудовану відеокарту не активовано в налаштуваннях BIOS. Перейдіть до налаштувань BIOS і переконайтеся, що внутрішню графіку ввімкнено .
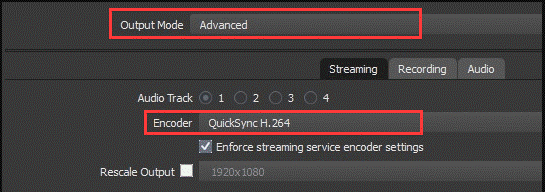
Рішення 8: звільніть місце на Диску
Окрім оперативної пам’яті, OBS також вимагає місця на жорсткому диску для операцій, включаючи запис тимчасових конфігурацій і вихідних файлів. Отже, ще одна важлива причина перевантаження кодування OBS полягає в тому, що на вашому диску недостатньо місця для зберігання. Ваш OBS не передаватиме відео, якщо на диску немає додаткового місця.
Щоб звільнити місце на диску, вам може знадобитися вручну видалити/перенести певні дані та видалити деякі непотрібні програми з диска.
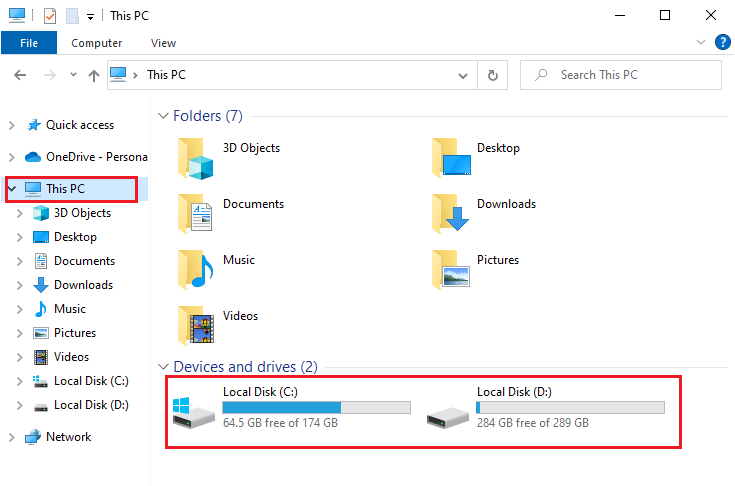
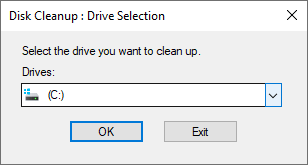
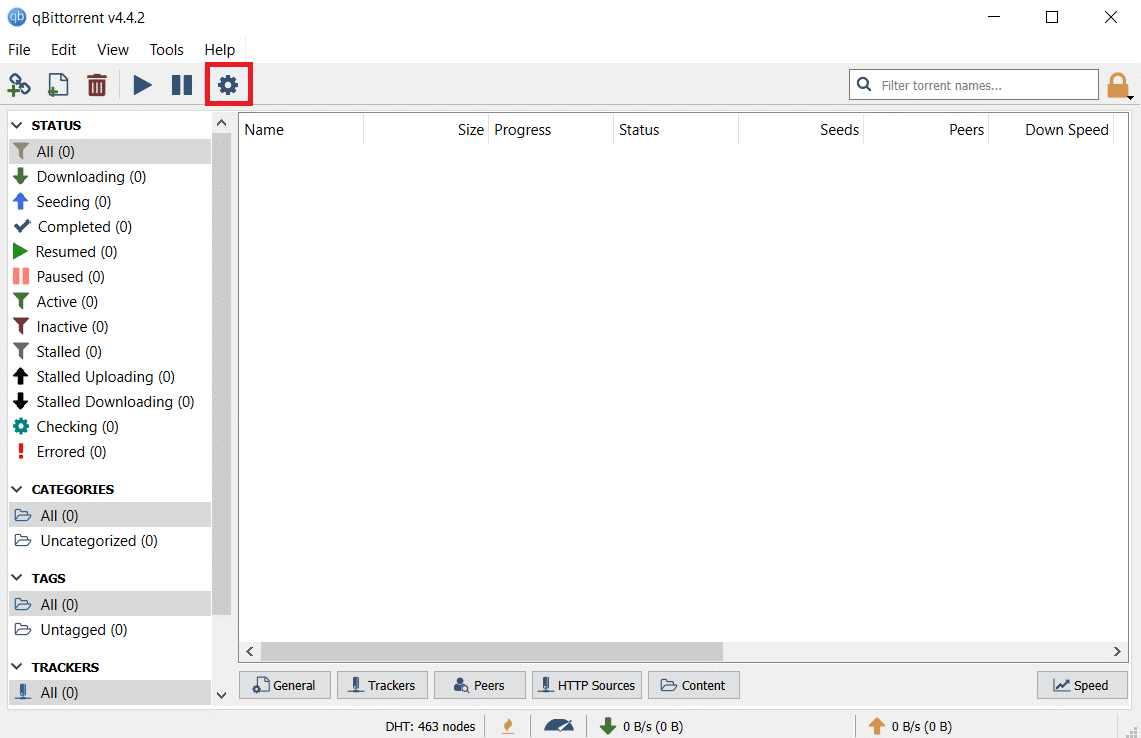
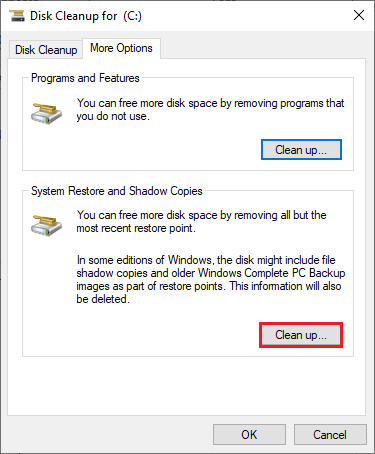
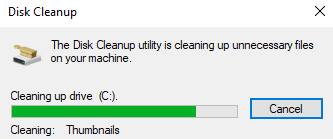
Перезапустіть систему та перевірте, чи можете ви отримати доступ до програми OBS без проблем. Якщо ні, перейдіть до наступного методу.
Рішення 9: оновіть апаратне забезпечення
Якщо всі згадані вище методи не допомагають припинити кодування перевантаженого OBS , можливо, потрібно перевірити, чи немає проблем з апаратним забезпеченням. Крім того, помилка виникає на вашому пристрої, якщо ваше обладнання не може одночасно обробляти потокове передавання та ігрові завдання.
Це складне завдання потокової передачі та ігор потребує потужного процесора з 6 або 8 ядрами . Якщо можливо, ви можете розглянути питання про оновлення GPU. Через застарілий графічний процесор комп’ютер буде працювати повільно. Щоб отримати рішення для проблем із продуктивністю, Windows 10 дуже повільно та не відповідає .
Не обов'язково купувати найновіший і найдорожчий GPU . Натомість ви можете оновити свій графічний процесор до найкращого, який підтримує програму OBS, перш ніж купувати її. Щоб реалізувати це, вам потрібно видалити всі драйвери, встановити новий графічний процесор на свій комп’ютер, а потім знайти та встановити необхідні драйвери у вашу систему.
Питання що часто задаються:
1: Що таке перевантажене кодування в OBS?
Кодування OBS перевантажено означає, що ваш ПК не може закодувати ваше відео досить швидко, через що воно пізніше зависає або зависає.
2: Як змінити кодування відео в OBS?
Щоб змінити кодування відео в OBS, перейдіть до налаштувань OBS і виберіть вкладку «Вивід» на лівій панелі. Тепер на правій панелі з’явиться розділ «Потокове передавання». Змініть налаштування кодувальника на програмне забезпечення (x264) і переконайтеся, що ви вибрали опцію «Увімкнути додаткові параметри кодувальника». Тепер клацніть параметр «Використання ЦП» (вище = менше ЦП) і виберіть параметри «Дуже швидко», «надшвидко» або «надшвидко». Це мінімізує цикли ЦП і кодує ваше відео з гідною якістю.
Рекомендоване рішення – виправлення різноманітних проблем і помилок ПК
Інструмент виправляє типові помилки ПК, як-от пошкодження системних файлів, і захищає від втрати файлів, зловмисного програмного забезпечення, збою обладнання, помилки BSOD тощо.
Що ж, це не тільки виправляє помилки, але й покращує продуктивність ПК з Windows.
Висновок
У цьому посібнику я розглянув усі можливі рішення для виправлення кодування, перевантаженого в OBS на вашому ПК з Windows.
Тут я зробив усе можливе, щоб перерахувати потенційні виправлення, які спрацювали для користувачів, щоб подолати проблему. Отже, спробуйте наведені виправлення одне за одним, доки не знайдете те, що вам підходить.
Удачі..!
Дізнайтеся, як експортувати нотатки в Apple Notes як PDF на будь-якому пристрої. Це просто та зручно.
Як виправити помилку показу екрана в Google Meet, що робити, якщо ви не ділитеся екраном у Google Meet? Не хвилюйтеся, у вас є багато способів виправити помилку, пов’язану з неможливістю поділитися екраном
Дізнайтеся, як легко налаштувати мобільну точку доступу на ПК з Windows 11, щоб підключати мобільні пристрої до Wi-Fi.
Дізнайтеся, як ефективно використовувати <strong>диспетчер облікових даних</strong> у Windows 11 для керування паролями та обліковими записами.
Якщо ви зіткнулися з помилкою 1726 через помилку віддаленого виклику процедури в команді DISM, спробуйте обійти її, щоб вирішити її та працювати з легкістю.
Дізнайтеся, як увімкнути просторовий звук у Windows 11 за допомогою нашого покрокового посібника. Активуйте 3D-аудіо з легкістю!
Отримання повідомлення про помилку друку у вашій системі Windows 10, тоді дотримуйтеся виправлень, наведених у статті, і налаштуйте свій принтер на правильний шлях…
Ви можете легко повернутися до своїх зустрічей, якщо запишете їх. Ось як записати та відтворити запис Microsoft Teams для наступної зустрічі.
Коли ви відкриваєте файл або клацаєте посилання, ваш пристрій Android вибирає програму за умовчанням, щоб відкрити його. Ви можете скинути стандартні програми на Android за допомогою цього посібника.
ВИПРАВЛЕНО: помилка сертифіката Entitlement.diagnostics.office.com



![[ВИПРАВЛЕНО] Помилка 1726: Помилка виклику віддаленої процедури в Windows 10/8.1/8 [ВИПРАВЛЕНО] Помилка 1726: Помилка виклику віддаленої процедури в Windows 10/8.1/8](https://img2.luckytemplates.com/resources1/images2/image-3227-0408150324569.png)
![Як увімкнути просторовий звук у Windows 11? [3 способи] Як увімкнути просторовий звук у Windows 11? [3 способи]](https://img2.luckytemplates.com/resources1/c42/image-171-1001202747603.png)
![[100% вирішено] Як виправити повідомлення «Помилка друку» у Windows 10? [100% вирішено] Як виправити повідомлення «Помилка друку» у Windows 10?](https://img2.luckytemplates.com/resources1/images2/image-9322-0408150406327.png)


