Як експортувати нотатки в Apple Notes як PDF на будь-якому пристрої

Дізнайтеся, як експортувати нотатки в Apple Notes як PDF на будь-якому пристрої. Це просто та зручно.

Чи часто ви бачите помилку BSOD на ПК з Windows 10 або 11, а файл дампа збою пам’яті вказує на ntkrnlmp.exe як на винуватця? Цікаво, що це за помилка синього екрана ntkrnlmp.exe і як виправити цю помилку BSOD .
Тоді не напружуйтесь, оскільки в сьогоднішній публікації я збираюся поділитися найкращими можливими виправленнями, які спрацювали для різних постраждалих користувачів для вирішення помилок BSOD ntkrnlmp.exe .
Багатьом користувачам вдалося виправити помилку синього екрана ntkrnlmp.exe , вимкнувши EIST і C-стани в BIOS (описано нижче). Але якщо це не працює для вас, оновлення драйвера може допомогти вам.
Ми провели наше повне дослідження помилки та після дослідження ми виявили, що є багато різних причин, які викликають помилку, тому тут можна знайти повну інформацію, пов’язану з помилкою разом із потенційними виправленнями.
Давайте розпочнемо..!
Що таке Ntkrnlmp.exe?
ntkrnlmp.exe ( NT Kernel Multi-Processor ) є одним із таких виконуваних файлів, пов’язаних з ОС Windows. Щоразу, коли ОС Windows починає виконуватися разом із програмою ntkrnlmp.exe, також починає завантажуватися в оперативну пам’ять. Ця програма працює як процес ядра та системи NT .
Але виникає така ситуація, коли ви починаєте відображати помилку синього екрана ntkrnlmp.exe. А синій екран смерті після збою приписує файлу ntkrnlmp.exe , коли користувач перевіряє журнали збоїв .
Але це не означає, що файл ntkrnlmp.exe викликає помилку BSOD. Це лише показник того, що файл ntkrnlmp.exe справляється з неправильними даними під час збою.
Що викликає помилку BSOD Ntkrnlmp.exe у Windows?
Ядро системної ОС головним чином відповідає за це утримання безлічі процесів, програм, щоб ПК працював безперебійно.
Коли будь-яка з цих програм стикається з будь-якою проблемою, це спричинить помилку BSOD Ntkrnlmp.exe і призведе до збою ПК.
Ось деякі з можливих:
Як виправити помилку синього екрана Ntkrnlmp.Exe?
Зміст
Виправлення 1: завантажте ПК у безпечному режимі
Через помилку BSOD ви не можете отримати доступ до екрана входу. Отже, якщо у вашому випадку ви не можете завантажити комп’ютер після того, як побачите помилку BSOD ntkrnlmp.exe, спочатку завантажтеся в безпечному режимі.
Спробуйте виконати наведені нижче дії, щоб завантажити комп’ютер у безпечному режимі.
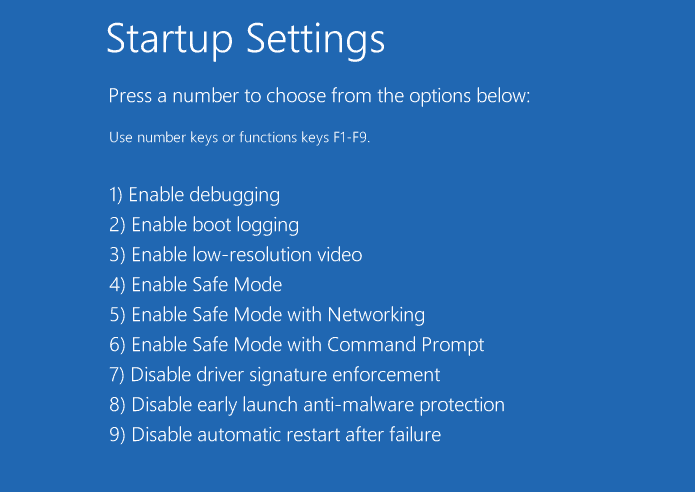
Після завантаження ПК у безпечному режимі ви, швидше за все, не побачите повідомлення про помилку, оскільки це запускає ПК з мінімальними ресурсами та драйверами. Тепер почніть виконувати виправлення, надані одне за одним, щоб виправити помилку назавжди.
Виправлення 2: Оновіть драйвер графічної карти
Основною причиною помилки BSOD ntkrnlmp.exe є неправильна синхронізація між драйвером і ОС Windows.
Цю проблему можна вирішити, оновивши несправний драйвер , щоб вирішити проблему BSOD. Ось кроки, які вам потрібно виконати:
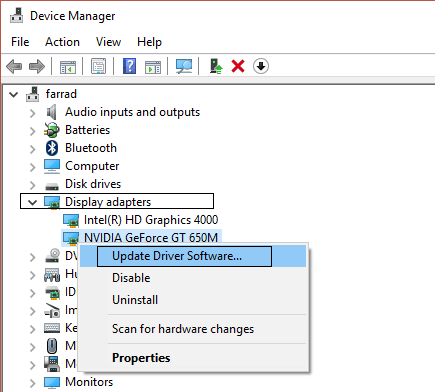
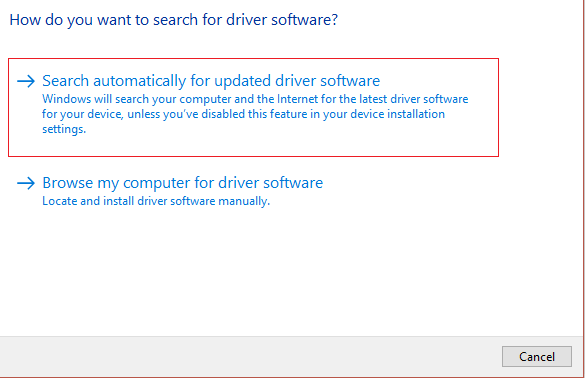
Коли весь процес завершиться, просто перезавантажте ПК. Тепер зробіть перехресну перевірку, чи вирішено помилку BSOD ntkrnlmp.exe .
Крім того, ви також можете легко оновити графічні драйвери , не виконуючи жодних трудомістких кроків вручну, використовуючи інструмент Driver Easy .
Driver Easy розпізнає ваш ПК, вибирає правильний драйвер і автоматично його встановлює.
Отримайте драйвер Легко оновіть драйвер відеокарти автоматично
Виправлення 3: Вимкніть EIST і C-стани в BIOS
Розширена технологія Intel Enhanced Intel SpeedStep [EIST] є однією з таких функцій енергозбереження, яка дозволяє керувати тактовою частотою ядер процесора Intel.
Помилка синього екрана ntkrnlmp.exe також виникає, коли ця функція залишається увімкненою. Отже, щоб вирішити цю проблему, вам потрібно вимкнути C-states і EIST у BIOS, щоб вирішити проблему.
Ось кроки, які вам потрібно виконати:
1) Вимкніть ПК.
2) Увімкніть ПК, натиснувши кнопку живлення .
3) Завантажте ПК у режимі BIOS . Добре, ці кроки можуть відрізнятися від одного ПК до іншого. Просто натисніть клавішу F2 або DEL , коли на екрані ви побачите логотип.
4) Перейдіть до меню «Додатково» та натисніть «Конфігурація ЦП» .
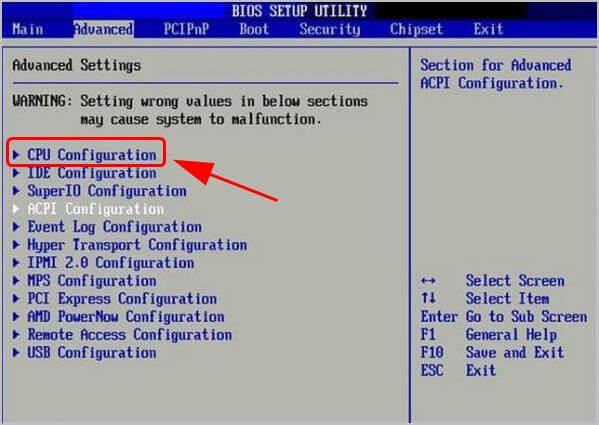
5) Перейдіть до керування живленням процесора .
6) Вимкніть Intel EIST і C-state .
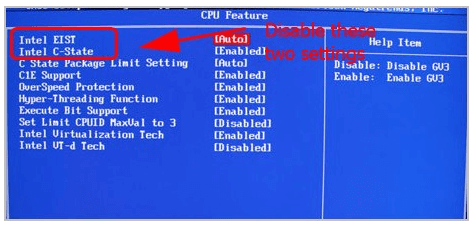
7) Збережіть усі зроблені зміни та скористайтеся простим виходом.
8) Перезавантажте ПК, щоб перевірити, чи проблему вирішено.
Виправлення 4: Відновлення пошкоджених системних файлів Windows
Помилка BSOD ntkrnlmp.exe також виникає через пошкодження, відсутність або пошкодження системних файлів на ПК. Отже, відновлення системних файлів Windows допоможе вам уникнути помилки.
Запустіть сканування SFC
Ви можете використовувати вбудовану команду перевірки системних файлів ( SFC ), яка допомагає легко сканувати всі системні файли. Після цього відновіть втрачені або пошкоджені системні файли.
Щоб запустити сканування SFC, виконайте наведені нижче дії .
1) На клавіатурі натисніть клавішу з логотипом Windows і в полі пошуку введіть текст « cmd» . Після цього клацніть правою кнопкою миші на командному рядку , а потім натисніть Запуск від імені адміністратора .
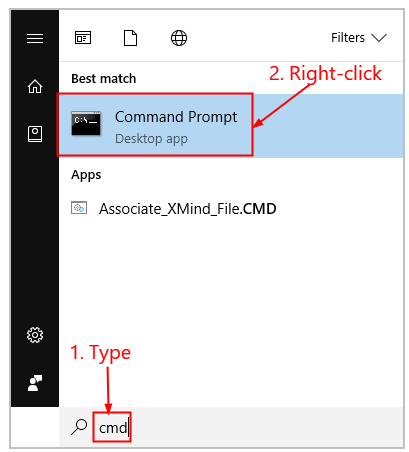
2) Натисніть кнопку Так , щоб підтвердити.
3) У відкритому вікні командного рядка призначте команду « sfc /scannow» і натисніть кнопку Enter .
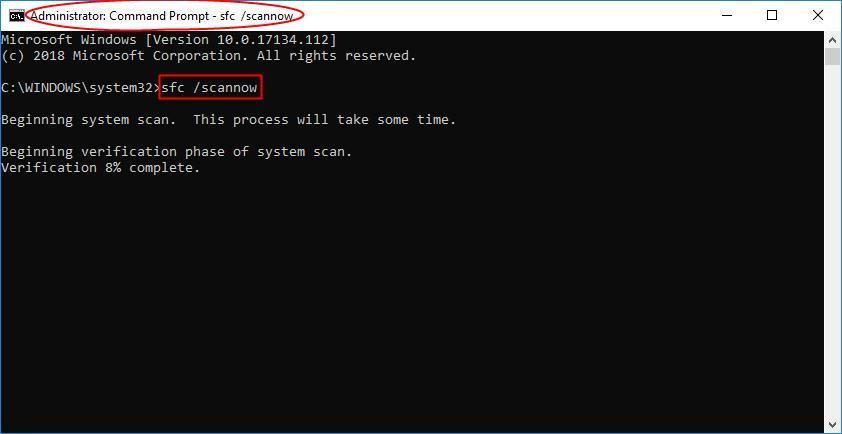
Весь процес займає деякий час, щоб замінити пошкоджені системні файли новими.
4) Перезавантажте ПК, щоб побачити всі внесені зміни.
5) Перевірте, чи повністю виправлено помилку ntkrnlmp.exe .
Виправлення 5: Вимкнення перевірки драйверів
Багато користувачів підтвердили, що вимкнення перевірки драйверів допомагає їм виправити помилку ntkrnlmp.exe. Давайте дізнаємося, як це зробити:
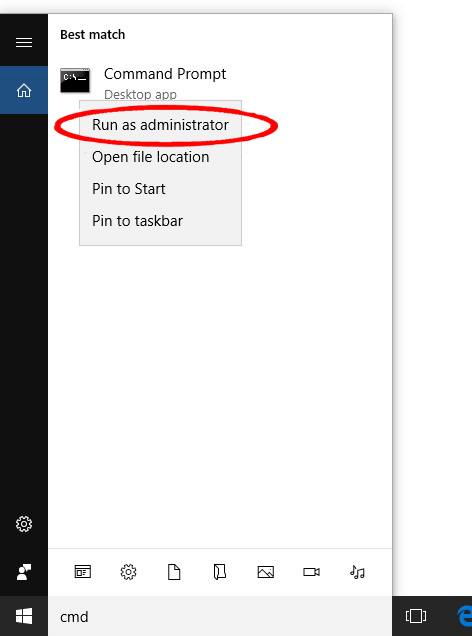
Виправлення 6: Сканування на наявність вірусів і шкідливих програм
Зловмисне програмне забезпечення або вірус також спричиняє помилку синього екрана ntkrnlmp.exe, а потім перешкоджає нормальному запуску ПК. Тому обов’язково виконайте глибоке антивірусне сканування за допомогою хорошого антивірусного інструменту.
Безсумнівно, цей процес займає багато часу, але його варто зробити. Іноді захиснику Windows не вдається виявити неприємну вірусну програму, тому буде краще, якщо ви скористаєтеся довіреною сторонньою антивірусною програмою, як-от SpyHunter Virus Removal Tool.
Отримайте SpyHunter, щоб повністю видалити віруси/шкідливі програми
Виправлення 7: Налаштування диспетчера перевірки драйверів
Driver Verifier керує графічним драйвером і драйверами режиму ядра . Це допомагає легко виявляти драйвери в системі та призначає доступні рішення для цього типу проблем.
Ось як це зробити:
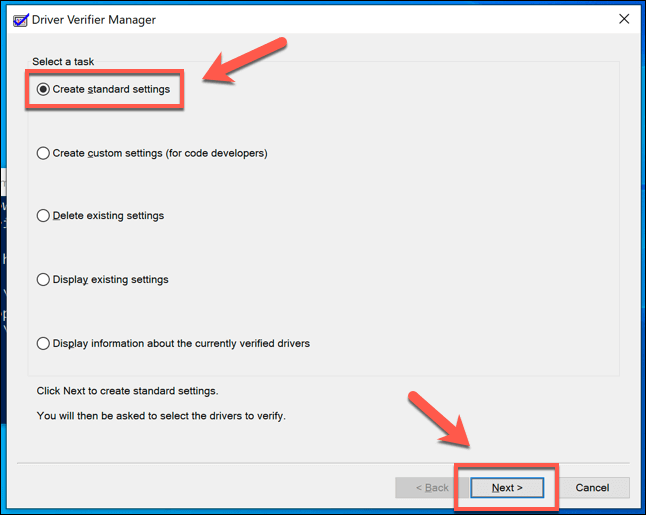
Кроки для зупинки процесу перевірки драйвера:
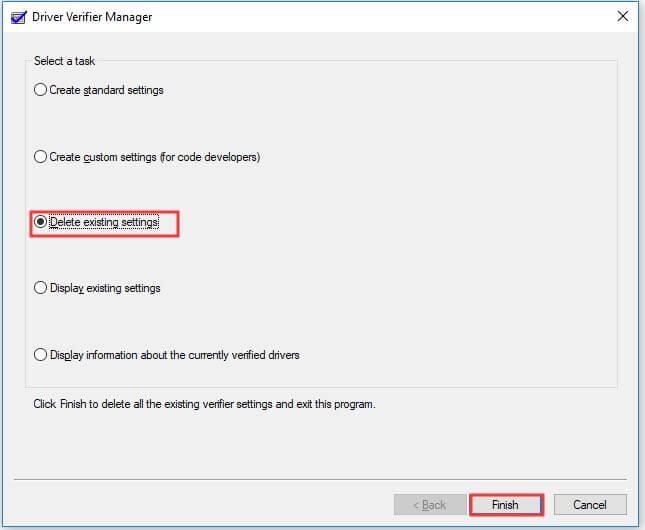
Виправлення 8: Виконайте точку відновлення системи
За приблизними оцінками, вищеперелічені дії допоможуть вам усунути помилку BSOD Ntkrnlmp.exe, але якщо помилка все ще відображається, відновлення системи може спрацювати.
Це поверне вашу систему до попередніх налаштувань, якщо проблеми не виникне. Але ви можете отримати переваги, лише якщо ви створили точку відновлення системи. Отже, рішення лише для користувачів, які створили точку відновлення раніше.
Для цього виконайте наведені нижче дії.
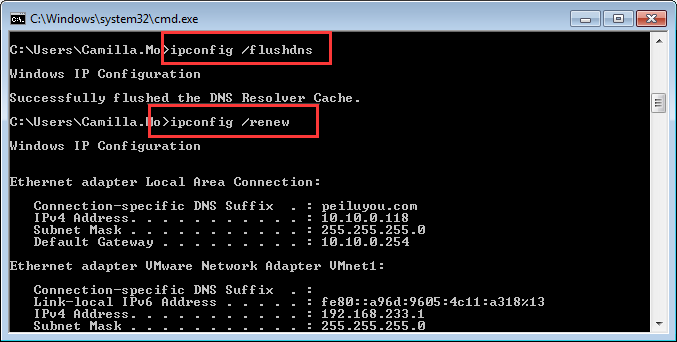
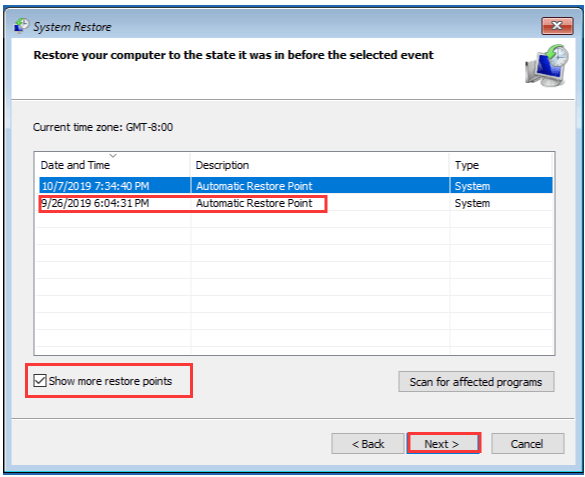
Виправлення 9: Рекомендований інструмент для виправлення помилки BSOD ntkrnlmp.exe
Переважно видно, що ПК/ноутбук з Windows має тенденцію сповільнюватися через певний проміжок часу або починає показувати різноманітні стійкі помилки BSOD. Отже, у цьому випадку пропонується просканувати вашу систему за допомогою PC Repair Tool .
Це багатофункціональний інструмент, який за допомогою сканування виявляє та виправляє різні комп’ютерні помилки та проблеми. Це здатне вирішити проблеми з різними марками ноутбуків і ПК.
За допомогою цього інструменту ви можете вирішувати різні помилки, такі як помилки BSOD, помилки DLL, захистити вашу систему від зараження вірусами або зловмисним програмним забезпеченням, помилки програм, запобігти втраті файлів і відновити пошкоджені системні файли та багато іншого.
Його легко завантажити, просто завантажте та встановіть інструмент, решта роботи виконується автоматично.
Отримайте PC Repair Tool, щоб виправити помилку BSOD ntkrnlmp.exe
Висновок:
Передбачається, що після виправлення, зазначеного в цій публікації, вам не доведеться стикатися з такими проблемами, як помилки BSOD ntkrnlmp.exe .
Дякуємо за читання..!
Розгін ЦП також може бути однією з причин збоїв у роботі ПК. Ви можете просто вимкнути його, перейшовши до налаштувань прошивки UEFI на вашому комп’ютері.
Спочатку перейдіть до меню «Пуск» і натисніть піктограму «Налаштування».
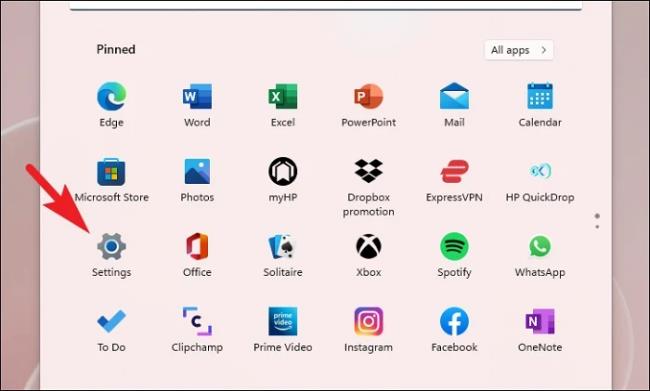
Потім переконайтеся, що ви вибрали вкладку «Система» на лівій бічній панелі.
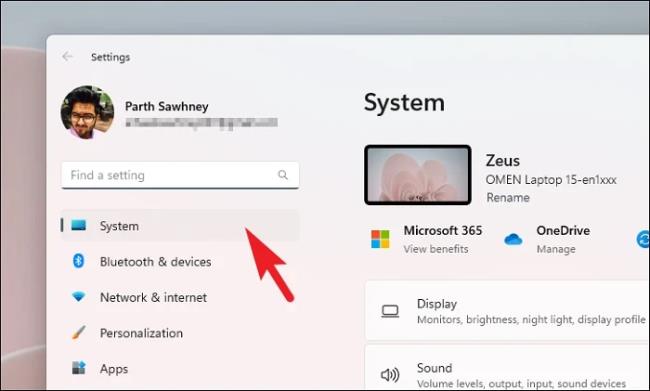
Тепер у правій частині знайдіть і клацніть плитку «Відновлення».
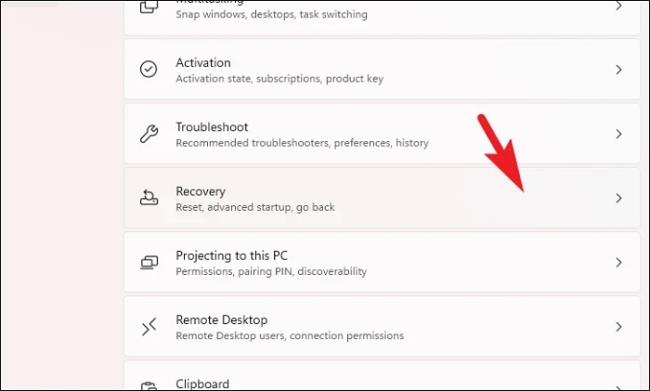
Після цього натисніть кнопку «Перезапустити зараз», щоб продовжити. На екрані з’явиться підказка.
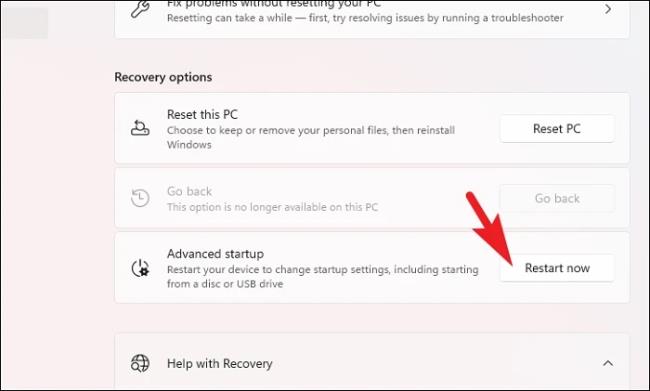
Потім натисніть кнопку «Перезавантажити зараз», щоб негайно перезавантажити ПК.
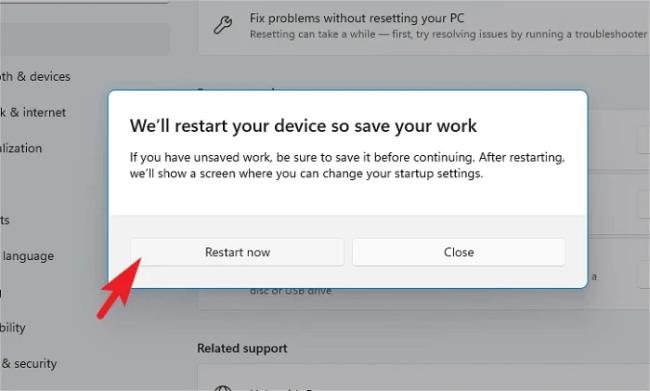
Після перезавантаження комп’ютера натисніть плитку «Усунення несправностей».
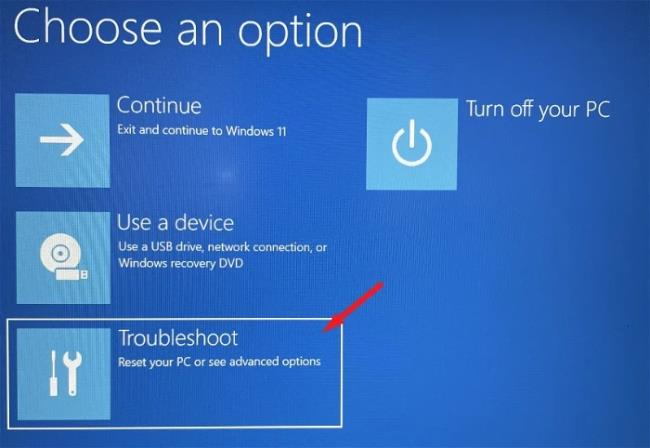
Після цього натисніть плитку «Додаткові параметри», щоб продовжити.
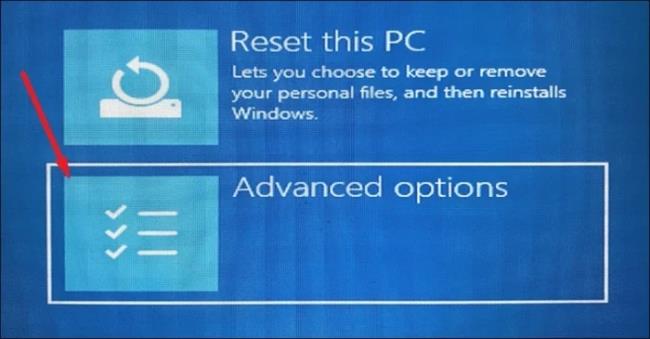
Потім клацніть плитку «Налаштування мікропрограми UEFI», щоб продовжити. Ваш ПК перезавантажиться знову.
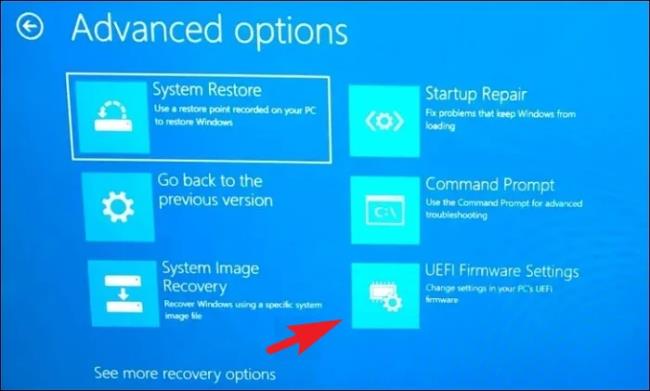
Потім, після перезавантаження, клацніть опцію «Налаштування BIOS».
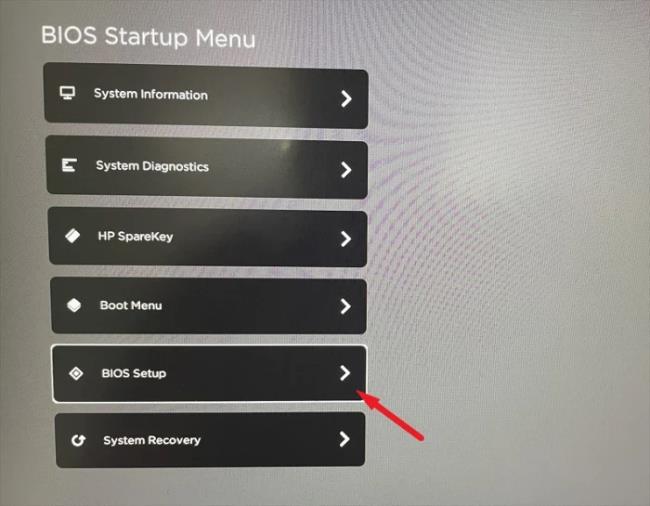
Тепер натисніть вкладку «AI Tweaker/Advanced», потім знайдіть опцію «CPU Overclock/Overclock» і вимкніть її.
Примітка. Оскільки кожен виробник має різний інтерфейс користувача, номенклатура опцій може відрізнятися від наведеної тут. Проте процес залишається незмінним.
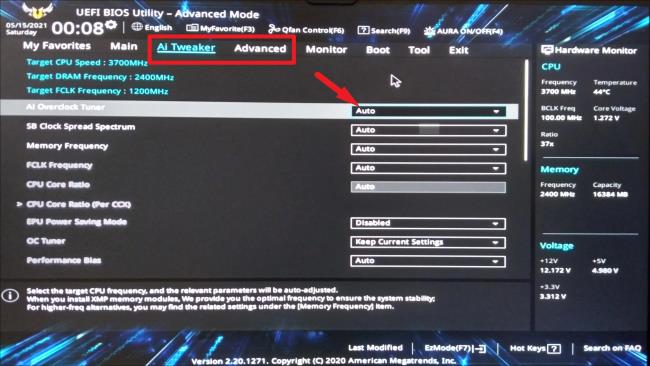
Якщо ви не можете знайти опцію, натисніть опцію «Вийти». На екрані з’явиться підказка.
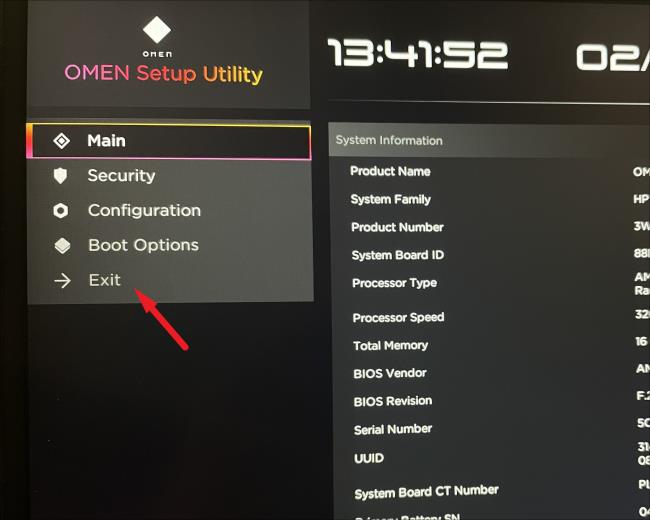
Тепер натисніть опцію «Завантажити параметри за замовчуванням і вийти». Це призведе до скидання BIOS до заводських налаштувань.
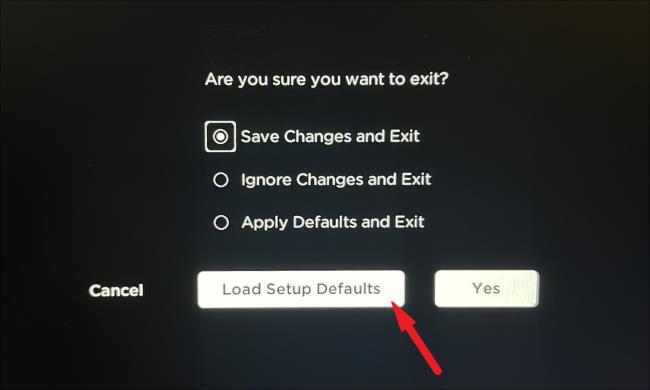
Після перезавантаження перевірте, чи проблема не зникає.
Дізнайтеся, як експортувати нотатки в Apple Notes як PDF на будь-якому пристрої. Це просто та зручно.
Як виправити помилку показу екрана в Google Meet, що робити, якщо ви не ділитеся екраном у Google Meet? Не хвилюйтеся, у вас є багато способів виправити помилку, пов’язану з неможливістю поділитися екраном
Дізнайтеся, як легко налаштувати мобільну точку доступу на ПК з Windows 11, щоб підключати мобільні пристрої до Wi-Fi.
Дізнайтеся, як ефективно використовувати <strong>диспетчер облікових даних</strong> у Windows 11 для керування паролями та обліковими записами.
Якщо ви зіткнулися з помилкою 1726 через помилку віддаленого виклику процедури в команді DISM, спробуйте обійти її, щоб вирішити її та працювати з легкістю.
Дізнайтеся, як увімкнути просторовий звук у Windows 11 за допомогою нашого покрокового посібника. Активуйте 3D-аудіо з легкістю!
Отримання повідомлення про помилку друку у вашій системі Windows 10, тоді дотримуйтеся виправлень, наведених у статті, і налаштуйте свій принтер на правильний шлях…
Ви можете легко повернутися до своїх зустрічей, якщо запишете їх. Ось як записати та відтворити запис Microsoft Teams для наступної зустрічі.
Коли ви відкриваєте файл або клацаєте посилання, ваш пристрій Android вибирає програму за умовчанням, щоб відкрити його. Ви можете скинути стандартні програми на Android за допомогою цього посібника.
ВИПРАВЛЕНО: помилка сертифіката Entitlement.diagnostics.office.com



![[ВИПРАВЛЕНО] Помилка 1726: Помилка виклику віддаленої процедури в Windows 10/8.1/8 [ВИПРАВЛЕНО] Помилка 1726: Помилка виклику віддаленої процедури в Windows 10/8.1/8](https://img2.luckytemplates.com/resources1/images2/image-3227-0408150324569.png)
![Як увімкнути просторовий звук у Windows 11? [3 способи] Як увімкнути просторовий звук у Windows 11? [3 способи]](https://img2.luckytemplates.com/resources1/c42/image-171-1001202747603.png)
![[100% вирішено] Як виправити повідомлення «Помилка друку» у Windows 10? [100% вирішено] Як виправити повідомлення «Помилка друку» у Windows 10?](https://img2.luckytemplates.com/resources1/images2/image-9322-0408150406327.png)


