Як експортувати нотатки в Apple Notes як PDF на будь-якому пристрої

Дізнайтеся, як експортувати нотатки в Apple Notes як PDF на будь-якому пристрої. Це просто та зручно.
У Windows 10 геймери можуть записувати свій ігровий процес за допомогою вдосконаленої функції Game DVR , доданої Microsoft спеціально для любителів ігор.
Це дозволяє користувачам записувати ігровий процес у Windows 10 без допомоги будь-яких сторонніх програм.
Але, на жаль, ця розширена функція може іноді відображати помилку, і користувач не може записати свій ігровий сеанс.
Повідомлення про помилку « Немає нічого для запису » з’являється для перегляду під час використання ігрової панелі. Ця помилка є серйозною проблемою.
Не хвилюйтеся, оскільки ви можете легко вирішити проблему ігрової панелі, нема чого записувати, не потребуючи професійної допомоги.
Методи виправлення повідомлення про помилку «Немає нічого для запису» у Windows 10
Зміст
Перемикач
Трюк 1: перевстановіть ваші графічні драйвери
Інколи перевстановлення може вирішити цю проблему. Спочатку видаліть графічний драйвер вашої системи, а потім інсталюйте їх знову за допомогою нової копії.
Видалення драйверів відеокарти:
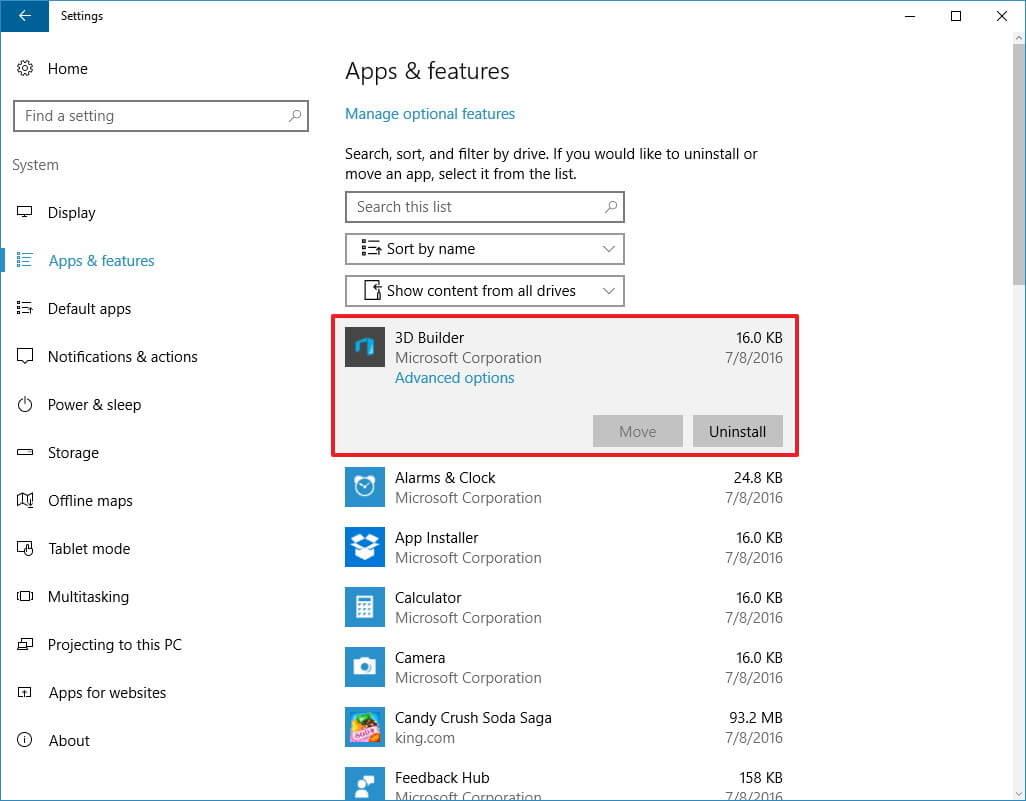
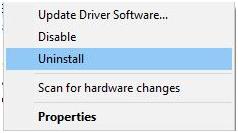
Після видалення драйвера відвідайте веб-сайт виробника або офіційний веб-сайт Microsoft, щоб установити новий драйвер. Якщо ви хочете оновити застарілий драйвер, спробуйте Driver Updater .
Він автоматично оновить усі застарілі драйвери, а також вирішить проблеми, пов’язані з драйверами.
Трюк 2: запустіть гру в повноекранному режимі
Під час гри у віконному режимі може з'явитися помилка « Нема чого записувати» . Ігрова панель не може розпізнати віконний режим через невідому проблему, і вона відмовляється працювати, якщо користувач не грає в гру в повноекранному режимі.
Тож грайте в гру в повноекранному режимі, щоб отримати доступ до опції Game Bar. Запустити гру -> Перейти до параметрів відео та увімкнути повноекранний режим.
Трюк 3: запускайте ігри Steam безпосередньо
Існує ймовірність, що описана вище помилка пов’язана зі Steam. Крім того, ігрова панель не може відповідати, якщо ви починаєте гру безпосередньо.
Отже, щоб вирішити проблему з ігровою панеллю, що нема чого записувати, рекомендується запускати ігри Steam безпосередньо з папки їх встановлення.
Трюк 4: видаліть тимчасові файли
Щоб видалити тимчасові файли, виконайте наведені нижче дії.
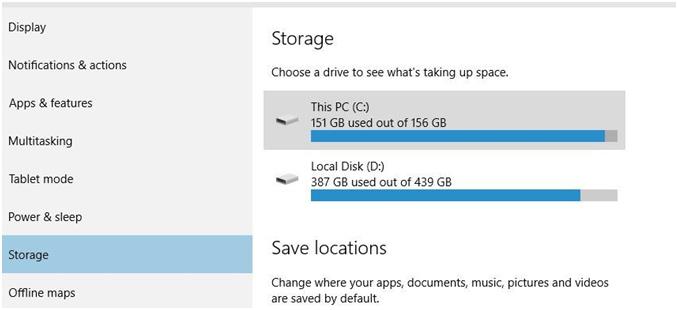
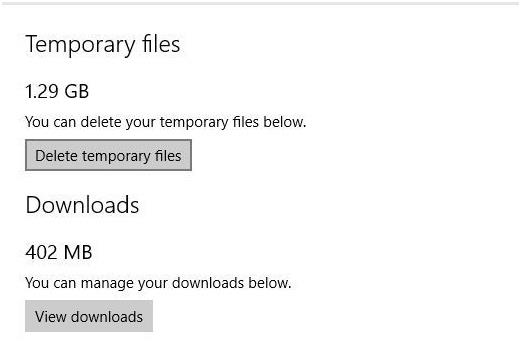
Після видалення тимчасових файлів перезавантажте комп’ютер/ноутбук.
Трюк 5: комбінація клавіш користувача (Продовжуйте натискати клавішу Windows + G)
Комбінація клавіш Windows + G, щоб розпочати запис, якщо на комп’ютері відображається повідомлення про помилку «Немає нічого для запису» , ви можете вирішити цю проблему, продовжуючи натискати клавішу Windows + G .
На думку деяких користувачів, натискання цієї клавіші кілька разів не може позбутися цієї проблеми.
Трюк 6: використовуйте комбінацію клавіш Windows + Alt + R
Якщо ви не можете вирішити цю проблему за допомогою комбінації клавіш Windows + G, замість цього слід скористатися клавішею Windows + Alt + R.
Ця клавіша швидкого доступу почне записувати лише 30 секунд вашого ігрового процесу, але ви можете змінити це, перейшовши на панель ігор > Налаштування .
Трюк 7: Спробуйте змінити ярлик запису
Деякі користувачі вирішували цю проблему, змінюючи ярлик запису. Ви також можете спробувати й перевірити, чи з’являється повідомлення про помилку, немає чого записувати, відтворити ще раз, вирішити чи ні.
Для цього виконайте наведені нижче дії.
Тепер використовуйте нову клавішу швидкого доступу, щоб почати або зупинити запис гри. Цього разу ви не зіткнетеся з помилкою Windows 10, що запис гри не працює .
Трюк 8: переконайтеся, що панель ігор увімкнено
Щоб перевірити, чи ввімкнено ігрову панель у Windows, щоб записати гру без помилки, більше нічого не записувати .
Виконайте кроки, щоб увімкнути ігрову панель:
Таким чином тепер ви можете записати свою гру без будь-яких помилок і показати свій ігровий рахунок своєму другові.
Трюк 9: перевстановіть програму Xbox
Якщо ви все ще стикаєтеся з помилкою, більше нема чого записувати відтворення, можливо, проблема спричинена вашою програмою Xbox.
Щоб вирішити цю проблему, спробуйте перевстановити програми. Для цього виконайте наведені нижче дії.
Get-AppxPackage *xboxapp* | Remove-AppxPackage
Після перевстановлення Xbox спробуйте зіграти в гру, запишіть її та подивіться, чи виправлено помилку чи ні.
Висновок
Я зробив усе можливе та зібрав рішення, які допоможуть вам записати гру без повідомлення про помилку, більше немає чого записувати гру .
Окрім цього, іноді трапляється, що через проблему ПК з Windows є ймовірність зіткнутися з такими проблемами з іграми. Щоб виправити це, ви можете спробувати
Це вирішить усі проблеми, пов’язані з ПК Windows, і відновить системні файли.
Сподіваюся, ця стаття виявиться корисною у вирішенні помилки ігрової панелі, у Windows 10 немає нічого для запису.
Дізнайтеся, як експортувати нотатки в Apple Notes як PDF на будь-якому пристрої. Це просто та зручно.
Як виправити помилку показу екрана в Google Meet, що робити, якщо ви не ділитеся екраном у Google Meet? Не хвилюйтеся, у вас є багато способів виправити помилку, пов’язану з неможливістю поділитися екраном
Дізнайтеся, як легко налаштувати мобільну точку доступу на ПК з Windows 11, щоб підключати мобільні пристрої до Wi-Fi.
Дізнайтеся, як ефективно використовувати <strong>диспетчер облікових даних</strong> у Windows 11 для керування паролями та обліковими записами.
Якщо ви зіткнулися з помилкою 1726 через помилку віддаленого виклику процедури в команді DISM, спробуйте обійти її, щоб вирішити її та працювати з легкістю.
Дізнайтеся, як увімкнути просторовий звук у Windows 11 за допомогою нашого покрокового посібника. Активуйте 3D-аудіо з легкістю!
Отримання повідомлення про помилку друку у вашій системі Windows 10, тоді дотримуйтеся виправлень, наведених у статті, і налаштуйте свій принтер на правильний шлях…
Ви можете легко повернутися до своїх зустрічей, якщо запишете їх. Ось як записати та відтворити запис Microsoft Teams для наступної зустрічі.
Коли ви відкриваєте файл або клацаєте посилання, ваш пристрій Android вибирає програму за умовчанням, щоб відкрити його. Ви можете скинути стандартні програми на Android за допомогою цього посібника.
ВИПРАВЛЕНО: помилка сертифіката Entitlement.diagnostics.office.com



![[ВИПРАВЛЕНО] Помилка 1726: Помилка виклику віддаленої процедури в Windows 10/8.1/8 [ВИПРАВЛЕНО] Помилка 1726: Помилка виклику віддаленої процедури в Windows 10/8.1/8](https://img2.luckytemplates.com/resources1/images2/image-3227-0408150324569.png)
![Як увімкнути просторовий звук у Windows 11? [3 способи] Як увімкнути просторовий звук у Windows 11? [3 способи]](https://img2.luckytemplates.com/resources1/c42/image-171-1001202747603.png)
![[100% вирішено] Як виправити повідомлення «Помилка друку» у Windows 10? [100% вирішено] Як виправити повідомлення «Помилка друку» у Windows 10?](https://img2.luckytemplates.com/resources1/images2/image-9322-0408150406327.png)


