Як експортувати нотатки в Apple Notes як PDF на будь-якому пристрої

Дізнайтеся, як експортувати нотатки в Apple Notes як PDF на будь-якому пристрої. Це просто та зручно.

« Контролер не працює » — це часта проблема, про яку повідомляють геймери під час гри в Elden Ring на ПК за допомогою контролерів, таких як Xbox, PS4 і PS5.
Проблема, швидше за все, спричинена проблемами з налаштуваннями контролера. Крім того, перешкоди пристрою Bluetooth, клавіатури та миші також можуть конфліктувати з контролером і перешкодити вам грати в гру Elden Ring.
Якщо ви боретеся з проблемою, коли контролер Elden Ring або геймпад не працюють, тоді в цій статті знайдіть способи вирішення проблеми.
Щоб відновити пошкоджені системні файли Windows і оптимізувати роботу ПК, ми рекомендуємо Advanced System Repair:
Це програмне забезпечення — ваше універсальне рішення для виправлення помилок Windows, захисту від зловмисного програмного забезпечення, очищення сміття та оптимізації комп’ютера для досягнення максимальної продуктивності за 3 простих кроки:
Як виправити «Контролер Elden Ring не працює» на ПК?
Тут дотримуйтеся виправлень, наведених одне за одним, і вирішіть проблему з непрацюючим контролером Elden Ring на вашому ПК, пристроях Xbox і PlayStation.
Зміст
Перемикач
Рішення 1. Закрийте інше програмне забезпечення контролера
Закриття іншого програмного забезпечення контролера на ПК може допомогти виправити непрацюючу гру Elden Ring, оскільки ці програми можуть заважати зв’язку контролера з грою. Якщо запущено декілька програм, вони можуть спричинити конфлікти та перешкоджати належній роботі контролера.
Щоб закрити інші програми, виконайте такі дії:
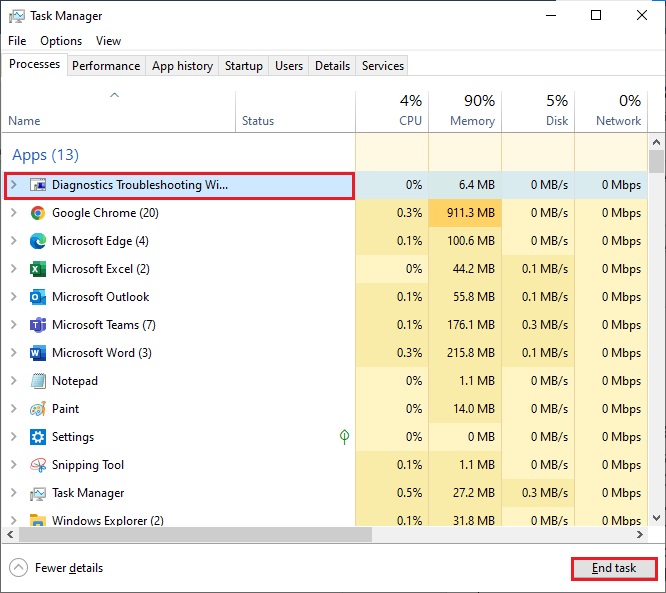
Рішення 2. Від’єднайте пристрої Bluetooth
Розірвання з’єднання Bluetooth на ПК скине з’єднання та дозволить контролеру розпочати пошук нового з’єднання. З’єднання Bluetooth іноді може ставати нестабільним або розриватися через перешкоди з іншими пристроями або фактори навколишнього середовища, і скидання з’єднання часто може вирішити проблему.
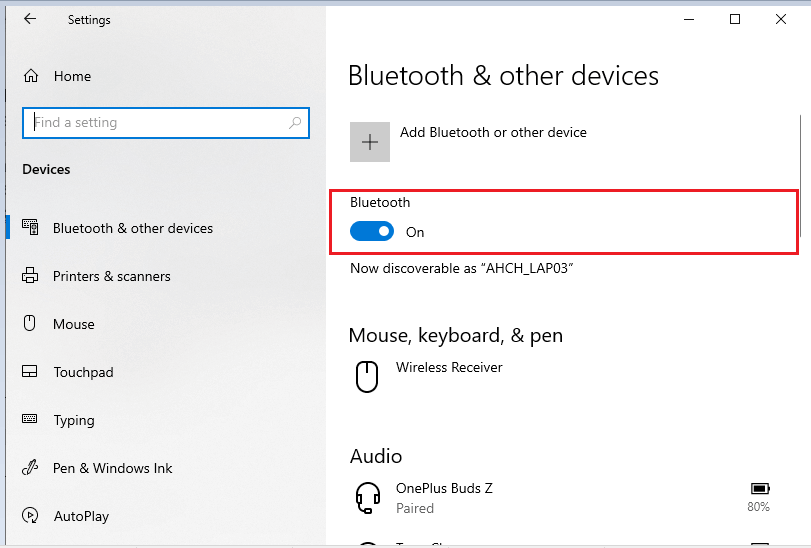
Рішення 3: від’єднайте клавіатуру та мишу
Клавіатура та миша на ПК іноді заважають налаштуванням ігрового контролера. Якщо контролер не розпізнає належним чином команди гри, клавіатура та миша можуть спричинити конфлікт і завадити Elden Ring розпізнати контролер. Якщо відключити клавіатуру та мишу, проблема вирішується.
Читайте також: Багатокористувацька гра Elden Ring не працює [15 перевірених виправлень]
Рішення 4: Вимкніть Steam Overlay
Steam Overlay іноді може заважати підтримці контролера гри та іншим параметрам. Це може призвести до того, що дані контролера зчитуються неправильно або взагалі не зчитуються, що може призвести до проблем у грі, а також до непрацездатності контролера Elden Ring.
Дотримуйтеся вказівок, щоб вимкнути накладання Steam на вашому ПК.
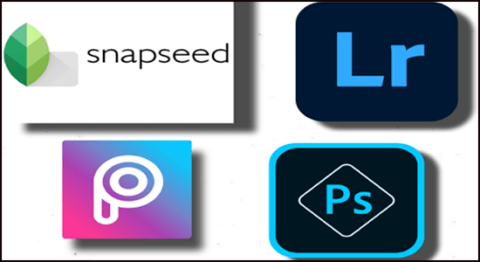
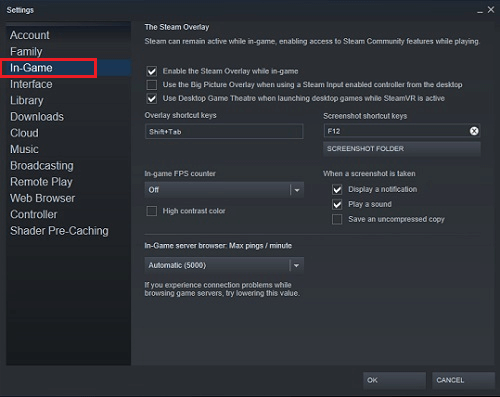
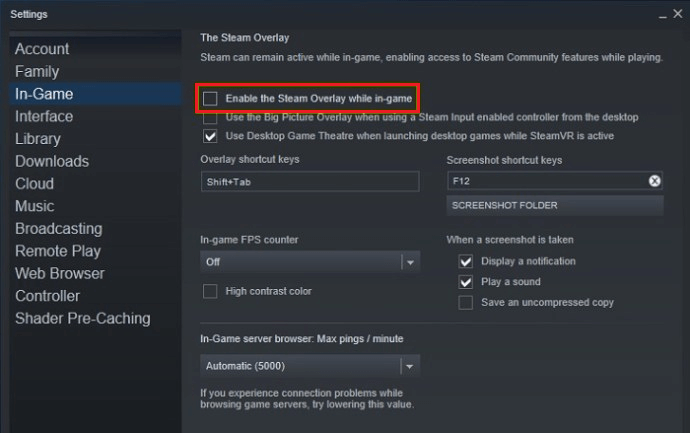
Рішення 5: увімкніть підтримку контролера в Steam
Увімкнення підтримки контролера в Steam може допомогти отримати доступ до ряду функцій і налаштувань контролера. Це включає можливість змінити призначення кнопок, налаштувати чутливість, увімкнути вібрацію тощо. Крім того, деякі ігри вимагають увімкнути підтримку контролера, щоб контролер працював належним чином.
Отже, увімкнувши підтримку контролера в Steam, ви можете переконатися, що ваш контролер буде належним чином працювати з Elden Ring.
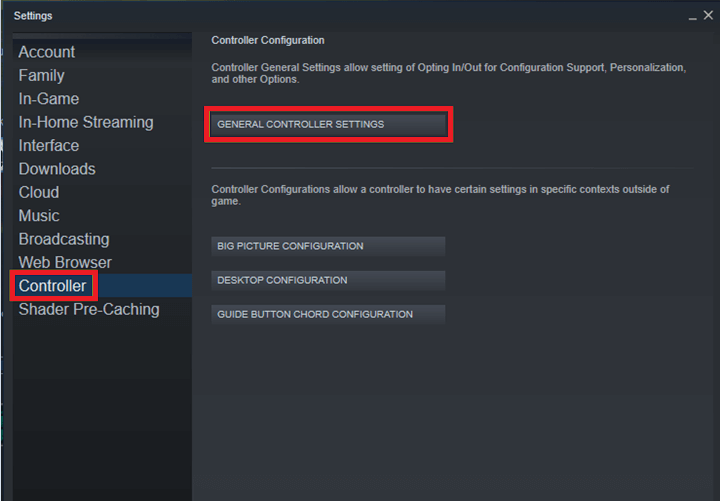
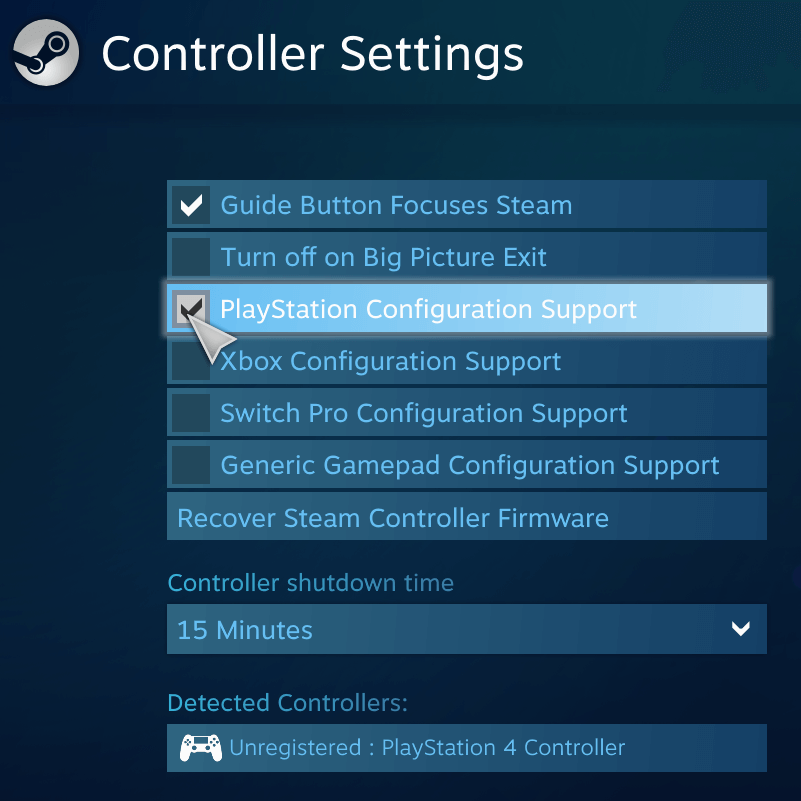
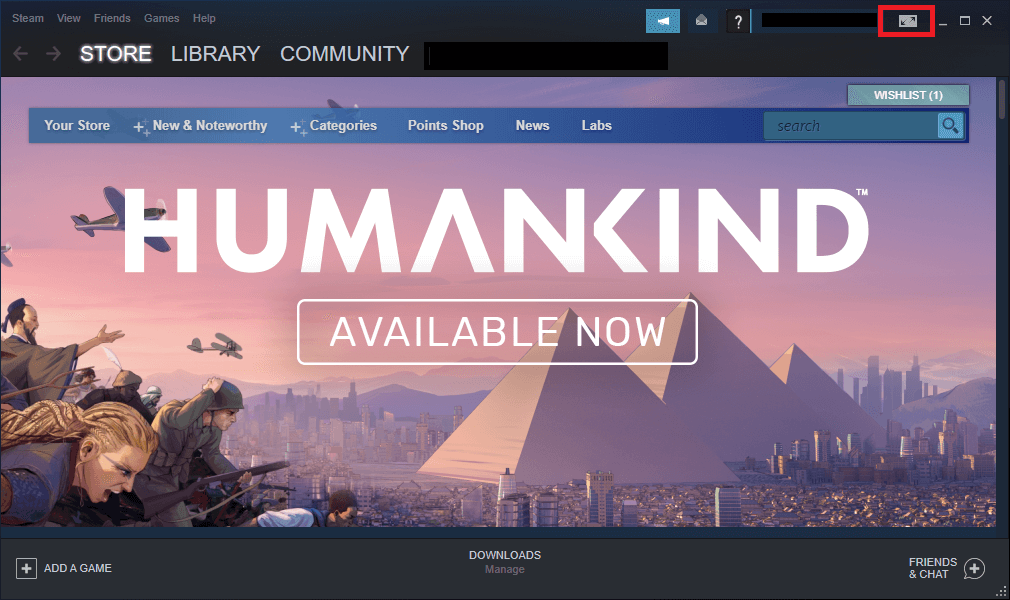
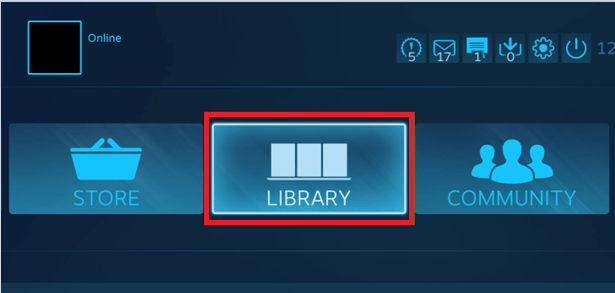
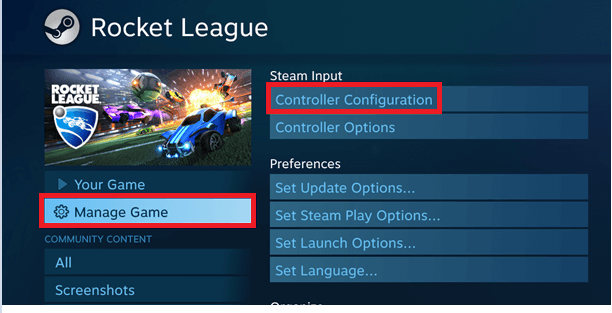
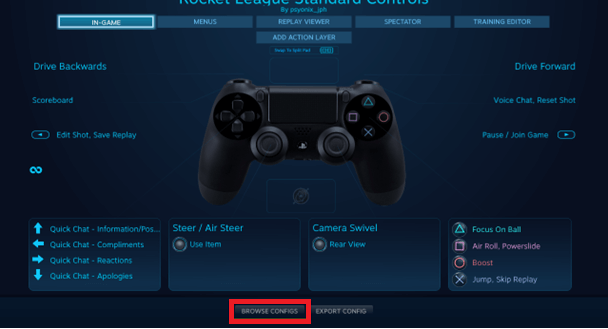
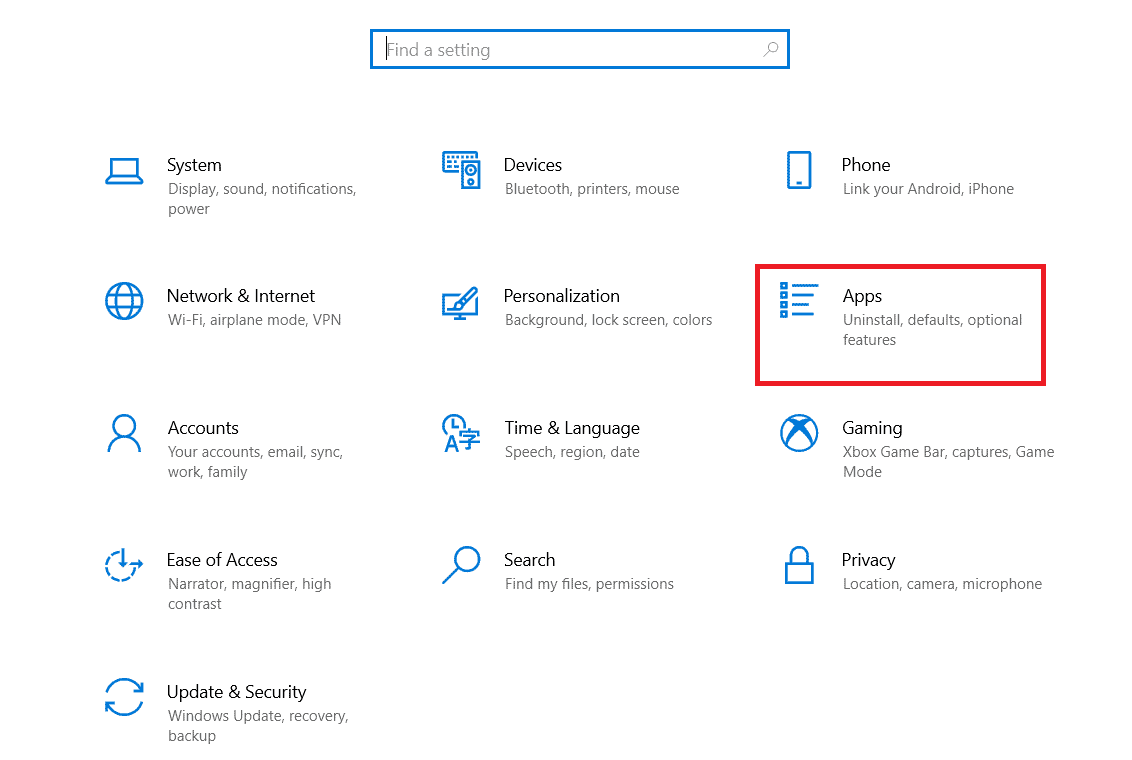
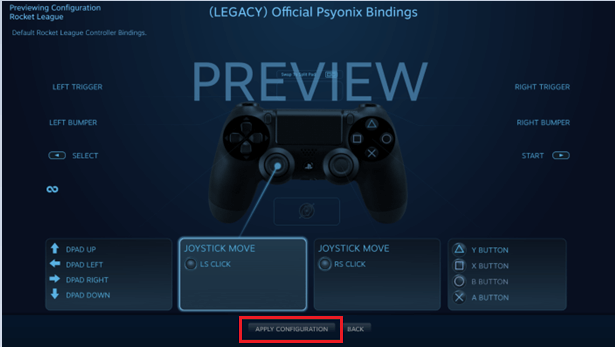
Рішення 6: змініть параметри введення Steam для кожної гри
Зміна налаштувань введення Steam для кожної гри дозволить вам налаштувати відображення для їх контролера. Це може включати переналаштування певних кнопок або додавання додаткових входів, а також налаштування чутливості аналогових джойстиків контролера. Це також може дозволити користувачеві налаштувати параметри вібрації свого контролера, що може допомогти додати занурення та зробити гру приємнішою без будь-яких проблем.
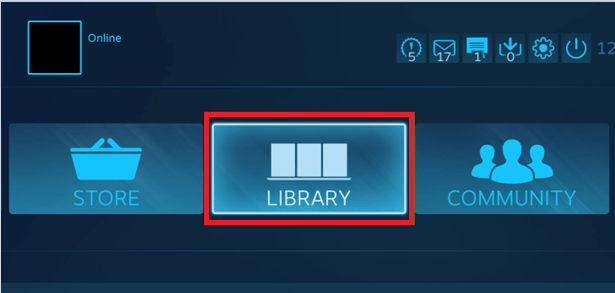
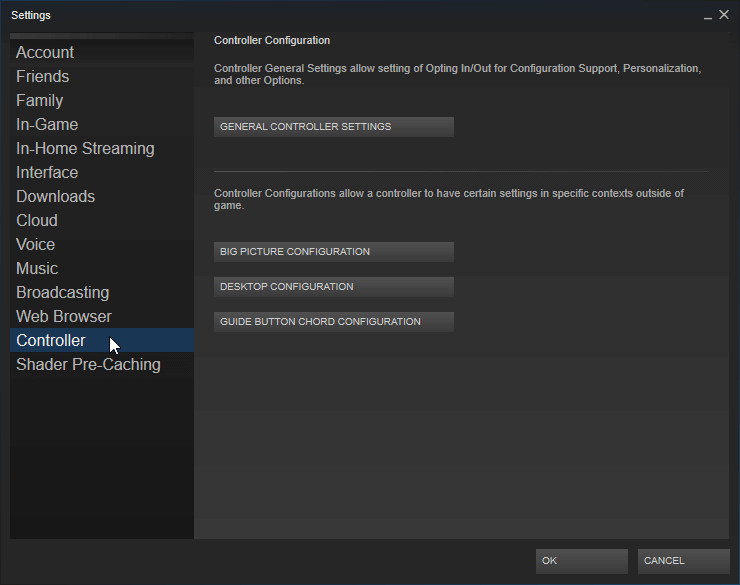
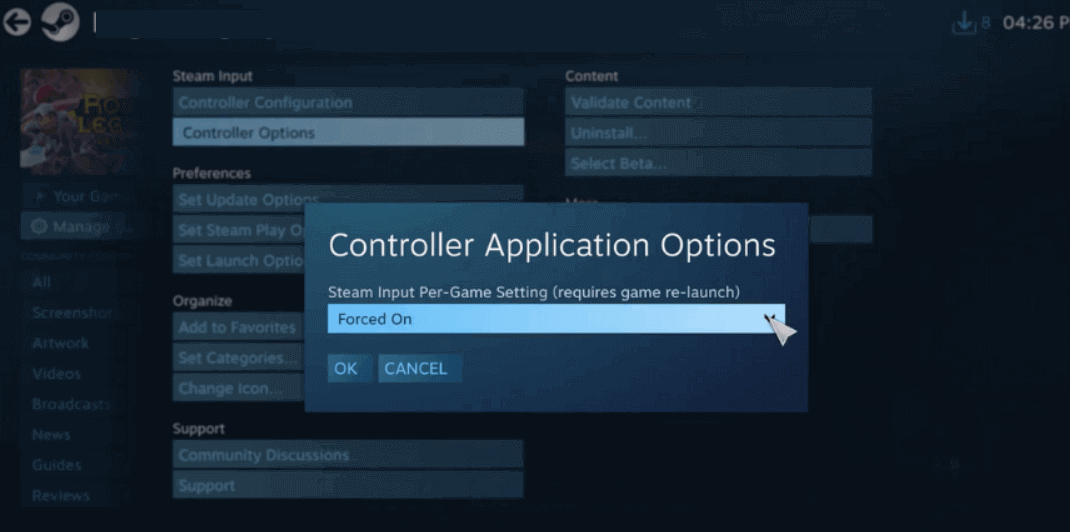
Рішення 7: видаліть програмне забезпечення vJoy
vJoy — це драйвер віртуального джойстика для Windows, який створює віртуальні ігрові контролери, які можуть заважати конфігурації ігрового контролера. Видаливши vJoy, ви можете допомогти зменшити будь-які конфлікти між грою та контролерами віртуальної гри.
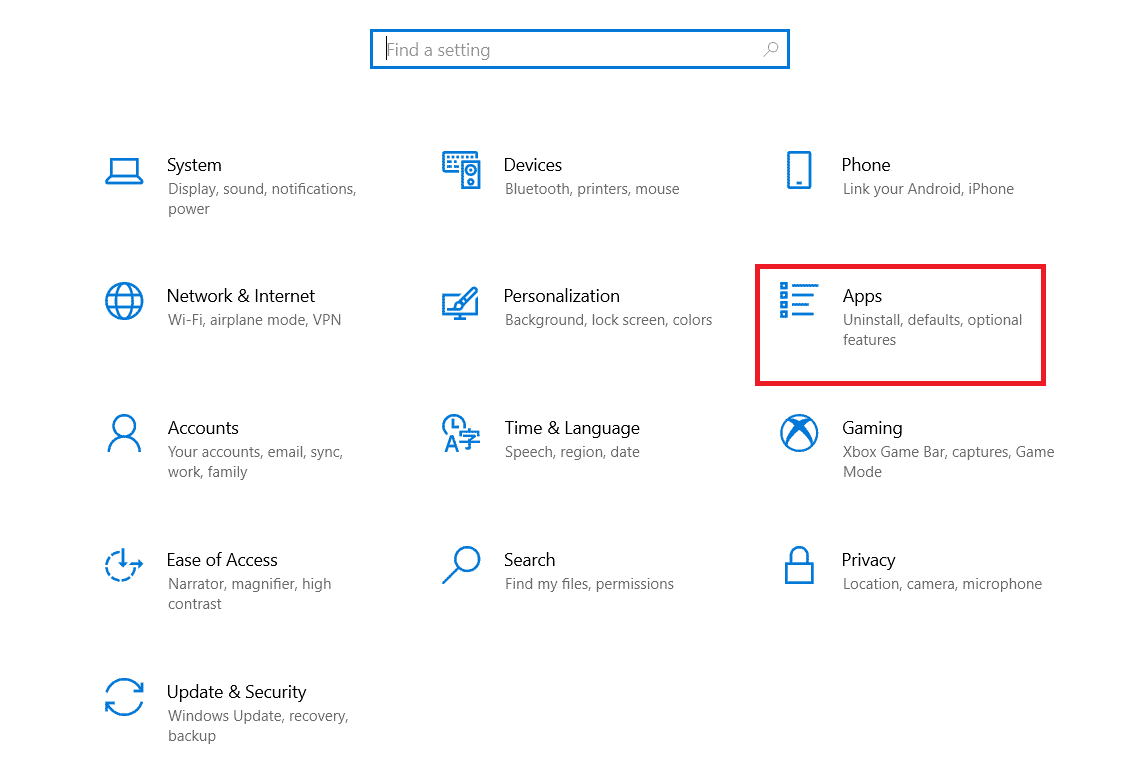
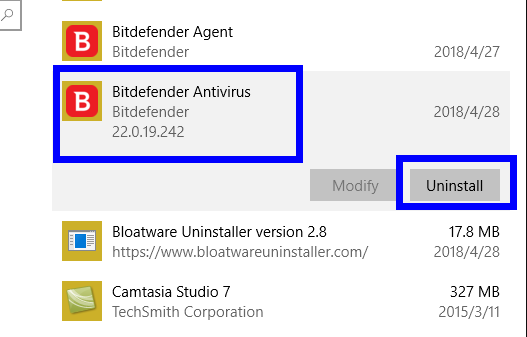
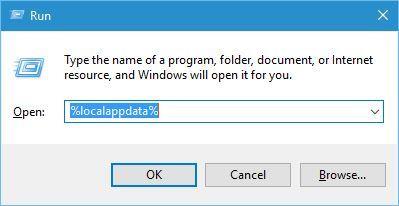
У багатьох випадках видалення будь-якої програми вручну не видаляє її повністю, деякі непотрібні файли, дані кешу, записи реєстру та залишки зберігаються на комп’ютері та конфліктують під час наступного встановлення певної програми. Тому пропонується видалити програму за допомогою стороннього видалення, це повністю видалить програму.
Рішення 8. Переконайтеся, що драйвер контролера оновлено
Оновлення драйвера контролера вирішує багато проблем, таких як затримка введення, відключення контролера та інші проблеми, пов’язані з некоректною роботою контролера Xbox Elden Ring. Це також може допомогти переконатися, що контролер сумісний із грою та повністю оптимізований для найкращого ігрового досвіду. Крім того, оновлений драйвер контролера може допомогти переконатися, що контролер сумісний з будь-якими новими оновленнями або виправленнями для гри, що може допомогти вирішити будь-які проблеми, які можуть виникнути.
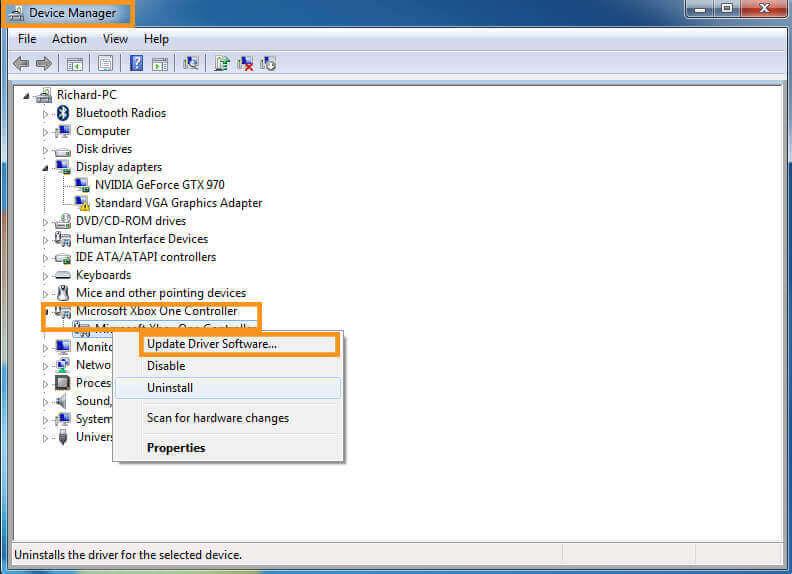
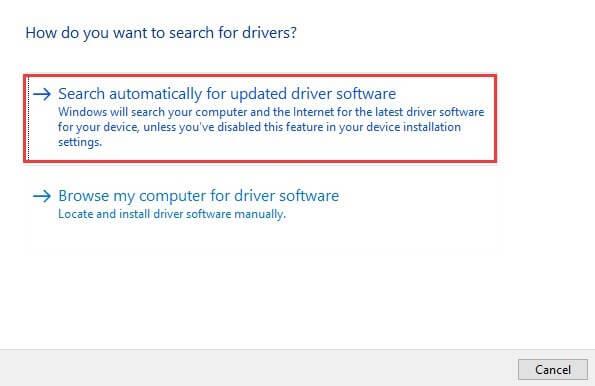
Якщо ви не хочете оновлювати драйвери вручну, спробуйте Driver Updater . Цей інструмент оновить застарілий драйвер, а також автоматично з легкістю виправить інші проблеми, пов’язані з драйвером.
Рішення 9: інсталюйте DS4Windows для контролерів PS4 і PS5
Тут пропонується встановити DS4Windows. Це програма, яка дозволяє використовувати ці контролери на вашому ПК. У цьому рішенні ми покажемо вам, як встановити DS4Windows і вирішити, як контролер PS4 або PS5 не підключається до вашого ПК.
Найкращий спосіб оптимізувати продуктивність гри на ПК з Windows
Це прискорює гру за рахунок оптимізації системних ресурсів і пропонує кращий ігровий процес. Не тільки це, але й вирішує поширені проблеми гри, як-от затримки та проблеми з низьким FPS.
Висновок
Отже, це все про проблему контролера Elden Ring, яка не працює на ПК. Дотримуйтесь правильних кроків, і ви зможете запустити свій контролер у найкоротші терміни.
Обов’язково виконайте наведені кроки один за одним і виправте проблему з непрацюючим контролером Elden Ring.
Удачі..!
Дізнайтеся, як експортувати нотатки в Apple Notes як PDF на будь-якому пристрої. Це просто та зручно.
Як виправити помилку показу екрана в Google Meet, що робити, якщо ви не ділитеся екраном у Google Meet? Не хвилюйтеся, у вас є багато способів виправити помилку, пов’язану з неможливістю поділитися екраном
Дізнайтеся, як легко налаштувати мобільну точку доступу на ПК з Windows 11, щоб підключати мобільні пристрої до Wi-Fi.
Дізнайтеся, як ефективно використовувати <strong>диспетчер облікових даних</strong> у Windows 11 для керування паролями та обліковими записами.
Якщо ви зіткнулися з помилкою 1726 через помилку віддаленого виклику процедури в команді DISM, спробуйте обійти її, щоб вирішити її та працювати з легкістю.
Дізнайтеся, як увімкнути просторовий звук у Windows 11 за допомогою нашого покрокового посібника. Активуйте 3D-аудіо з легкістю!
Отримання повідомлення про помилку друку у вашій системі Windows 10, тоді дотримуйтеся виправлень, наведених у статті, і налаштуйте свій принтер на правильний шлях…
Ви можете легко повернутися до своїх зустрічей, якщо запишете їх. Ось як записати та відтворити запис Microsoft Teams для наступної зустрічі.
Коли ви відкриваєте файл або клацаєте посилання, ваш пристрій Android вибирає програму за умовчанням, щоб відкрити його. Ви можете скинути стандартні програми на Android за допомогою цього посібника.
ВИПРАВЛЕНО: помилка сертифіката Entitlement.diagnostics.office.com



![[ВИПРАВЛЕНО] Помилка 1726: Помилка виклику віддаленої процедури в Windows 10/8.1/8 [ВИПРАВЛЕНО] Помилка 1726: Помилка виклику віддаленої процедури в Windows 10/8.1/8](https://img2.luckytemplates.com/resources1/images2/image-3227-0408150324569.png)
![Як увімкнути просторовий звук у Windows 11? [3 способи] Як увімкнути просторовий звук у Windows 11? [3 способи]](https://img2.luckytemplates.com/resources1/c42/image-171-1001202747603.png)
![[100% вирішено] Як виправити повідомлення «Помилка друку» у Windows 10? [100% вирішено] Як виправити повідомлення «Помилка друку» у Windows 10?](https://img2.luckytemplates.com/resources1/images2/image-9322-0408150406327.png)


