Як експортувати нотатки в Apple Notes як PDF на будь-якому пристрої

Дізнайтеся, як експортувати нотатки в Apple Notes як PDF на будь-якому пристрої. Це просто та зручно.
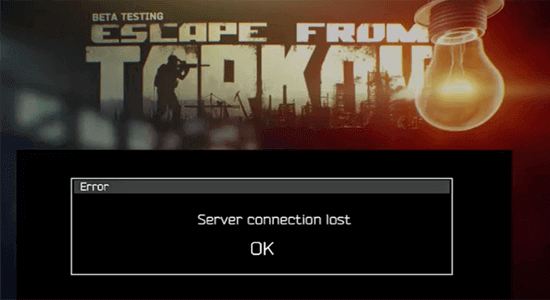
Escape from Tarkov — це одна з відомих багатокористувацьких онлайн-екшн-ігор, де тисячі гравців можуть насолоджуватися грою на одному сервері.
Однак інколи ви можете зіткнутися з помилкою « З’єднання з сервером втрачено» під час запуску або гри в гру Escape from Tarkov на ПК з Windows 11/10.
Що ж, це дуже дратує, оскільки не кожен раз помилка пов’язана з ігровим сервером; може виникнути технічний збій або проблеми з мережею, які викликають помилку втрати з’єднання з сервером Tarkov.
На щастя, у цьому посібнику наведено потенційні виправлення, які можуть спрацювати у вашому випадку, щоб усунути помилку та почати грати в гру.
Щоб відновити пошкоджені системні файли Windows, ми рекомендуємо Advanced System Repair:
Це програмне забезпечення — ваше універсальне рішення для виправлення помилок Windows, захисту від зловмисного програмного забезпечення, очищення сміття та оптимізації комп’ютера для досягнення максимальної продуктивності за 3 простих кроки:
Що викликає «втрату з’єднання з сервером» у Escape from Tarkov?
Як виправити «З’єднання з сервером втрачено» у Escape from Tarkov?
Зміст
Перемикач
Рішення 1. Перезапустіть маршрутизатор/модем
Перший спосіб вирішити проблеми з підключенням у Escape from Tarkov. Перезапуск маршрутизатора або модему усуне будь-які тимчасові збої в грі. Дотримуйтеся вказівок, щоб продовжи��и те саме.
Рішення 2. Перевірте стан сервера
У більшості випадків проблема з підключенням у Escape from Tarkov виникає через сервери гри. Якщо ігрові сервери не працюють або стикаються з проблемами збоїв, ви зіткнетеся з цією проблемою. Щоб вирішити цю проблему, потрібно перевірити статус ігрового сервера, як описано нижче.
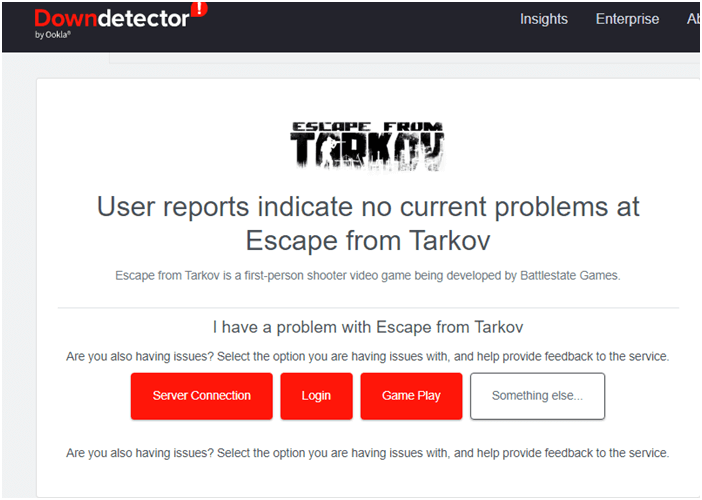
Крім того, перед початком гри рекомендується вибрати сервер із нижчим пінгом. Виконайте наступні кроки, щоб змінити ігровий сервер.
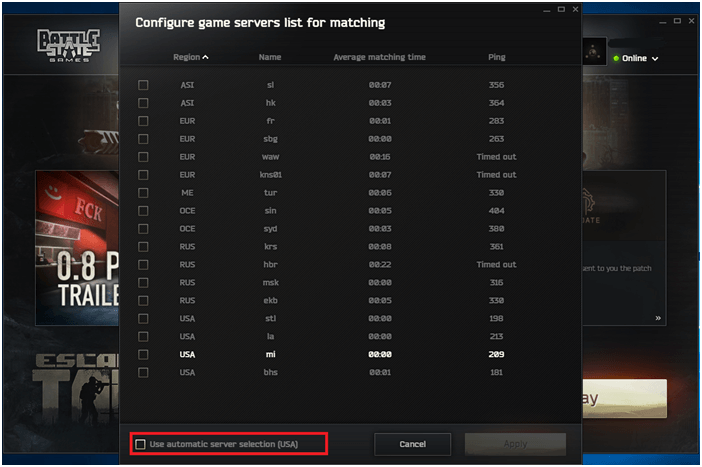
Рішення 3: Вимкніть IPv6
Вимкнення IPV6 є одним із рекомендованих рішень для виправлення помилки Escape from Tarkov Server Connection Lost . Виконайте наведені нижче дії.
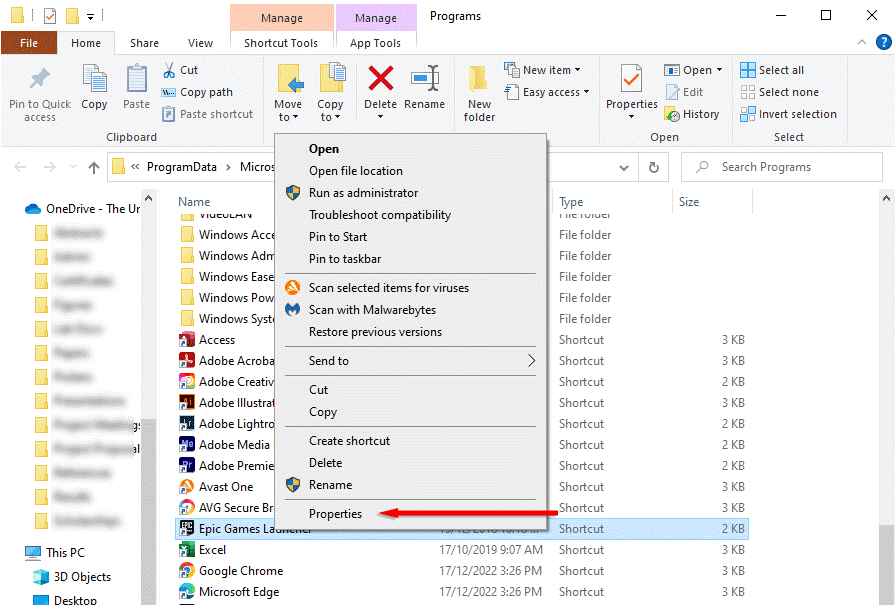
Додаткове виправлення: якщо ви використовуєте більше одного мережевого підключення до свого комп’ютера, перейдіть до Центру мереж і спільного доступу та виберіть Змінити параметри адаптера (повторіть перші 3 кроки, щоб перейти до цього параметра). Тепер клацніть правою кнопкою миші на вашому мережевому адаптері, а потім натисніть «Вимкнути» . Повторіть ці кроки для всіх інших мережевих адаптерів, які рідко використовуються або не використовуються, і перевірте, чи це працює.
Рішення 4: оновіть мережеві драйвери
Застарілий мережевий драйвер спричинить проблеми з підключенням до мережі між ПК та ігровим сервером. Переконайтеся, що їх оновлено до останньої версії, виконавши ці дії.
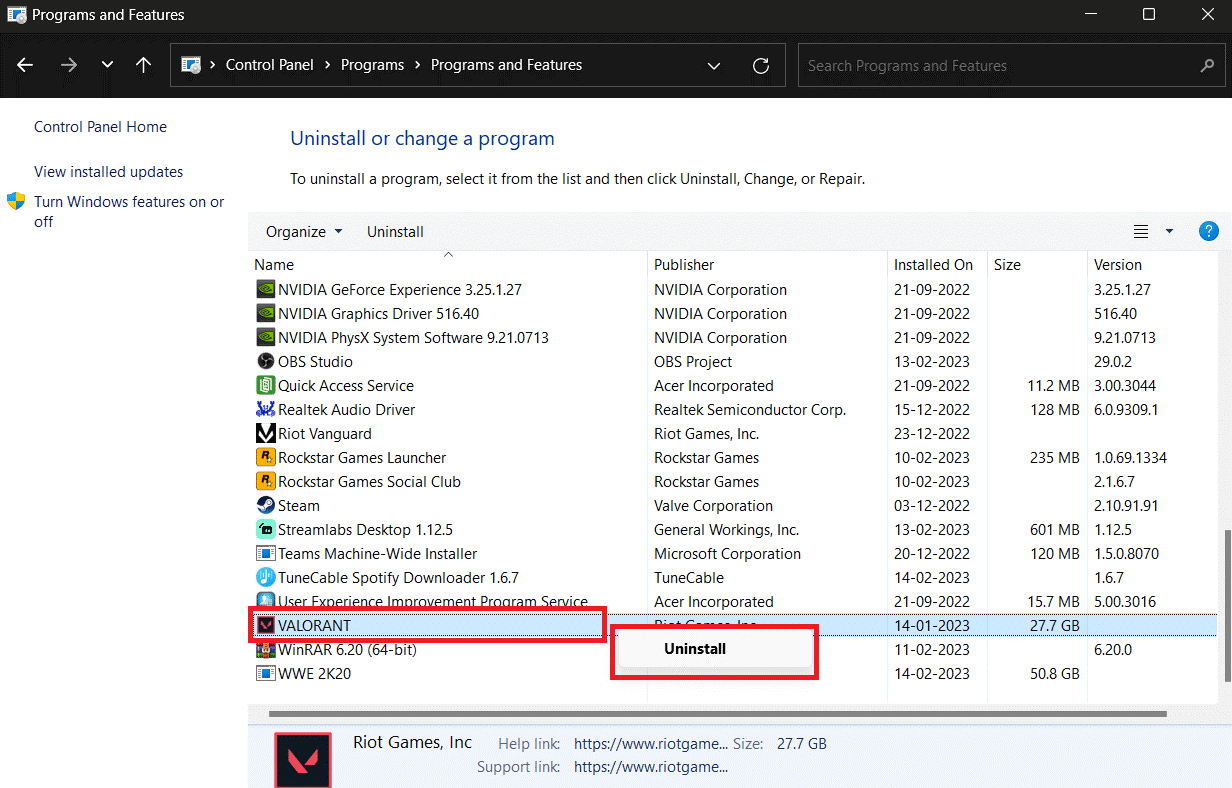
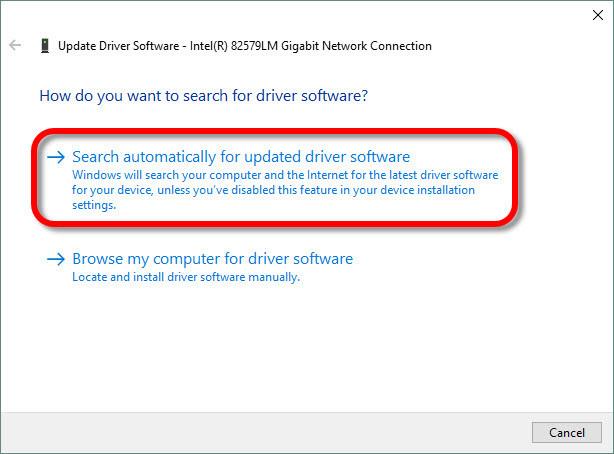
Однак часто Windows не вдається оновити драйвери вручну, тому пропонується використовувати сторонній засіб оновлення драйверів. Це розширений інструмент, який шляхом одноразового сканування виявляє та автоматично оновлює всі системні драйвери.
Рішення 5: перейдіть на статичну IP-адресу
Ви також можете виправити помилку втрати циклу підключення до сервера Tarkov, змінивши налаштування Інтернету на статичну IP-адресу. Виконайте такі кроки, щоб переключитися на статичну IP-адресу.
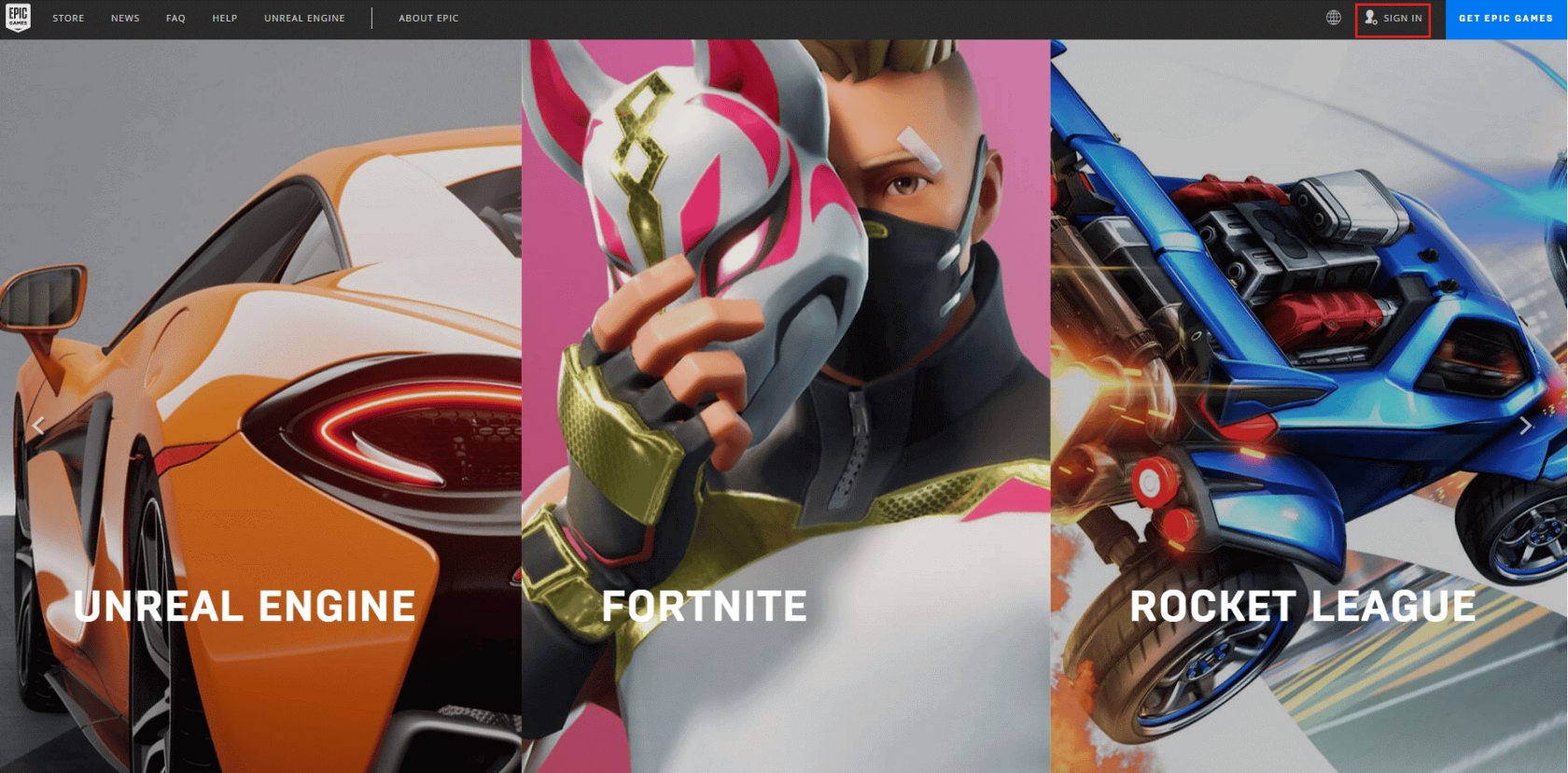
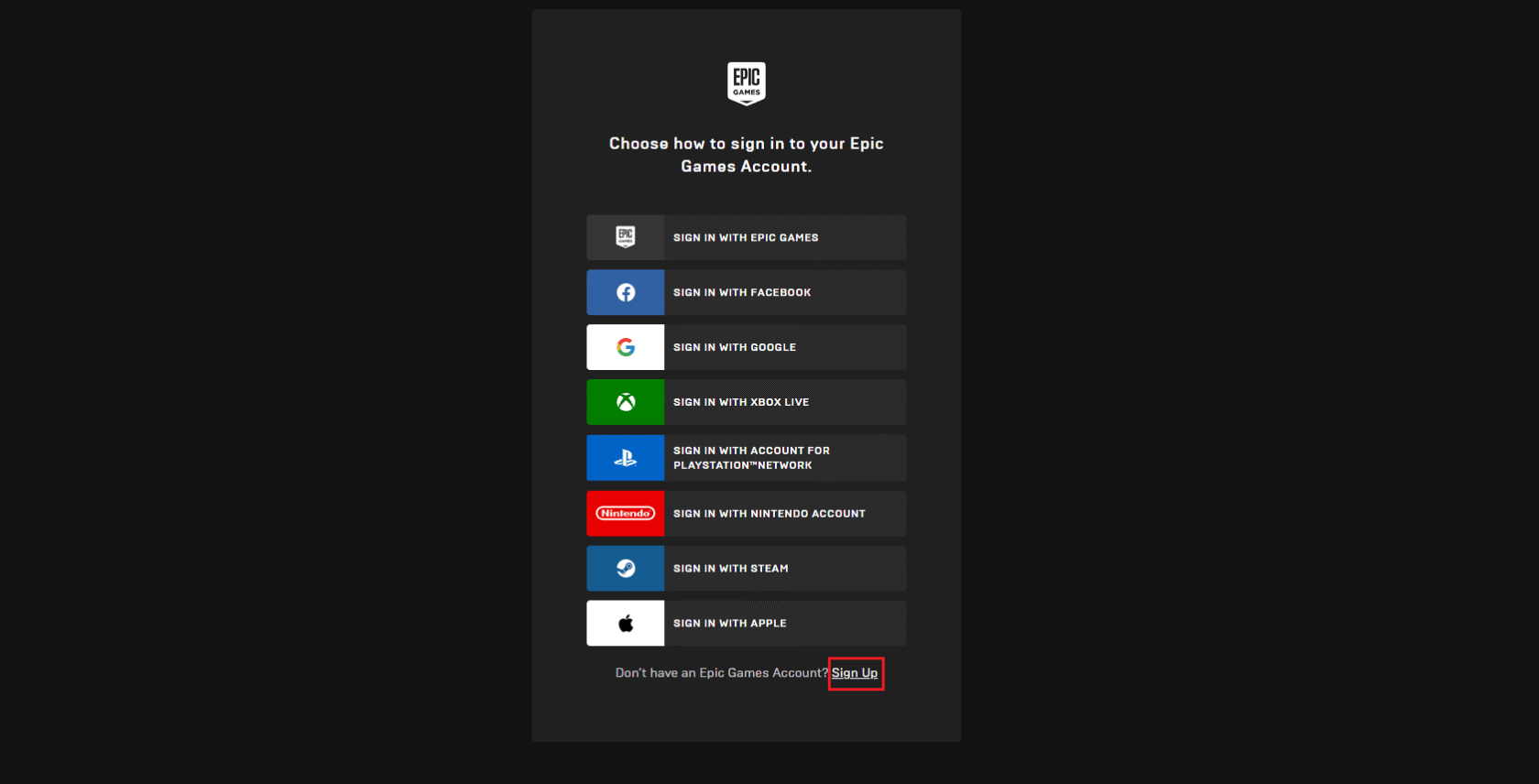
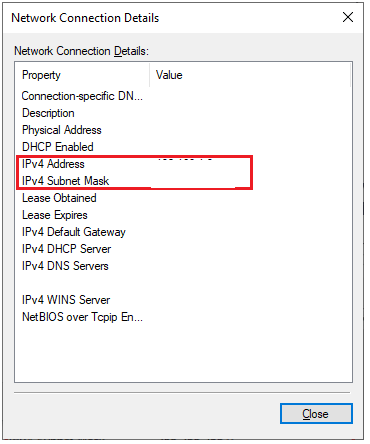
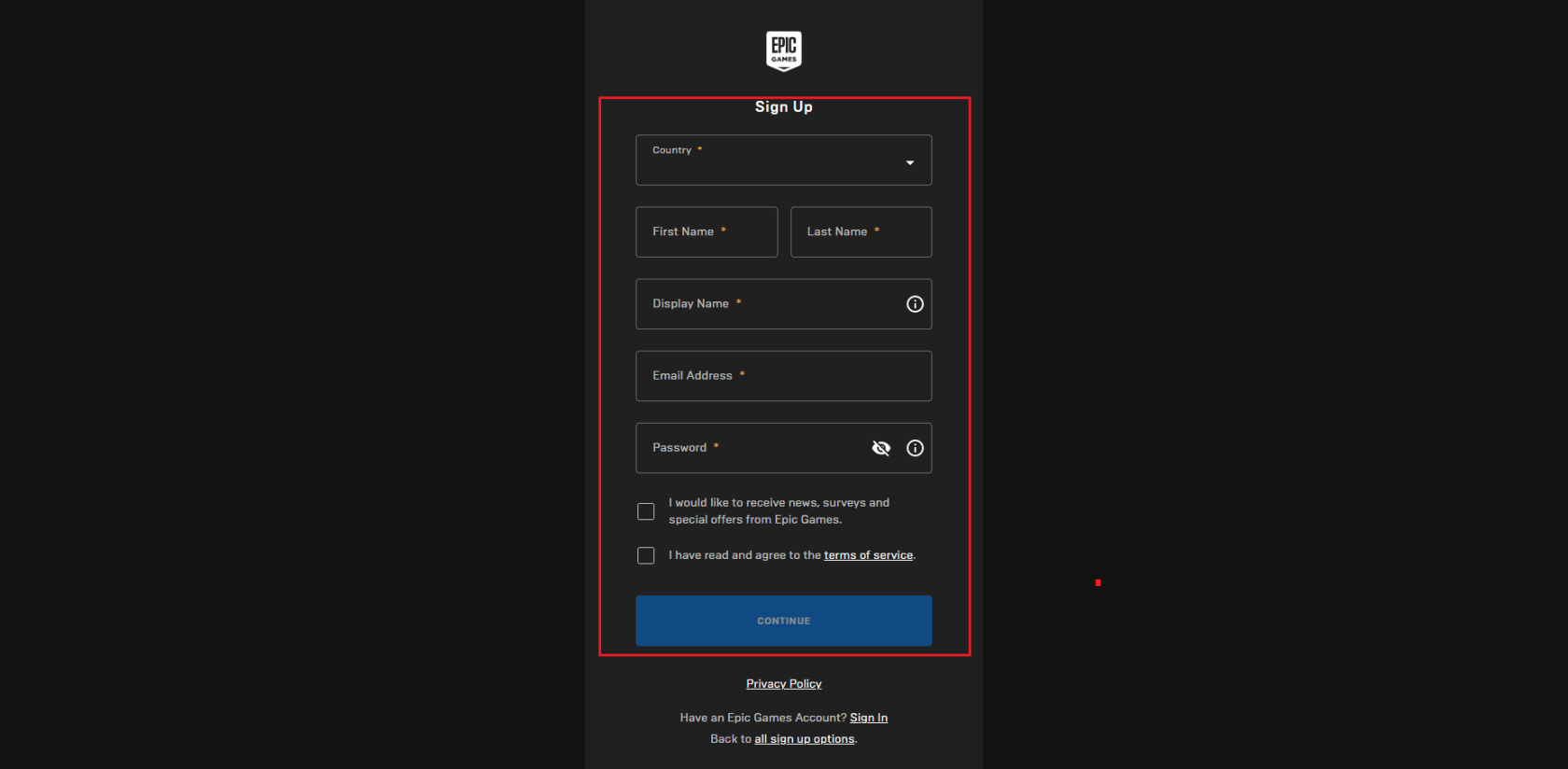
Рішення 6: скиньте підключення до Інтернету
Багато людей припустили, що скидання підключення до Інтернету допомогло їм виправити помилку підключення до сервера Tarkov на ПК з Windows. Ось кілька інструкцій щодо скидання мережевого з’єднання.
ipconfig /flushdns
ipconfig /registerdns
ipconfig /release
ipconfig /renew
netshwinsock reset
Рішення 7. Використовуйте адреси Google DNS
Ви можете виправити втрату з’єднання із сервером у Escape from Tarkov, змінивши адреси DNS (система доменних імен), доступні за умовчанням, надані вашим постачальником послуг Інтернету. У цьому рішенні використовуються DNS-адреси Google, оскільки їх легко запам’ятати та застосувати. Дотримуйтесь інструкцій.
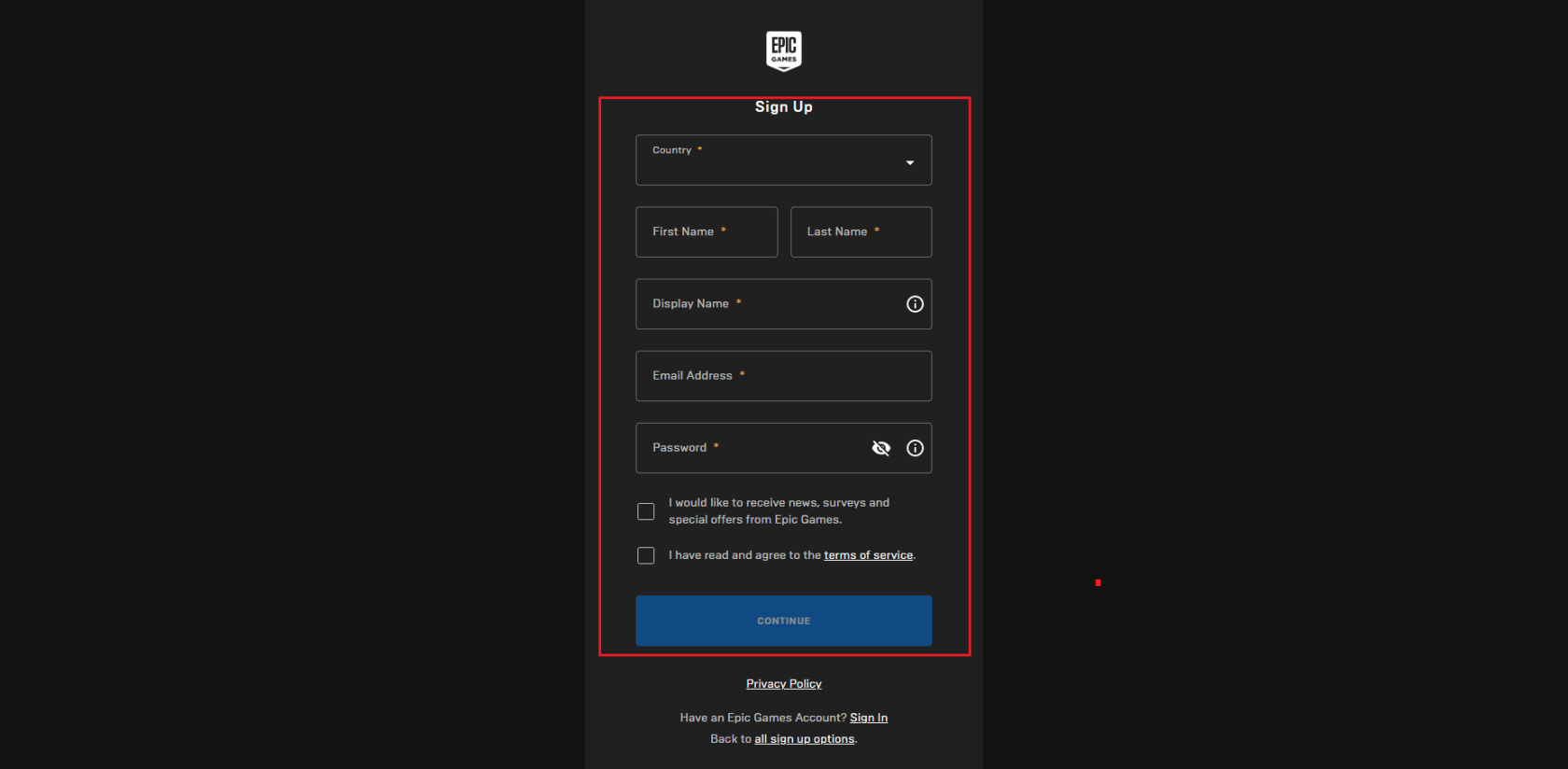
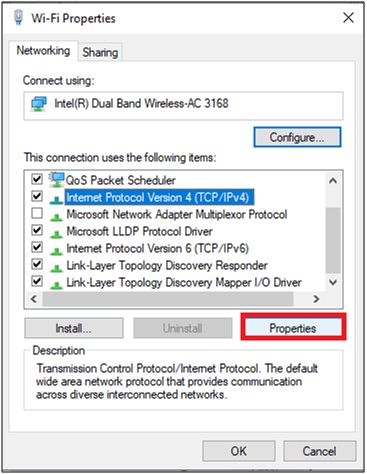
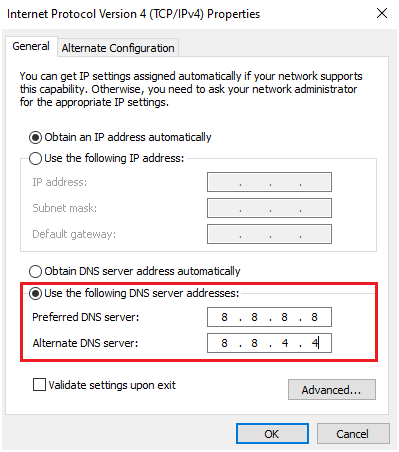
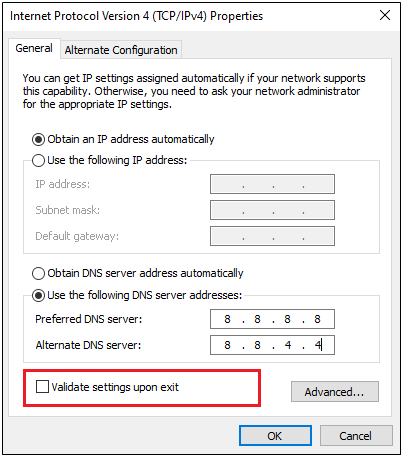
Ці змінені адреси DNS налаштують нове мережеве підключення та вирішать проблему підключення до мережі на вашому ПК.
Рішення 8: Вимкніть брандмауер/антивірусний захист
Якщо гру Escape from Tarkov заблоковано програмою брандмауера або програмою антивірусного захисту, ви не зможете нормально запустити гру. Щоб вирішити цю проблему, вам потрібно тимчасово вимкнути ці пакети захисту на вашому ПК.
Примітка: якщо Escape from Tarkov запускається без будь-яких проблем після вимкнення захисту брандмауера, завжди пам’ятайте повторно ввімкнути антивірусну програму/програму брандмауера на вашому ПК, щоб уникнути будь-яких атак зловмисного програмного забезпечення.
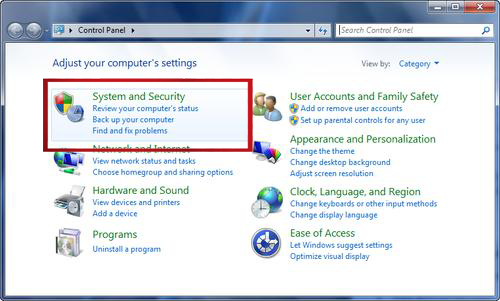
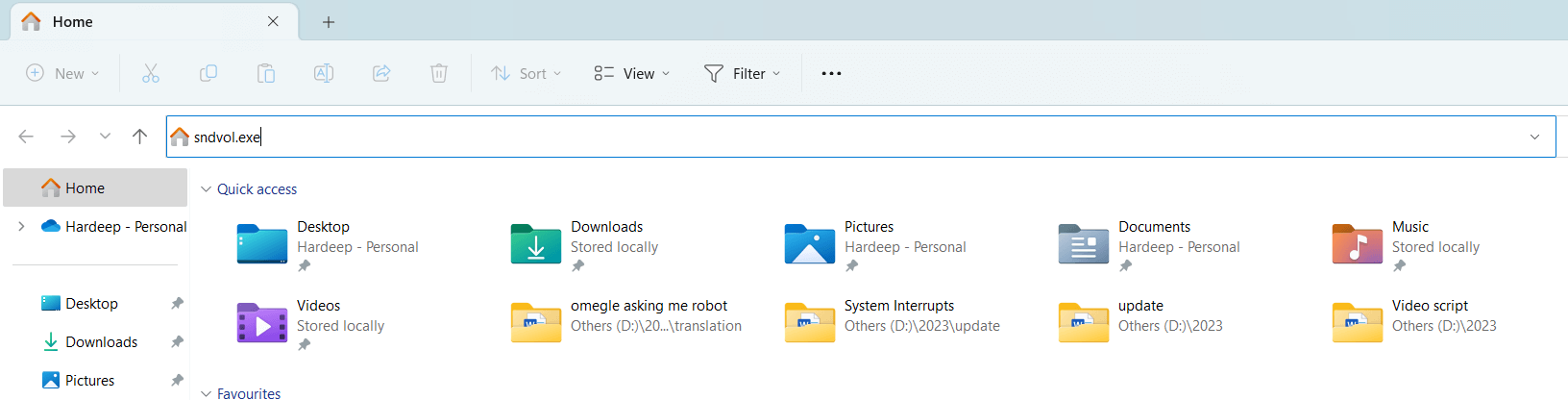
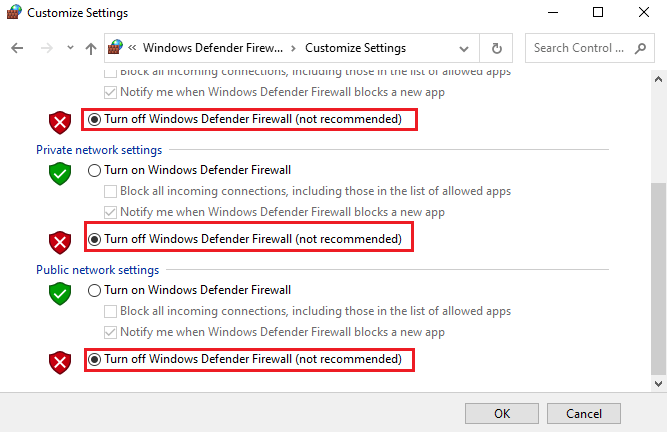
Так само, щоб вимкнути сторонню антивірусну програму, клацніть правою кнопкою миші піктограму антивірусної програми на панелі завдань і перейдіть до опції «Налаштування антивірусної програми» . Виберіть будь-який параметр зі списку, щоб тимчасово вимкнути його та переконатися, що ви можете запустити гру без проблем.
Рішення 9. Використовуйте підключення VPN
Якщо всі наведені вище рішення не допомогли вам вирішити проблему підключення до гри Escape from Tarkov, радимо скористатися VPN (віртуальною приватною мережею). Мережа VPN маскує IP-адреси пакетів запитів, надісланих і отриманих на вашому комп’ютері.
Крім того, ви можете вибрати сервер країни щоразу, коли встановлюєте мережеве з’єднання. Це буде корисно, оскільки коли ви надсилаєте будь-який запит зі свого комп’ютера, виглядатиме так, ніби запит надходить із країни VPN. Це допоможе вам вирішити всі проблеми з Інтернетом, пов’язані з грою Escape from Tarkov.
Отримайте ExpressVPN для необмеженого безпечного доступу до Інтернету
Поширені запитання щодо Втеча з Таркова
1: Що означає втрачене з’єднання з сервером?
Втрата з'єднання з сервером означає, що виникли проблеми в обміні даними між ігровим сервером і вашим комп'ютером.
2: Тарков працює з VPN?
Так, Tarkov працює з VPN і допомагає отримати доступ до гри в іграх із геообмеженим доступом. Це також допоможе вам отримати доступ до ваших улюблених потокових сайтів.
Найкращий спосіб оптимізувати продуктивність гри на ПК з Windows
Це прискорює гру за рахунок оптимізації системних ресурсів і пропонує кращий ігровий процес. Не тільки це, але й вирішує поширені проблеми гри, як-от затримки та проблеми з низьким FPS.
Висновок:
Сподіваюся, ця стаття охоплює всі потенційні рішення для виправлення помилки втрати з’єднання з сервером Tarkov на вашому ПК. Спробуйте наведені рішення одне за одним, щоб усунути проблему, і почніть насолоджуватися Escape from Tarkov.
Крім того, не забувайте слідкувати за нами в наших соціальних мережах, щоб отримувати більше цікавих посібників і корисних порад щодо захисту вашого комп’ютера від помилок і проблем.
Дізнайтеся, як експортувати нотатки в Apple Notes як PDF на будь-якому пристрої. Це просто та зручно.
Як виправити помилку показу екрана в Google Meet, що робити, якщо ви не ділитеся екраном у Google Meet? Не хвилюйтеся, у вас є багато способів виправити помилку, пов’язану з неможливістю поділитися екраном
Дізнайтеся, як легко налаштувати мобільну точку доступу на ПК з Windows 11, щоб підключати мобільні пристрої до Wi-Fi.
Дізнайтеся, як ефективно використовувати <strong>диспетчер облікових даних</strong> у Windows 11 для керування паролями та обліковими записами.
Якщо ви зіткнулися з помилкою 1726 через помилку віддаленого виклику процедури в команді DISM, спробуйте обійти її, щоб вирішити її та працювати з легкістю.
Дізнайтеся, як увімкнути просторовий звук у Windows 11 за допомогою нашого покрокового посібника. Активуйте 3D-аудіо з легкістю!
Отримання повідомлення про помилку друку у вашій системі Windows 10, тоді дотримуйтеся виправлень, наведених у статті, і налаштуйте свій принтер на правильний шлях…
Ви можете легко повернутися до своїх зустрічей, якщо запишете їх. Ось як записати та відтворити запис Microsoft Teams для наступної зустрічі.
Коли ви відкриваєте файл або клацаєте посилання, ваш пристрій Android вибирає програму за умовчанням, щоб відкрити його. Ви можете скинути стандартні програми на Android за допомогою цього посібника.
ВИПРАВЛЕНО: помилка сертифіката Entitlement.diagnostics.office.com



![[ВИПРАВЛЕНО] Помилка 1726: Помилка виклику віддаленої процедури в Windows 10/8.1/8 [ВИПРАВЛЕНО] Помилка 1726: Помилка виклику віддаленої процедури в Windows 10/8.1/8](https://img2.luckytemplates.com/resources1/images2/image-3227-0408150324569.png)
![Як увімкнути просторовий звук у Windows 11? [3 способи] Як увімкнути просторовий звук у Windows 11? [3 способи]](https://img2.luckytemplates.com/resources1/c42/image-171-1001202747603.png)
![[100% вирішено] Як виправити повідомлення «Помилка друку» у Windows 10? [100% вирішено] Як виправити повідомлення «Помилка друку» у Windows 10?](https://img2.luckytemplates.com/resources1/images2/image-9322-0408150406327.png)


