Як експортувати нотатки в Apple Notes як PDF на будь-якому пристрої

Дізнайтеся, як експортувати нотатки в Apple Notes як PDF на будь-якому пристрої. Це просто та зручно.
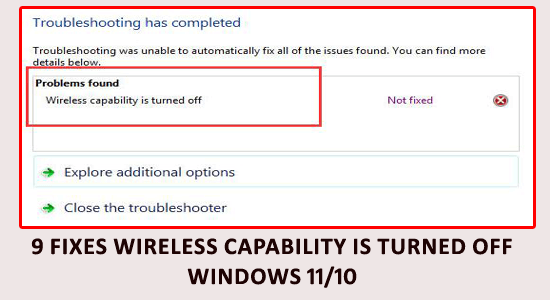
« Можливість бездротового зв’язку вимкнено» — це загальна помилка, яка виникає, коли можливість бездротового зв’язку вимикається системою керування живленням, коли батарея не витримує необхідної потужності або коли вона не використовується.
За словами користувачів, адаптер бездротової мережі перестав працювати під час перегляду веб-сторінок, і після усунення несправностей мережі було виявлено, що бездротова можливість вимкнена.
Помилка виникає без попередження та може бути пов’язана з апаратними чи програмними проблемами, такими як запущені застарілі драйвери, вимкнені мережеві адаптери або через застарілий BIOS.
У цьому блозі ми надамо вам інформацію, необхідну для відновлення роботи бездротового зв’язку, від усунення несправностей конфігурації апаратного забезпечення до оновлення програмного забезпечення.
Отже, якщо у вас виникають труднощі з підключенням бездротових пристроїв, цей блог тут, щоб допомогти вам!
Щоб відновити пошкоджені системні файли Windows, ми рекомендуємо Advanced System Repair:
Це програмне забезпечення — ваше універсальне рішення для виправлення помилок Windows, захисту від зловмисного програмного забезпечення, очищення сміття та оптимізації комп’ютера для досягнення максимальної продуктивності за 3 простих кроки:
Як виправити вимкнення бездротової мережі Windows 11/10?
Перш ніж продовжити рішення, перезавантажте комп’ютер і переконайтеся, що у вас стабільне підключення до Інтернету .
Зміст
Перемикач
Рішення 1. Увімкніть Wi-Fi вручну
Увімкнення Wi-Fi вручну дозволяє перевірити, чи ввімкнено бездротове з’єднання на пристрої. Якщо підключення вимкнено, увімкнення Wi-Fi вручну дозволить пристрою виявити бездротову мережу та підключитися до неї. Це також допомагає визначити, чи проблема пов’язана з пристроєм чи самою бездротовою мережею, а також допомагає усунути будь-які проблеми з підключенням. Це також дозволяє користувачеві переглядати доступні мережі та вибирати найбільш підходящу для свого пристрою.

Рішення 2. Запустіть засіб усунення несправностей Windows Network Diagnostics
Запустіть засіб усунення несправностей мережевої діагностики Windows, щоб виявити та діагностувати будь-які проблеми з підключенням до мережі. Він просканує вашу систему на наявність будь-яких проблем, пов’язаних із бездротовим з’єднанням, як-от проблеми з кабелем або портом, а потім запропонує можливі рішення. Він також виявляє та усуває будь-які проблеми з налаштуваннями маршрутизатора, дозволяючи бездротовому з’єднанню миттєво відновити роботу.
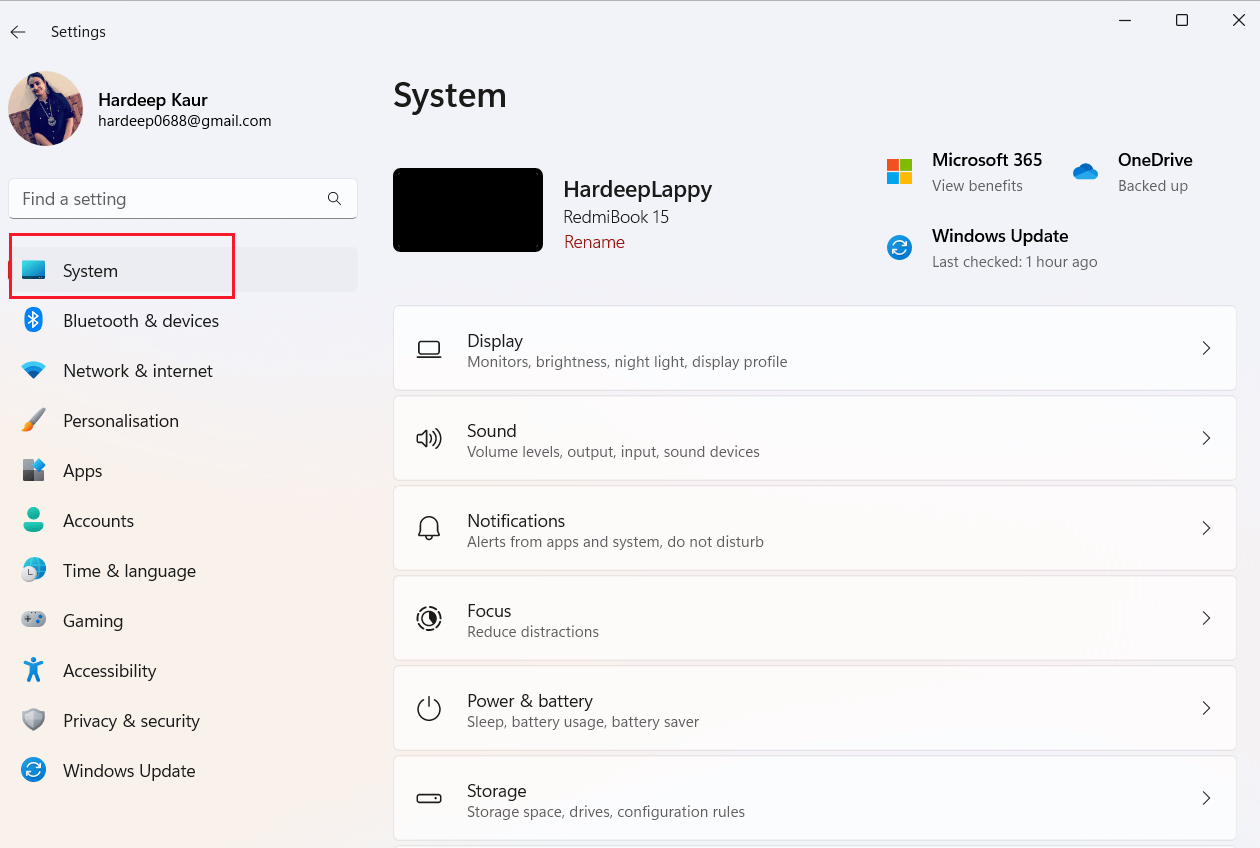
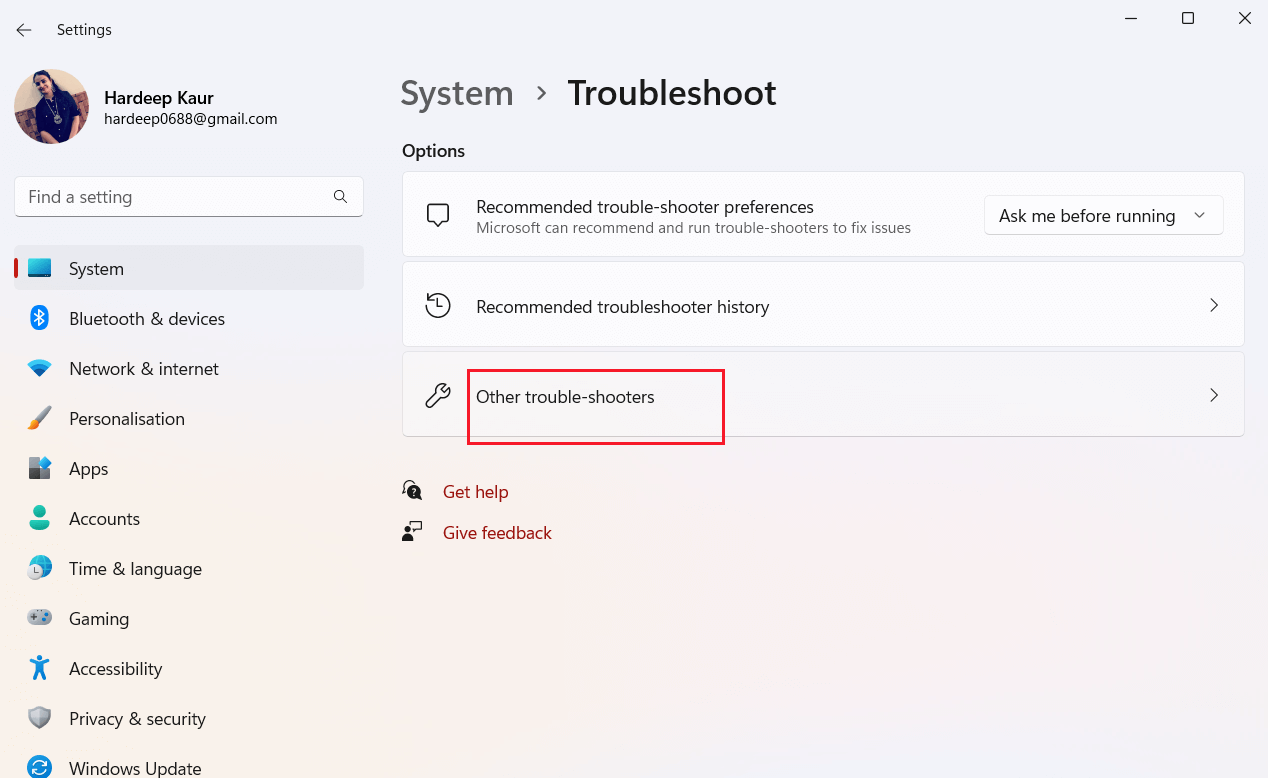
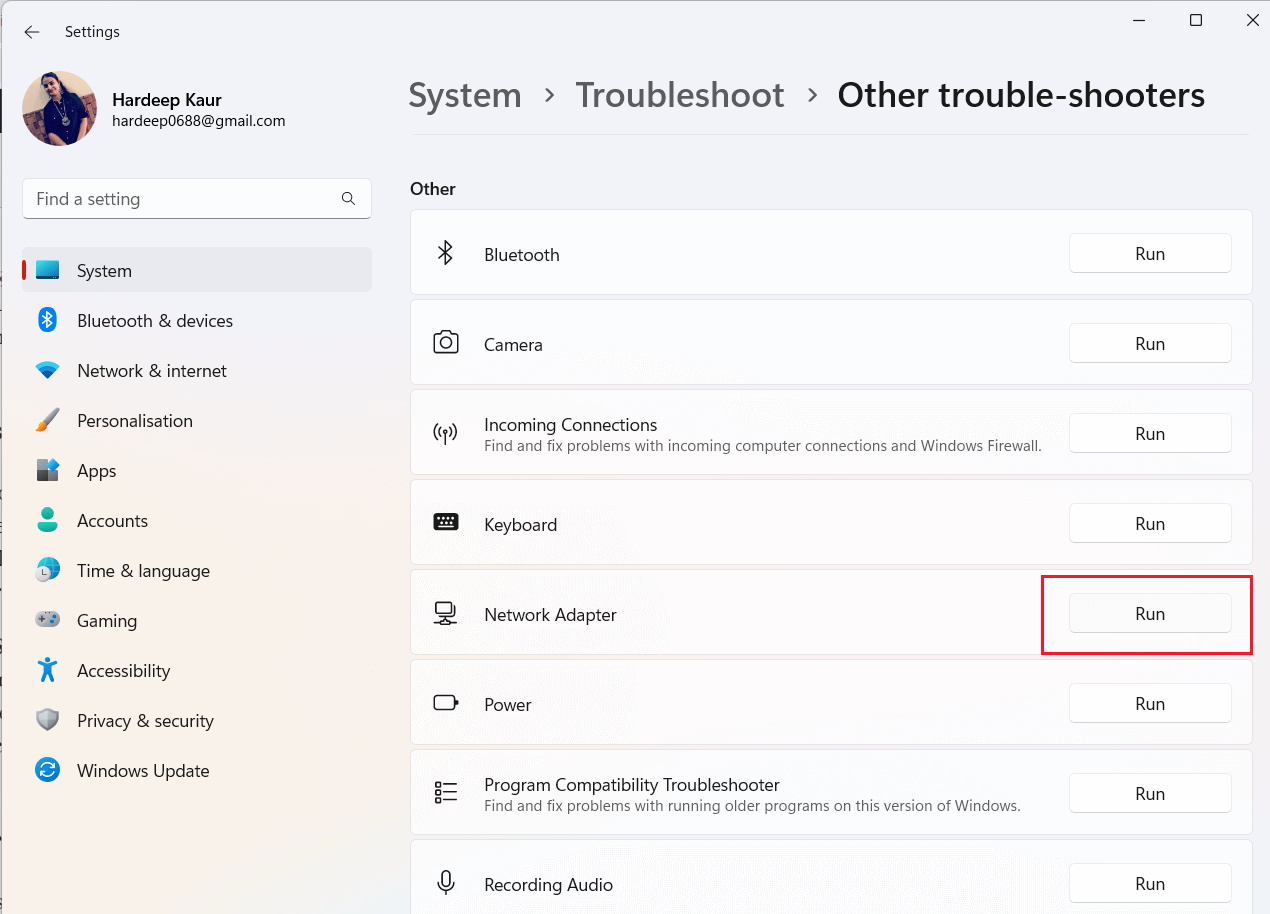
Рішення 3. Увімкніть мережевий адаптер
Включення мережевого адаптера відповідає за живлення пристрою. Без активного мережевого адаптера пристрій не має сили для ввімкнення бездротового зв’язку. Увімкнення адаптера гарантує, що пристрій має необхідну потужність для ввімкнення бездротового зв’язку. Це також допомагає виявити будь-які проблеми, які можуть бути причиною вимкнення бездротового з’єднання.
Дізнайтеся , як увімкнути бездротовий зв’язок у Windows 11 і активувати мережевий адаптер на своєму пристрої.

Рішення 4: увімкніть бездротовий адаптер
Після того, як ви ввімкнули мережевий адаптер на своєму пристрої, необхідно ввімкнути бездротовий адаптер на ПК з Windows 11/10.
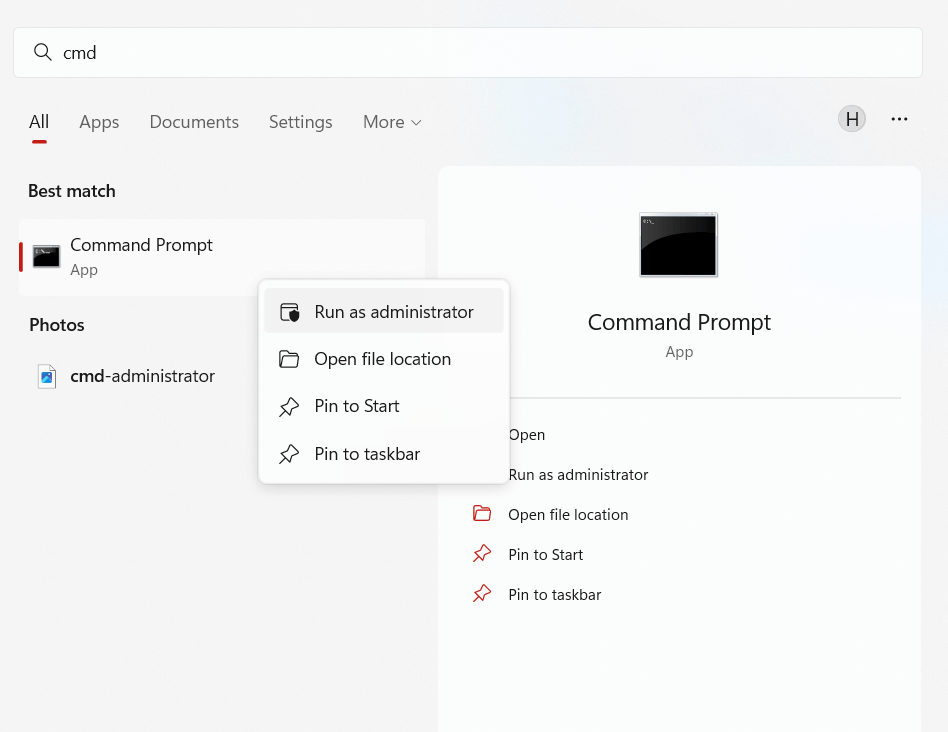
адміністратор netuser активний: так
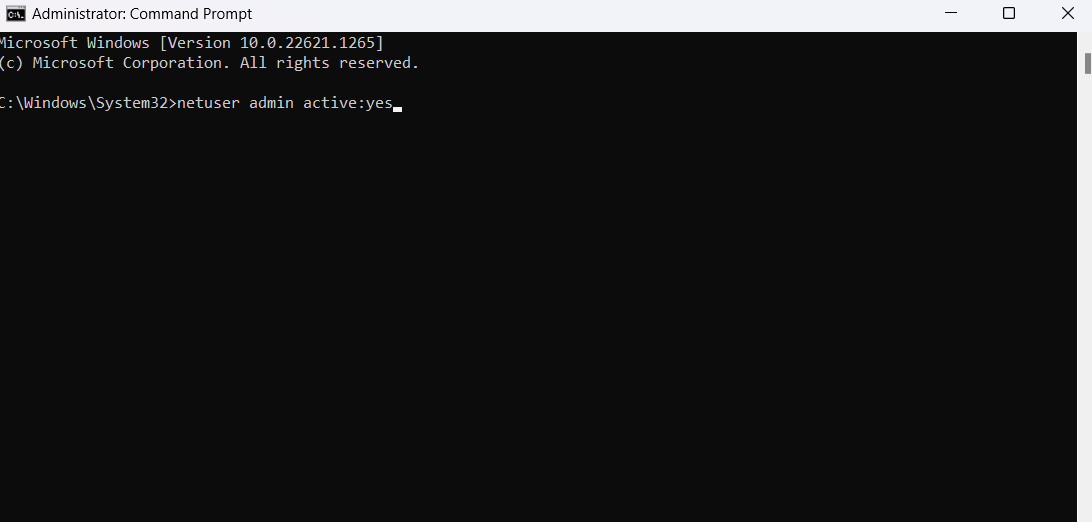
Рішення 5. Вимкніть і вимкніть ноутбук
Перемикання живлення ноутбука є ефективним способом вирішення типових технічних проблем, особливо коли мова йде про бездротові можливості. Щоб увімкнути живлення ноутбука, потрібно повністю вимкнути пристрій і знову його запустити, що допомагає очистити будь-які тимчасові пошкоджені дані в системі, які можуть спричиняти проблеми з апаратним або програмним забезпеченням.
Цей процес призведе до скидання всіх мережевих налаштувань, у тому числі бездротового зв’язку, і повернення до заводських налаштувань. Завдяки цьому ваш ноутбук має відновити свої звичайні можливості бездротового зв’язку, надаючи вам знову доступ до Інтернету без необхідності вирішувати складні проблеми мережі.
Щоб увімкнути живлення ноутбука, виконайте наведені нижче дії.
Рішення 6. Перевірте налаштування керування живленням адаптера бездротової мережі
Якщо циклічне вимикання живлення ноутбука не допомагає усунути помилку, перевірте, чи ввімкнено режим енергозбереження у вашій системі. Якщо цей параметр увімкнено, комп’ютер автоматично відключатиметься від мережі, коли заряд акумулятора досягне мінімального рівня. Виконайте ці кроки, щоб перевірити параметри керування енергозбереженням акумулятора вашого мережевого адаптера.


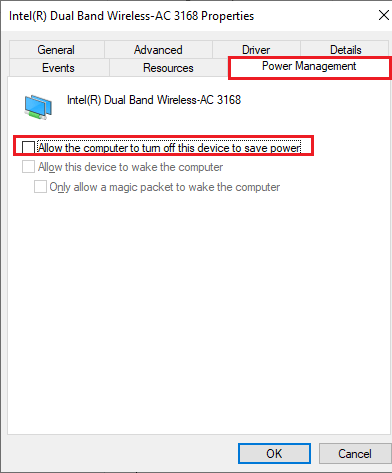
Рішення 7. Оновіть драйвер бездротового мережевого адаптера
Застарілі драйвери можуть викликати різноманітні проблеми, наприклад проблеми з мережею та сумісністю. Оновивши драйвери, ви гарантуєте, що систему оптимізовано для останньої версії Windows і що всі можливі проблеми вирішено.
Це також може допомогти покращити загальну продуктивність системи, забезпечивши належну роботу всіх компонентів. Виконайте такі дії, щоб оновити драйвери на вашому ПК.

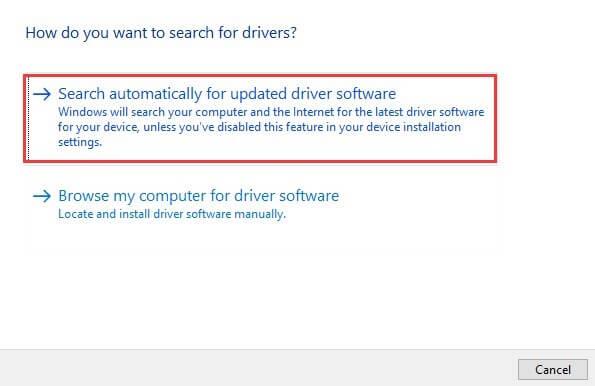
Крім того, ви також можете оновити драйвер за допомогою засобу оновлення драйверів . Це може автоматично виявляти застарілі, відсутні або невідповідні драйвери, а також негайно завантажувати та інсталювати правильні версії драйверів.
Рішення 8. Виконайте скидання мережі
Скидання мережі допомагає оновити мережеве з’єднання та вирішити проблеми з несумісністю бездротового зв’язку, які спричиняють вимкнення бездротового зв’язку . Цей процес видаляє всі мережеві адаптери, встановлені на вашому пристрої, разом із їхніми налаштуваннями та оновлює нову установку мережевих адаптерів під час перезапуску пристрою. Дотримуйтеся цих інструкцій, щоб скористатися скиданням мережі у вашій системі.

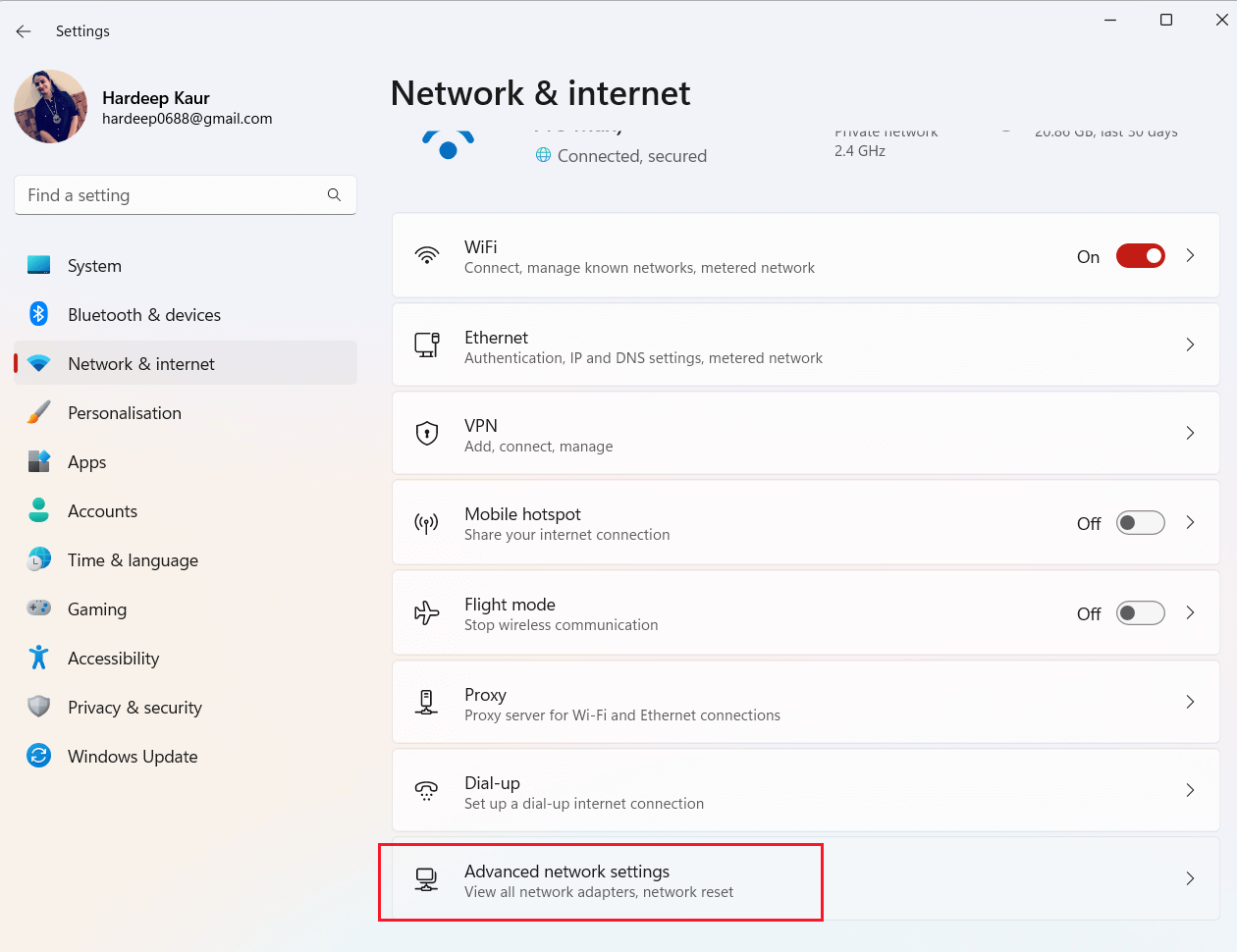
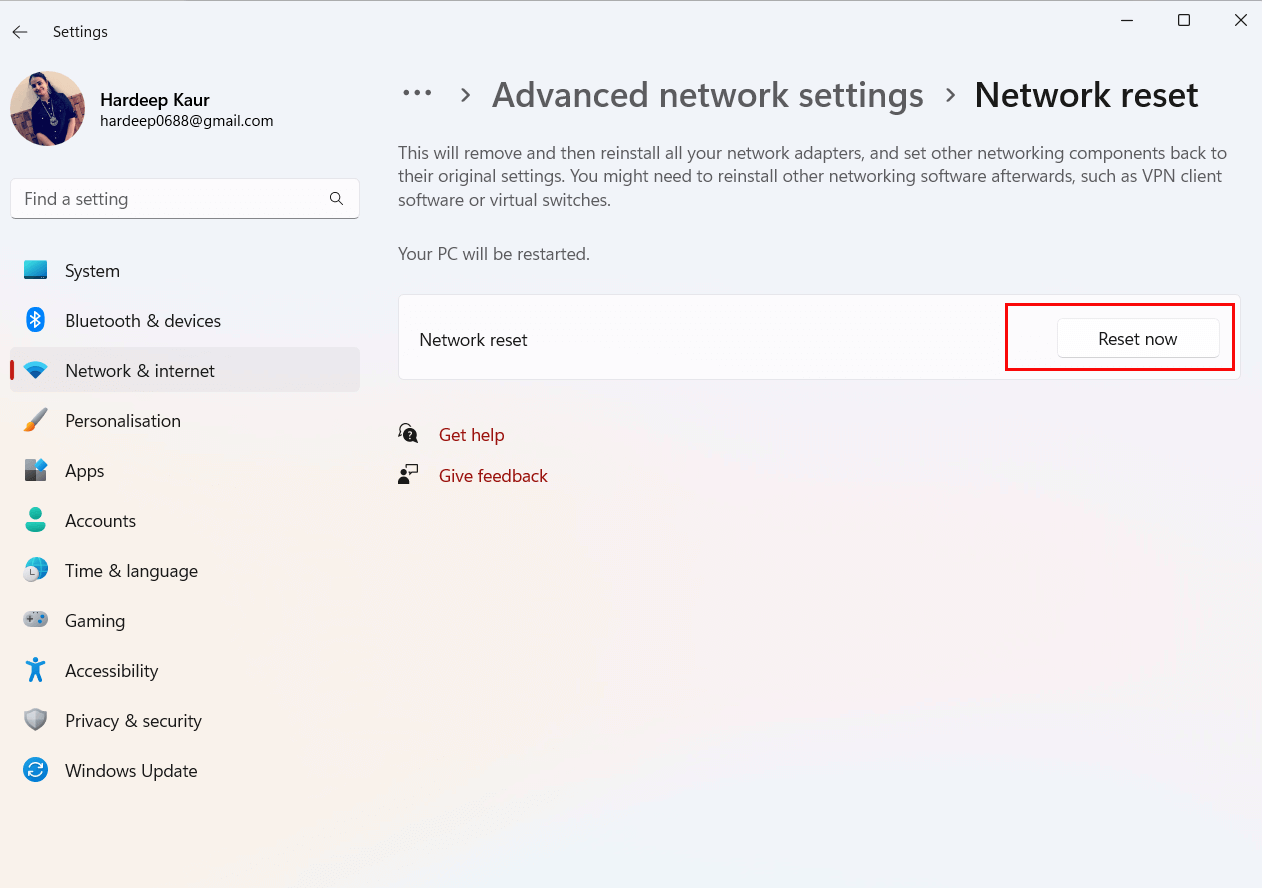
Рішення 9. Оновлення BIOS
Застаріла та нестабільна версія BIOS спричинить проблеми з бездротовим зв’язком і призведе до відображення проблеми бездротового зв’язку вимкнено Windows 11. Тому продовжуйте оновлення BIOS, щоб вирішити проблему. Точні кроки для оновлення BIOS можуть відрізнятися залежно від вашої конфігурації. Проте ви можете дотримуватися наведених нижче інструкцій незалежно від вашого виробника.
Крок 1. Знайдіть свою версію BIOS
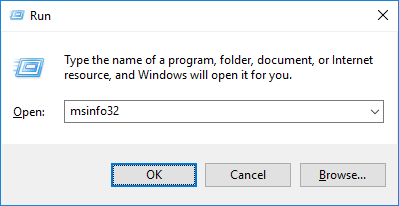
Крок 2. Перейдіть до оновлення BIOS
Примітка: перш ніж почати оновлення BIOS, переконайтеся, що вашу систему підключено до джерела живлення (наприклад, адаптера змінного струму). Тому що, якщо ваш ПК вимкнеться в середині процесу через відсутність заряду батареї, налаштування BIOS будуть пошкоджені, і ви не зможете знову використовувати свою систему Windows.
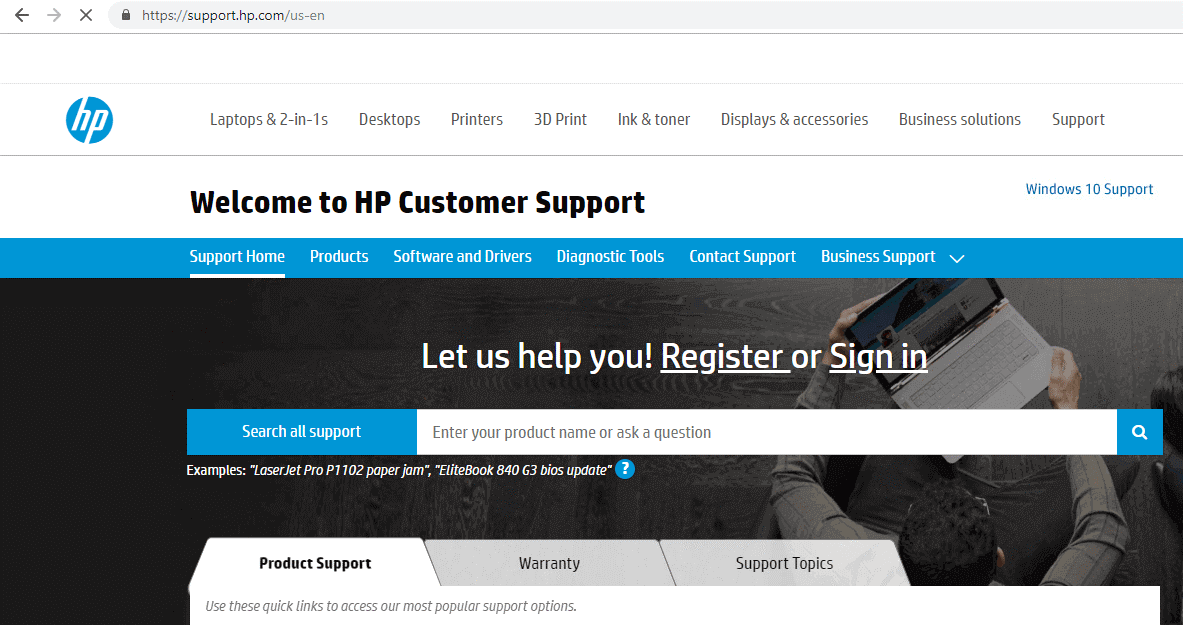
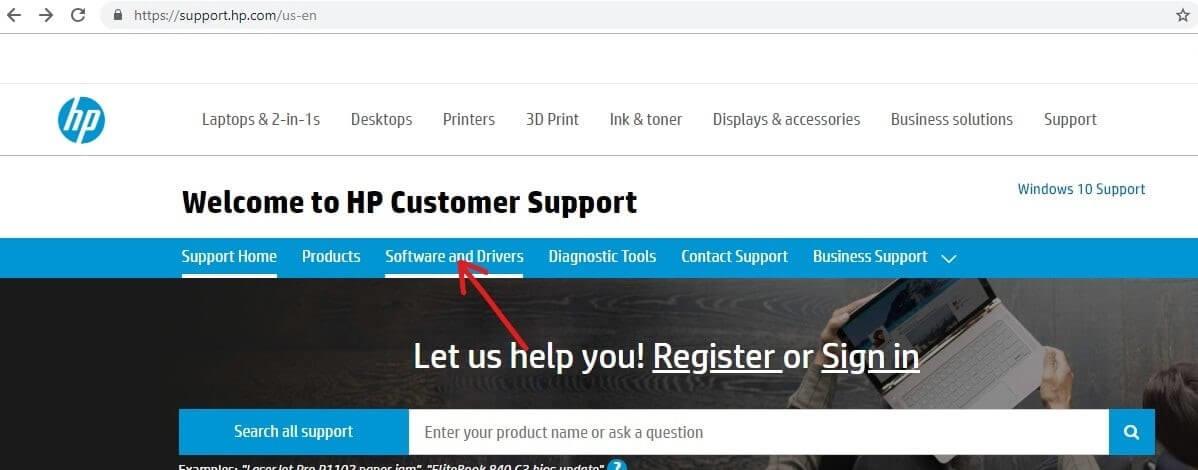
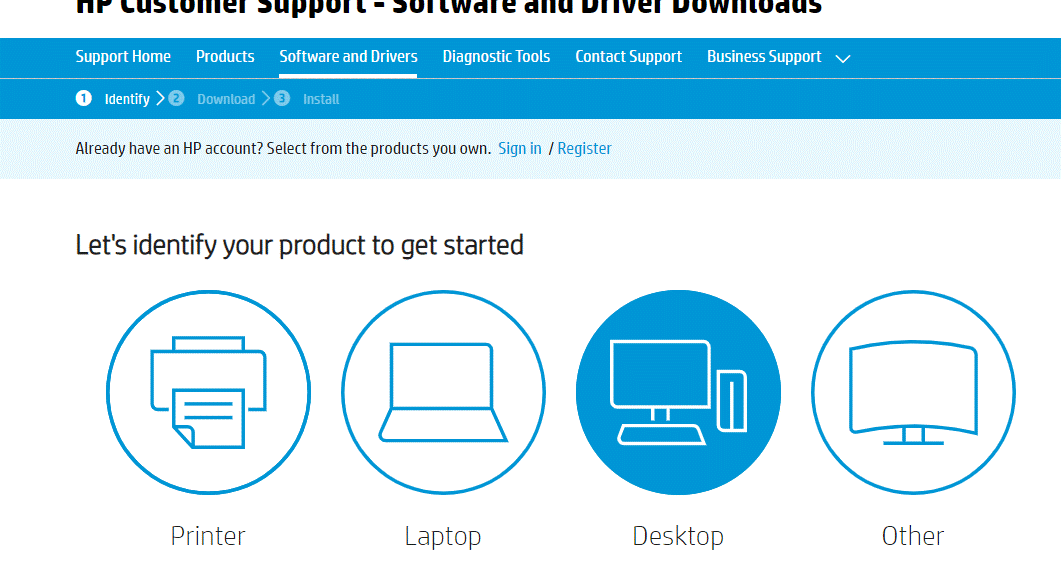
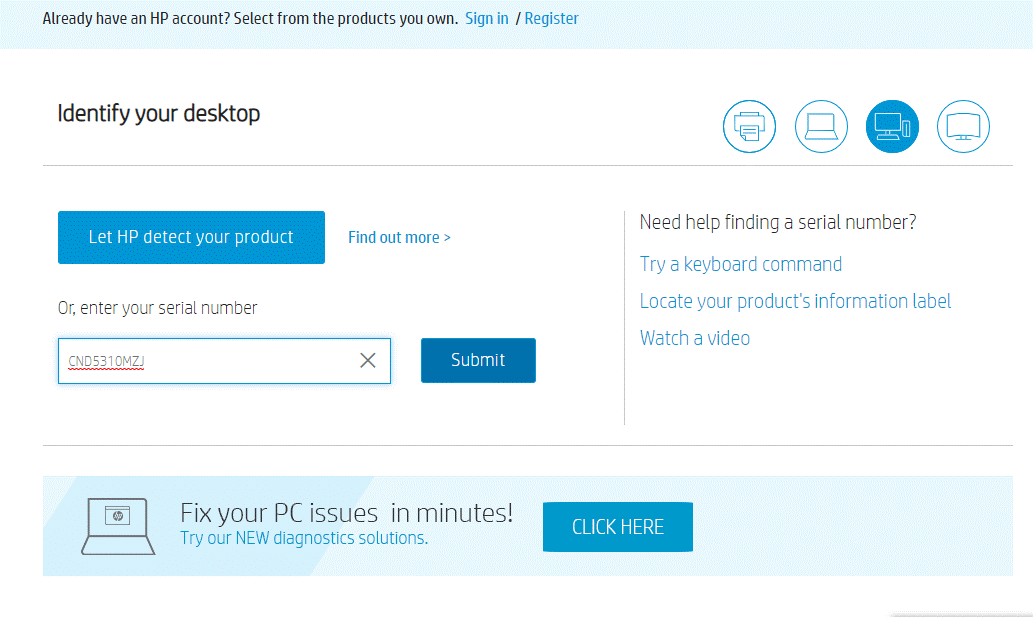
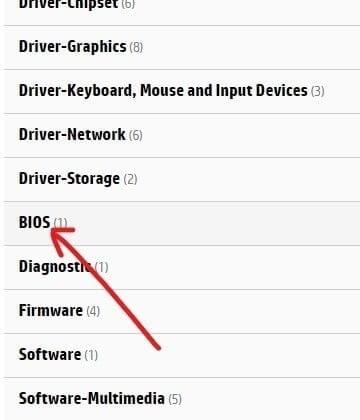
Примітка. Якщо ваш BIOS уже оновлено до останньої версії, не завантажуйте ту саму версію BIOS знову.
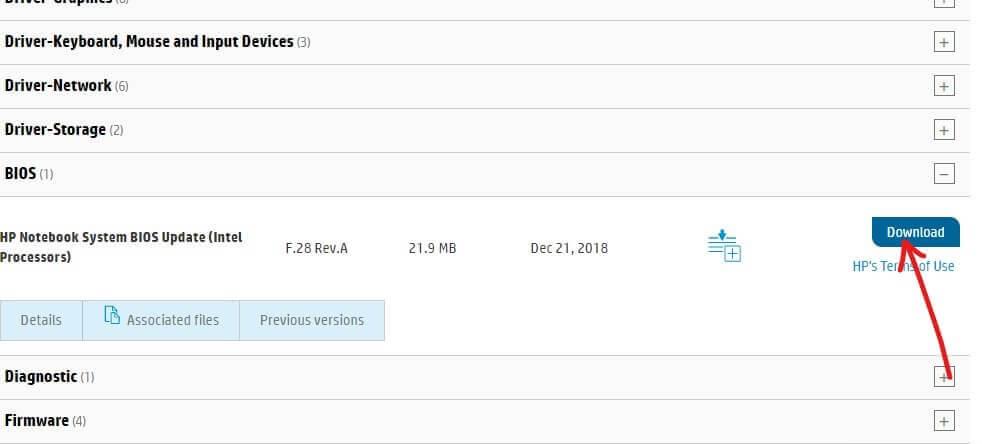
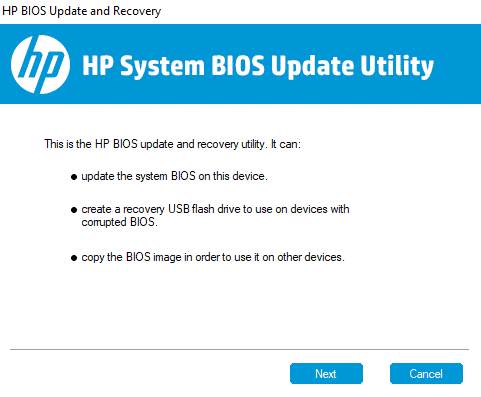
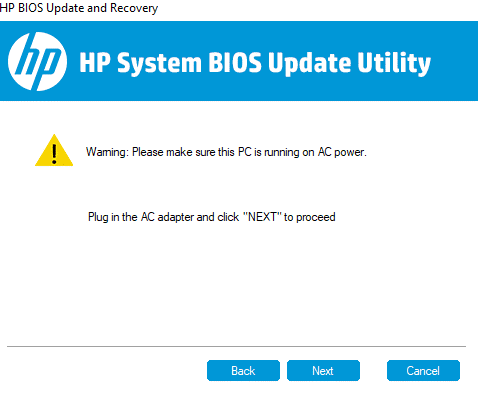
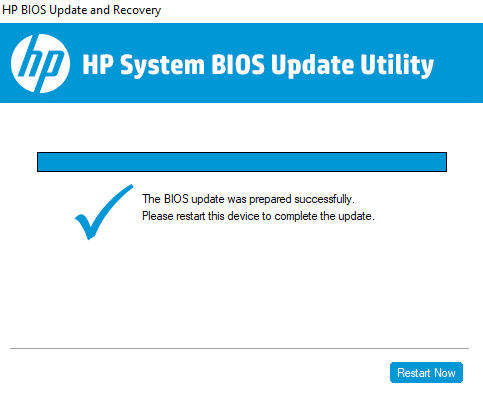
Найкраще та просте рішення для вирішення різноманітних помилок і проблем ПК з Windows
Це розширений багатофункціональний інструмент, який сканує ПК, щоб виявити та виправити типові помилки та проблеми, пов’язані з ПК, захистити вас від втрати файлів, відновити пошкоджені системні файли та захистити ПК від вірусів і шкідливих програм .
Він також оптимізує ПК для підвищення продуктивності його користувачів. Отже, просто спробуйте цей інструмент і виправте помилки ПК без будь-яких турбот.
Висновок:
У цьому посібнику я розглянув усі можливі рішення для виправлення вимкнення бездротового зв’язку на вашому ПК з Windows 11/10.
Тут я зробив усе можливе, щоб перерахувати потенційні виправлення, які спрацювали для користувачів, щоб подолати проблему. Отже, спробуйте наведені виправлення одне за одним, доки не знайдете те, що вам підходить.
Удачі..!
Дізнайтеся, як експортувати нотатки в Apple Notes як PDF на будь-якому пристрої. Це просто та зручно.
Як виправити помилку показу екрана в Google Meet, що робити, якщо ви не ділитеся екраном у Google Meet? Не хвилюйтеся, у вас є багато способів виправити помилку, пов’язану з неможливістю поділитися екраном
Дізнайтеся, як легко налаштувати мобільну точку доступу на ПК з Windows 11, щоб підключати мобільні пристрої до Wi-Fi.
Дізнайтеся, як ефективно використовувати <strong>диспетчер облікових даних</strong> у Windows 11 для керування паролями та обліковими записами.
Якщо ви зіткнулися з помилкою 1726 через помилку віддаленого виклику процедури в команді DISM, спробуйте обійти її, щоб вирішити її та працювати з легкістю.
Дізнайтеся, як увімкнути просторовий звук у Windows 11 за допомогою нашого покрокового посібника. Активуйте 3D-аудіо з легкістю!
Отримання повідомлення про помилку друку у вашій системі Windows 10, тоді дотримуйтеся виправлень, наведених у статті, і налаштуйте свій принтер на правильний шлях…
Ви можете легко повернутися до своїх зустрічей, якщо запишете їх. Ось як записати та відтворити запис Microsoft Teams для наступної зустрічі.
Коли ви відкриваєте файл або клацаєте посилання, ваш пристрій Android вибирає програму за умовчанням, щоб відкрити його. Ви можете скинути стандартні програми на Android за допомогою цього посібника.
ВИПРАВЛЕНО: помилка сертифіката Entitlement.diagnostics.office.com



![[ВИПРАВЛЕНО] Помилка 1726: Помилка виклику віддаленої процедури в Windows 10/8.1/8 [ВИПРАВЛЕНО] Помилка 1726: Помилка виклику віддаленої процедури в Windows 10/8.1/8](https://img2.luckytemplates.com/resources1/images2/image-3227-0408150324569.png)
![Як увімкнути просторовий звук у Windows 11? [3 способи] Як увімкнути просторовий звук у Windows 11? [3 способи]](https://img2.luckytemplates.com/resources1/c42/image-171-1001202747603.png)
![[100% вирішено] Як виправити повідомлення «Помилка друку» у Windows 10? [100% вирішено] Як виправити повідомлення «Помилка друку» у Windows 10?](https://img2.luckytemplates.com/resources1/images2/image-9322-0408150406327.png)


