Як експортувати нотатки в Apple Notes як PDF на будь-якому пристрої

Дізнайтеся, як експортувати нотатки в Apple Notes як PDF на будь-якому пристрої. Це просто та зручно.
Іноді вам потрібно від’єднати ноутбук і взяти його з собою — якщо це так, ви захочете отримати максимальну віддачу від акумулятора на одній зарядці.
На щастя, є кілька функцій, які можуть допомогти подовжити час роботи батареї в Windows 11. Це включає такі речі, як функція економії заряду батареї , яку можна ввімкнути одним клацанням. Є й інші варіанти живлення, які можна спробувати зі старіших версій Windows.
У цьому посібнику ми покажемо вам сім способів подовжити час автономної роботи в Windows 11.
Збільште час роботи батареї в Windows 11 за допомогою Battery Saver
Якщо ви шукаєте простий спосіб подовжити час роботи акумулятора в Windows 11, скористайтеся функцією енергозбереження .
Щоб використовувати режим економії заряду акумулятора в Windows 11, виконайте такі дії:

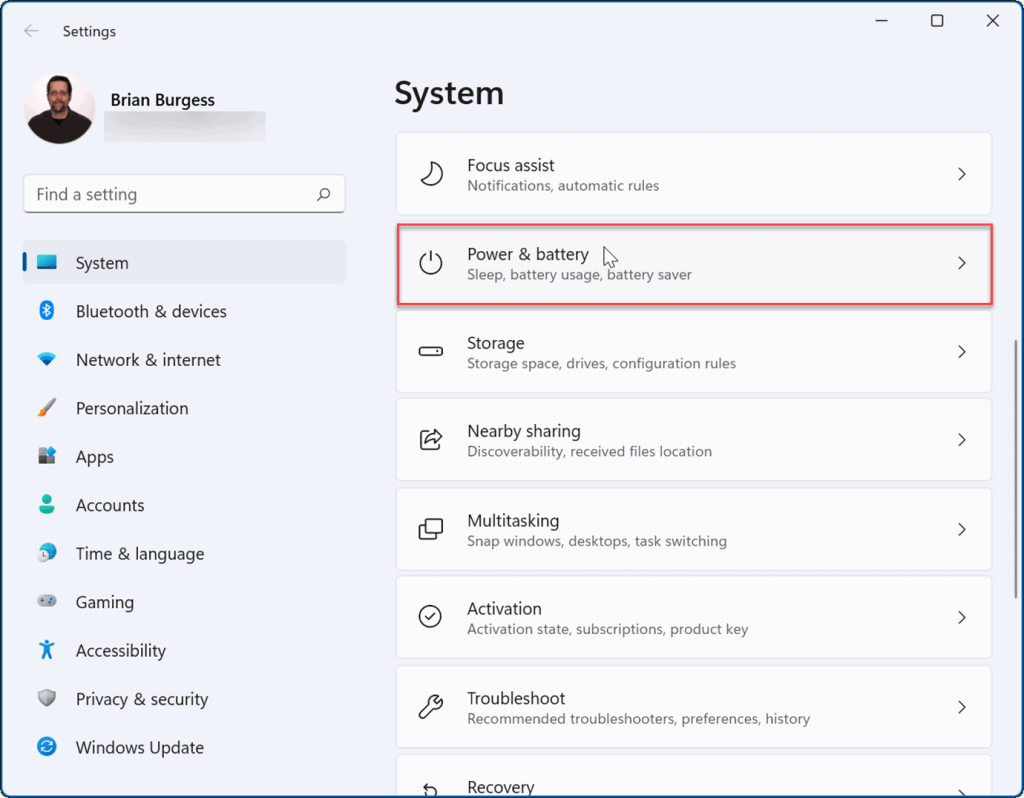
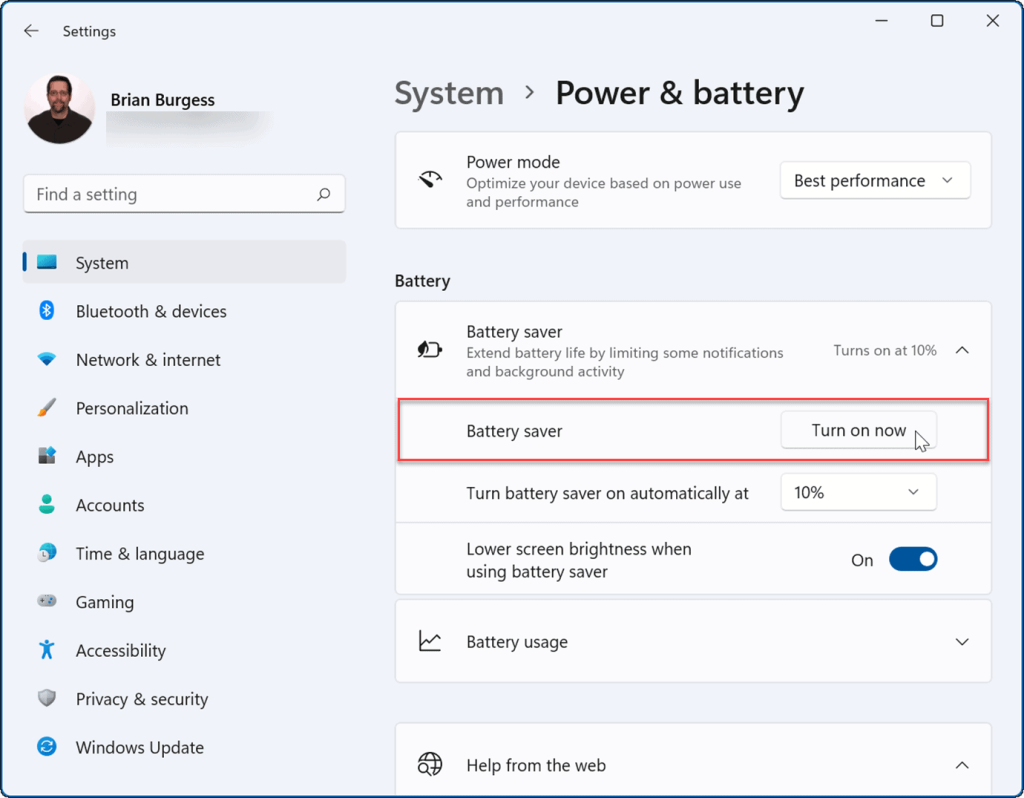
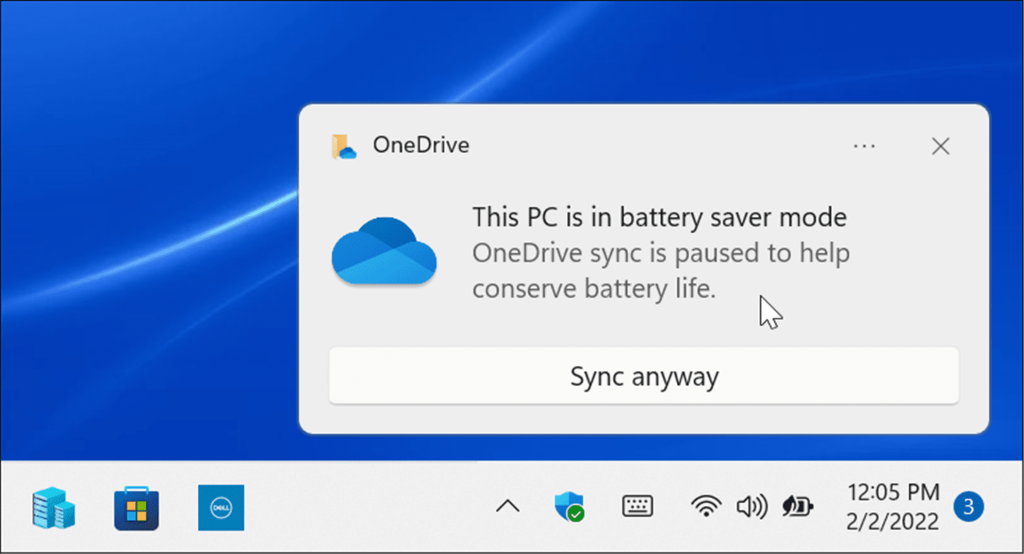
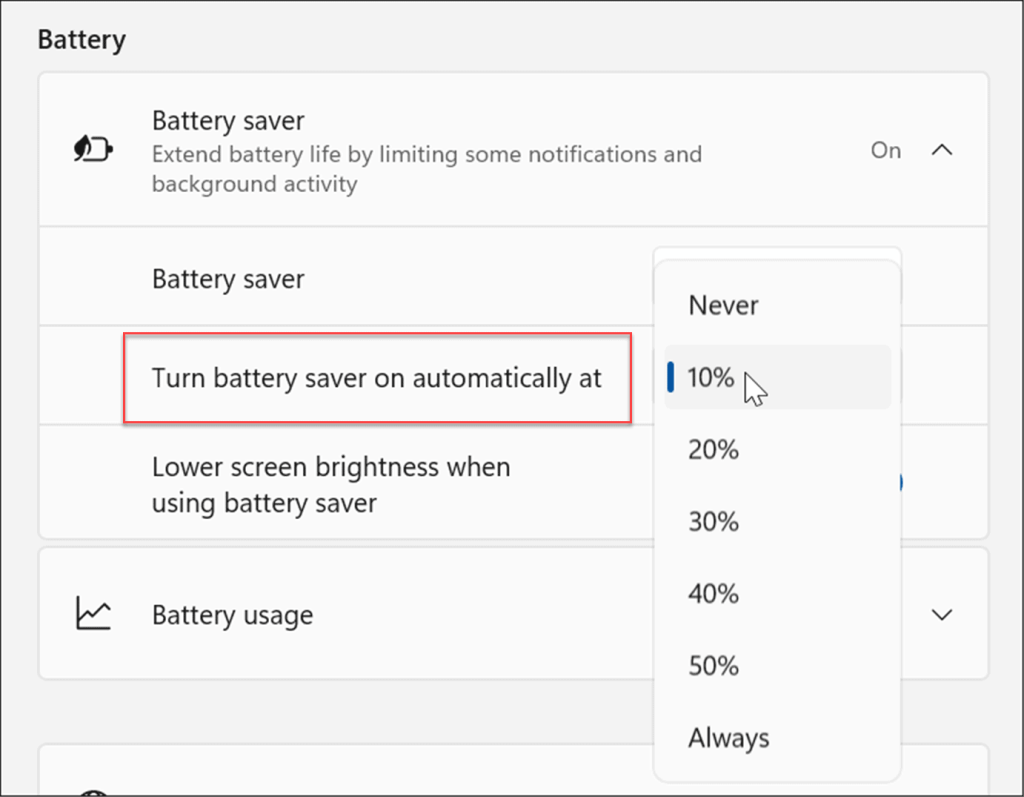
Примітка. Обов’язково встановіть перемикач «Зменшити яскравість екрана», коли використовується режим економії заряду акумулятора, у положення «Увімк.» . Яскраві екрани можуть значно вплинути на час автономної роботи.
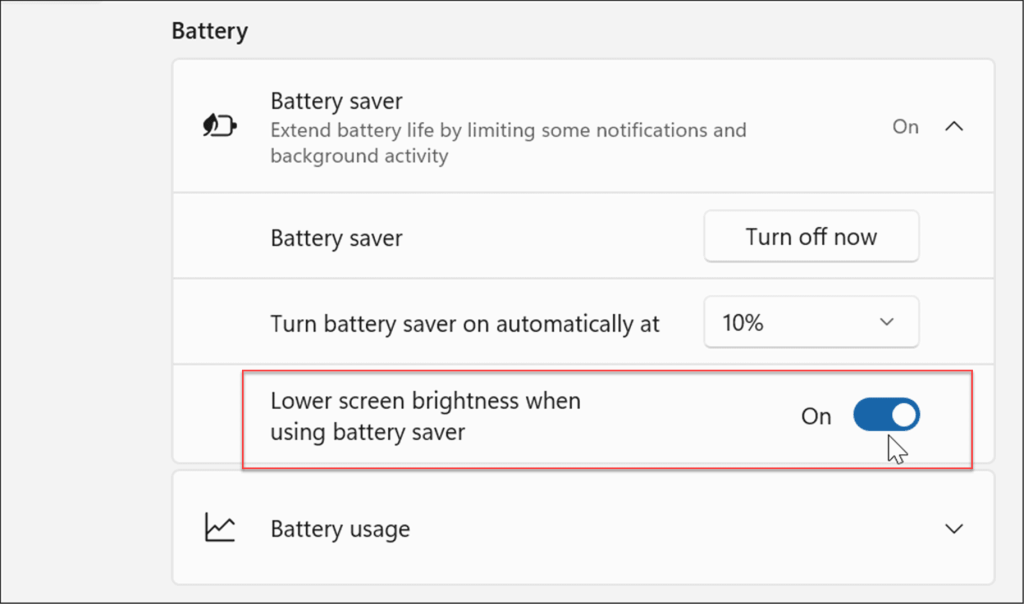
Налаштуйте налаштування дисплея
Інший варіант – зменшити яскравість і колір дисплея вручну.
Щоб налаштувати яскравість і колір дисплея ноутбука, виконайте такі дії:

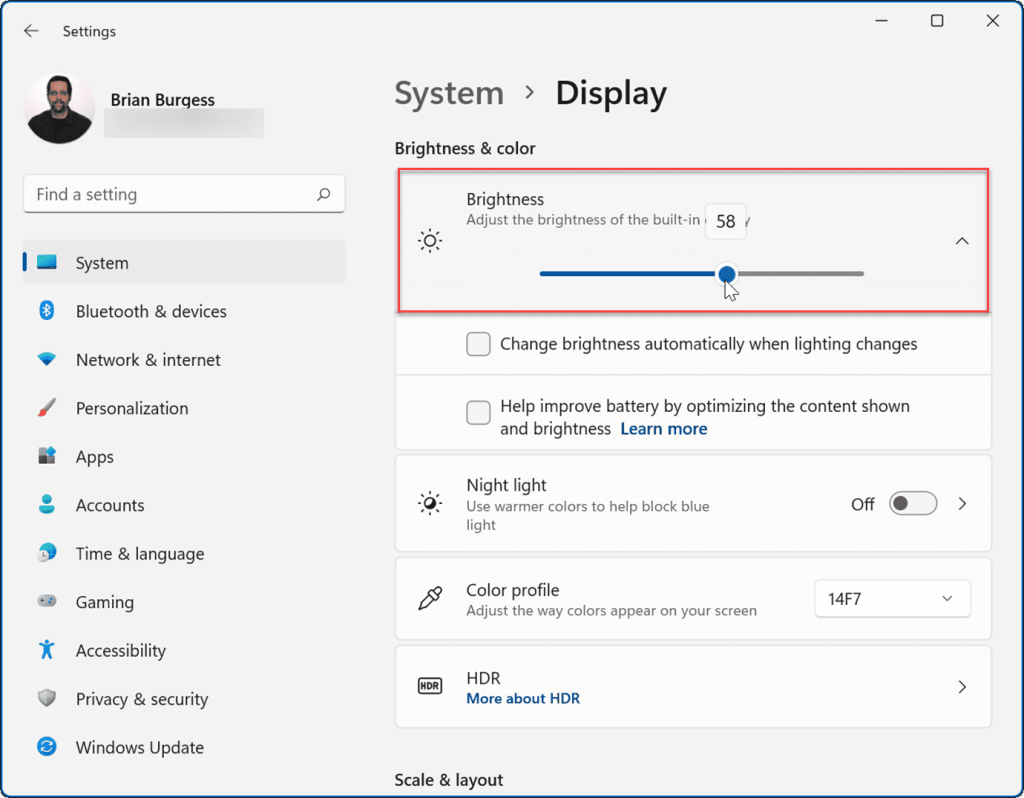
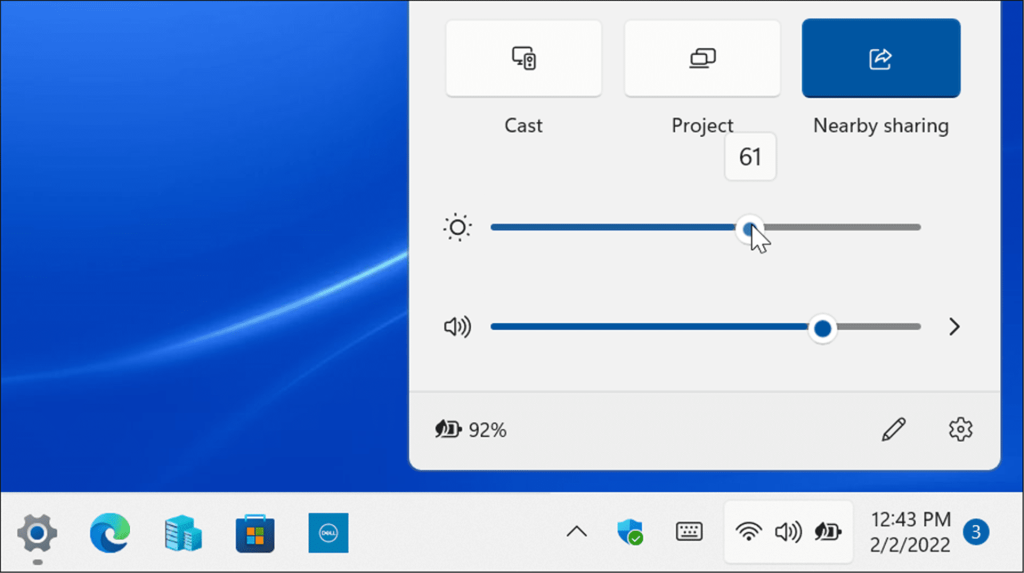
Зменшення рівня яскравості екрана значно подовжить час автономної роботи. Ви захочете встановити відсоток, який дозволить вам бачити елементи на екрані. Це процес проб і помилок.
Налаштуйте автоматичне вимикання дисплея
Бувають випадки, коли ви відходите від ноутбука й залишаєте екран увімкненим, що витрачає час роботи акумулятора. Таким чином, ви можете налаштувати, коли екран вимикається.
Щоб змінити час автоматичного вимкнення дисплея, виконайте такі дії:

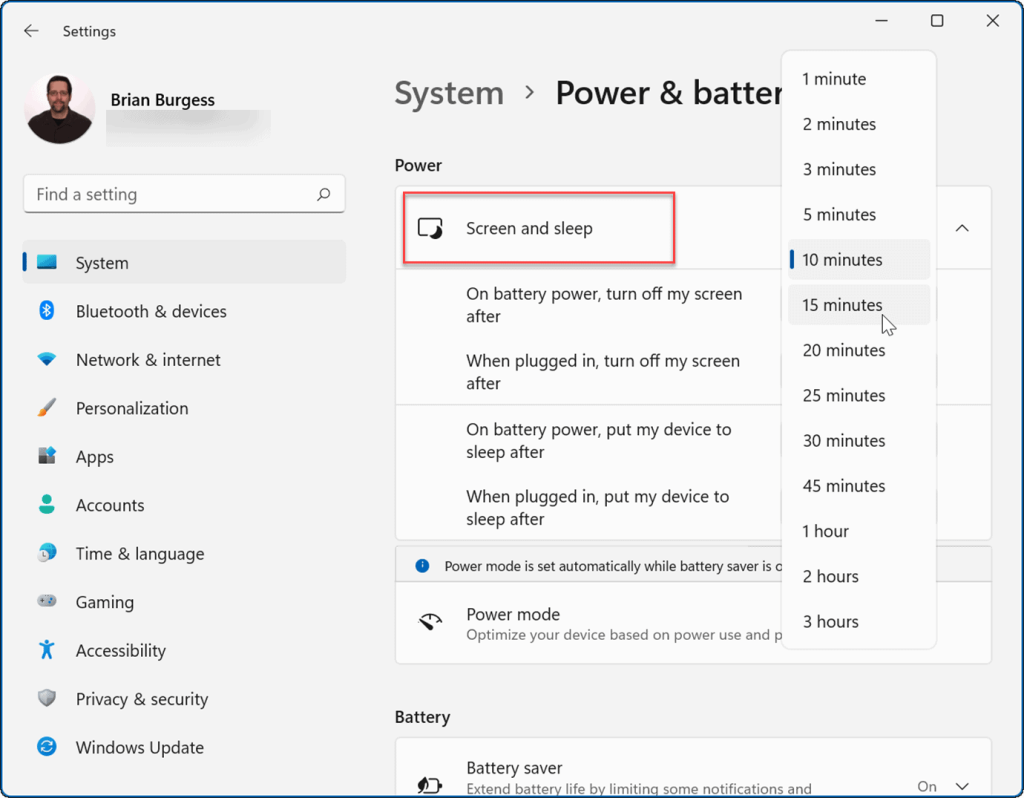
Тепер екран вашого комп’ютера вимкнеться через задану кількість хвилин, щоб заощадити заряд акумулятора. Зауважте, що ви також можете встановити, коли він вимикається або переходить у режим сну, коли його підключено до розетки.
Зміна режимів живлення
Зміна режиму живлення за замовчуванням також може подовжити термін служби акумулятора.
Щоб змінити режим живлення в Windows 11, виконайте наступні дії.
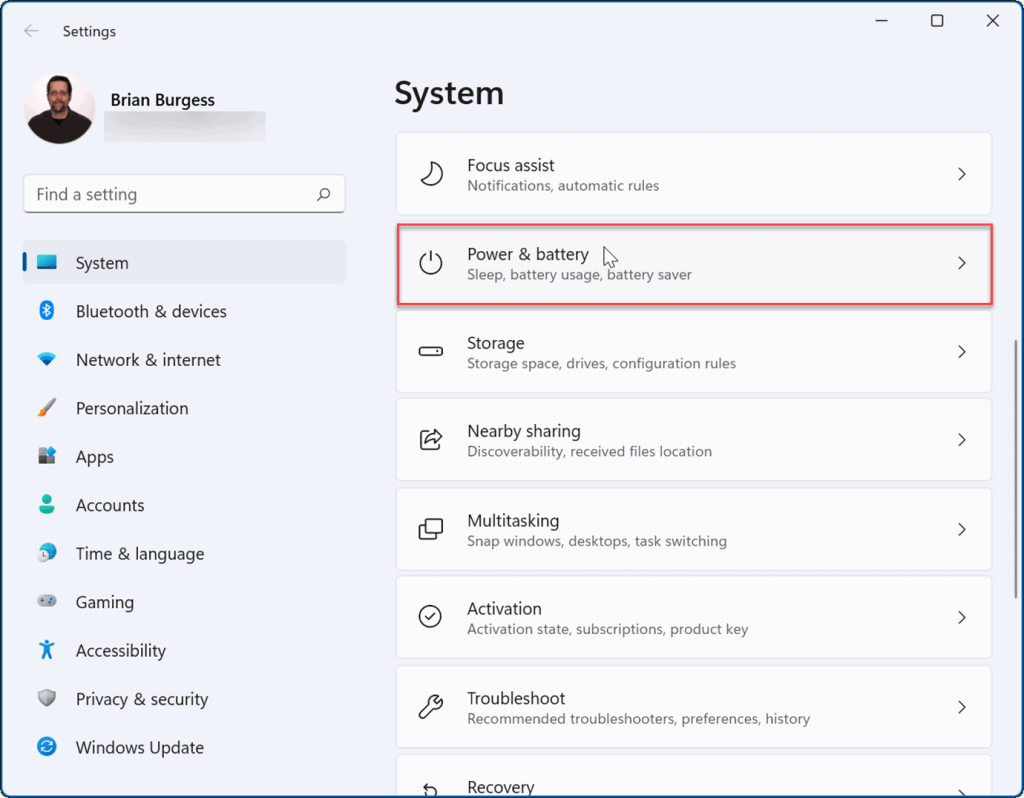
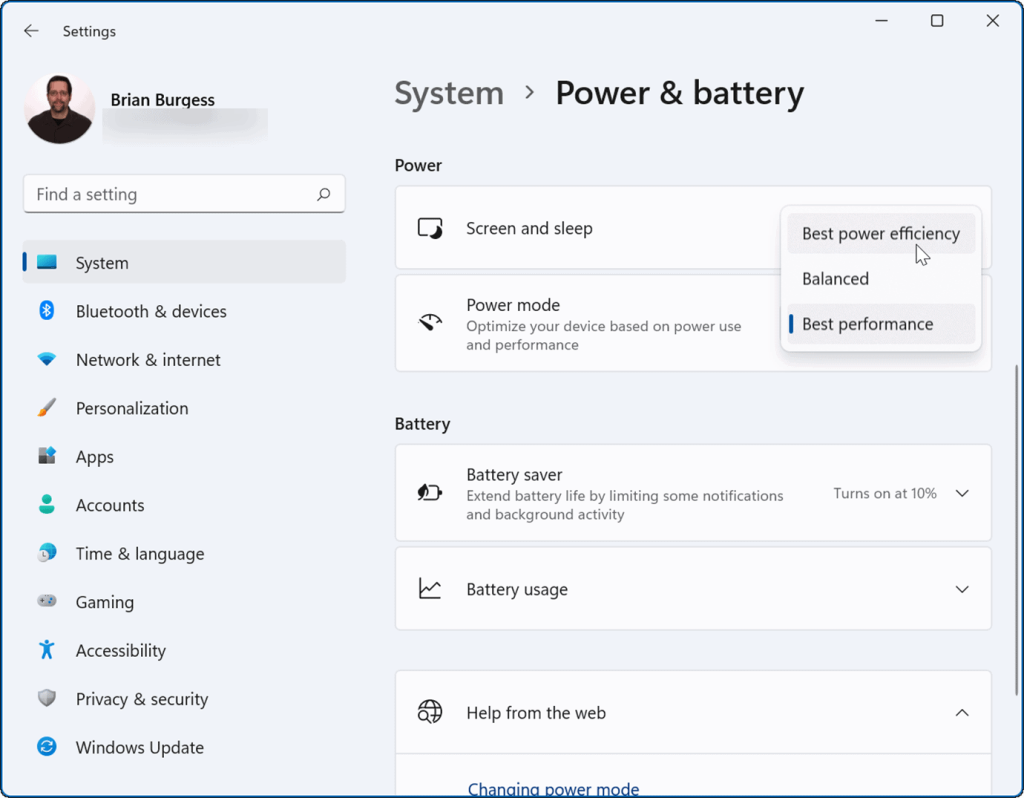
Можливо, ви захочете використовувати найкращу енергоефективність , щоб споживати менше енергії та максимально ефективно використовувати акумулятор ноутбука.
Керування фоновою діяльністю програми
Багато ваших програм виконують процеси й обмінюються інформацією у фоновому режимі. Якщо ви помітили, що акумулятор розряджається під час використання певної програми, ви можете налаштувати її фонову активність, щоб подовжити час роботи акумулятора.
Щоб керувати фоновою діяльністю програми, виконайте наведені нижче дії.
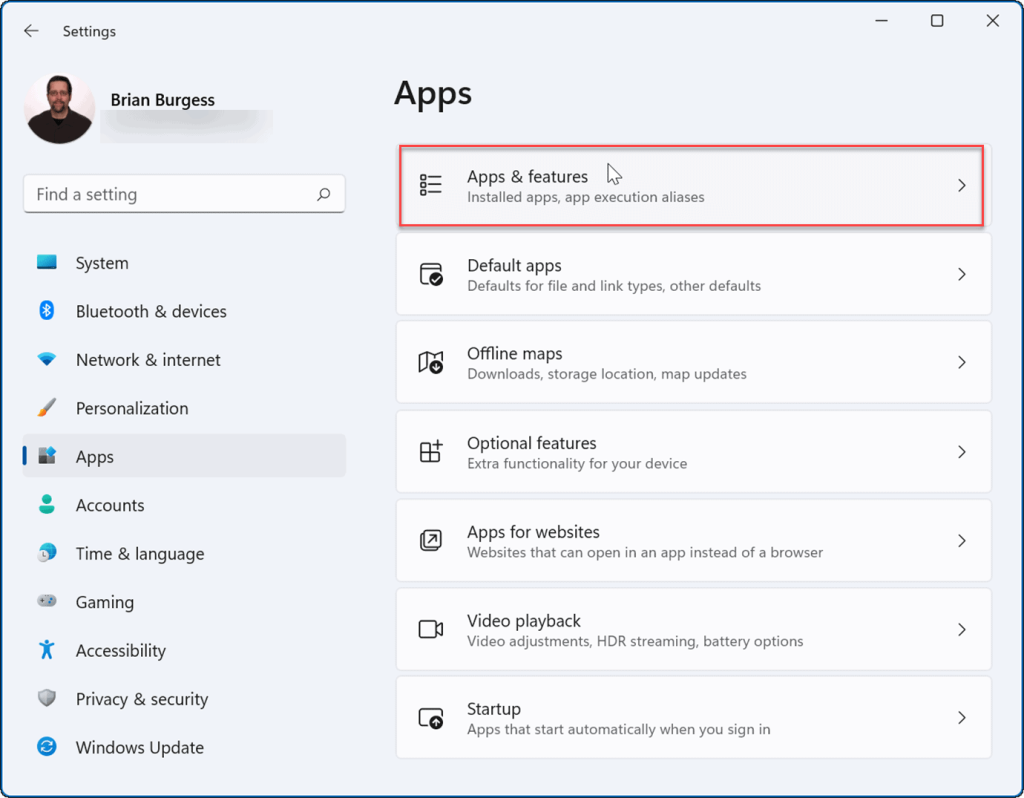
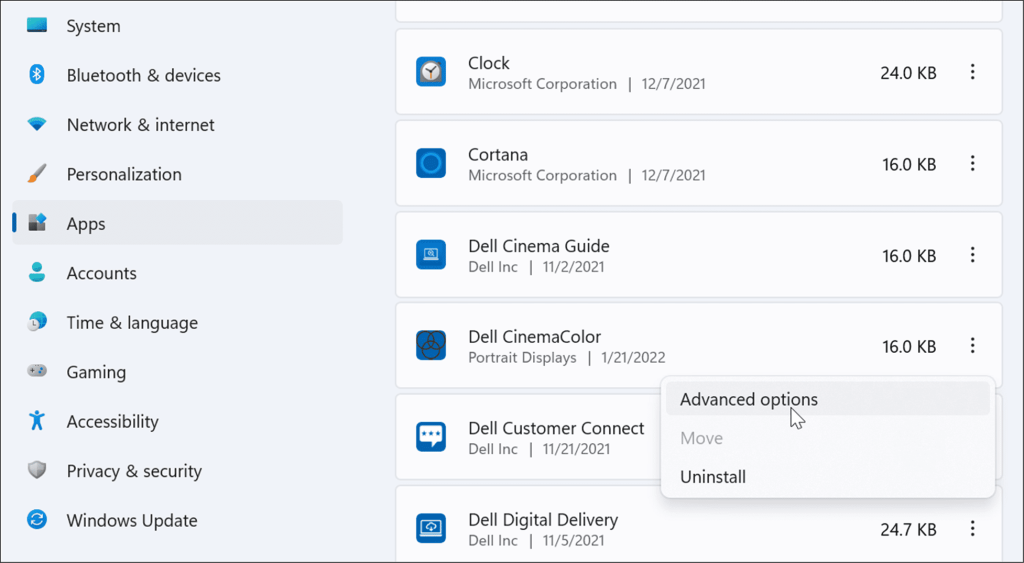
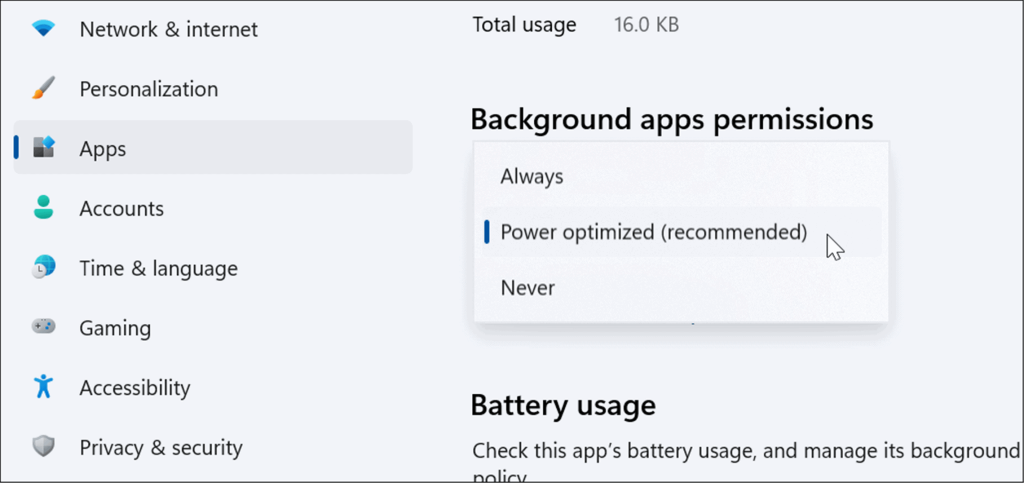
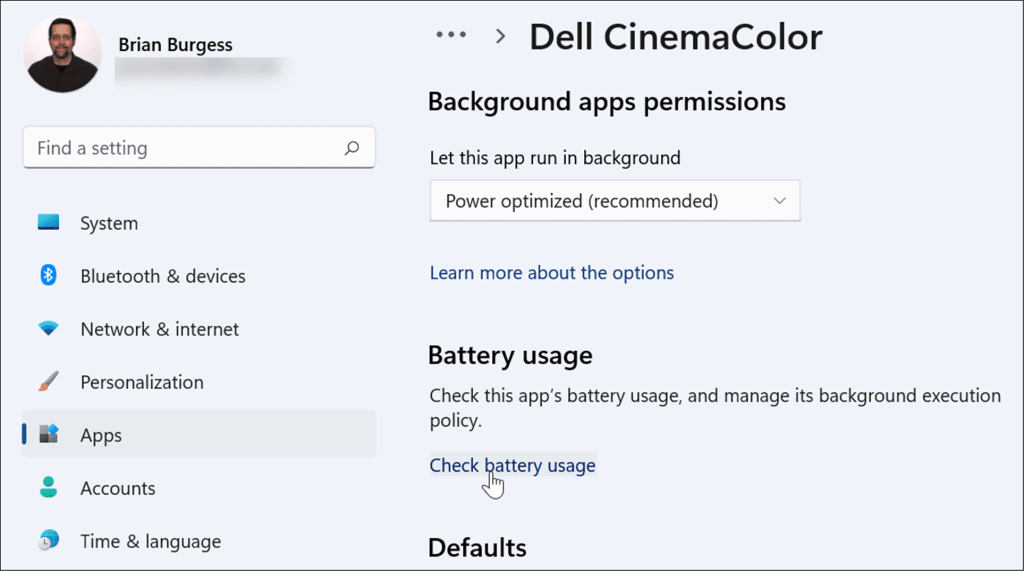
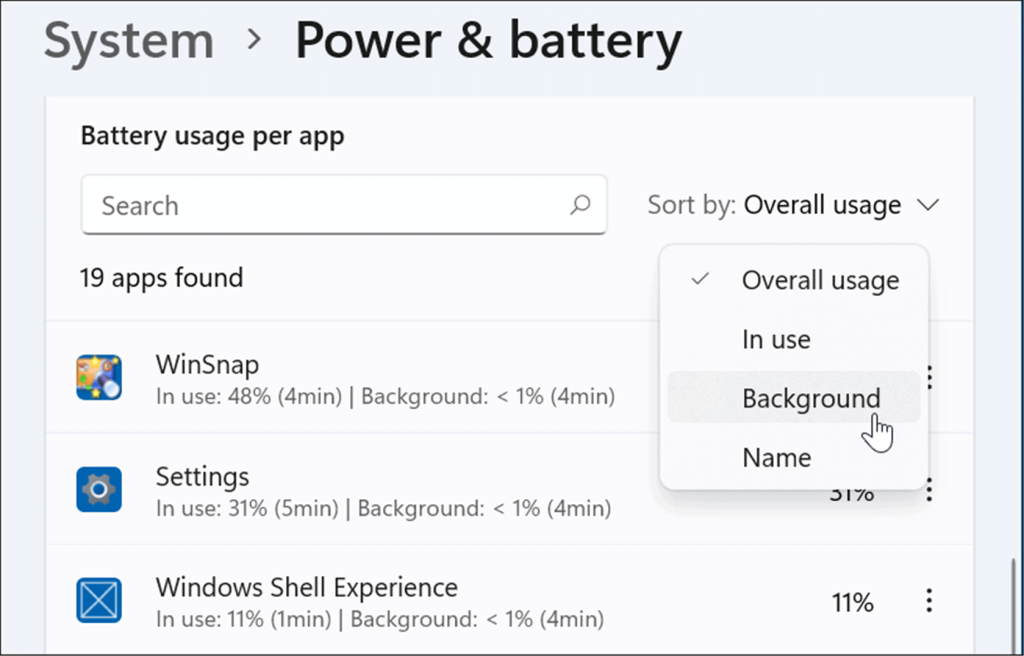
Використовуйте режим глибокого сну в Windows 11
Коли ви вмикаєте режим глибокого сну в Windows 11 , ваша система переходить у стан низького енергоспоживання. Функція працює, зберігаючи дані в пам’яті на локальному диску, щоб продовжити, де ви зупинилися, не витрачаючи енергію.
Використовувати режим глибокого сну так само просто, як використовувати кнопку живлення в меню «Пуск», але його потрібно спочатку ввімкнути. Щоб використовувати режим глибокого сну в Windows 11, виконайте такі дії:
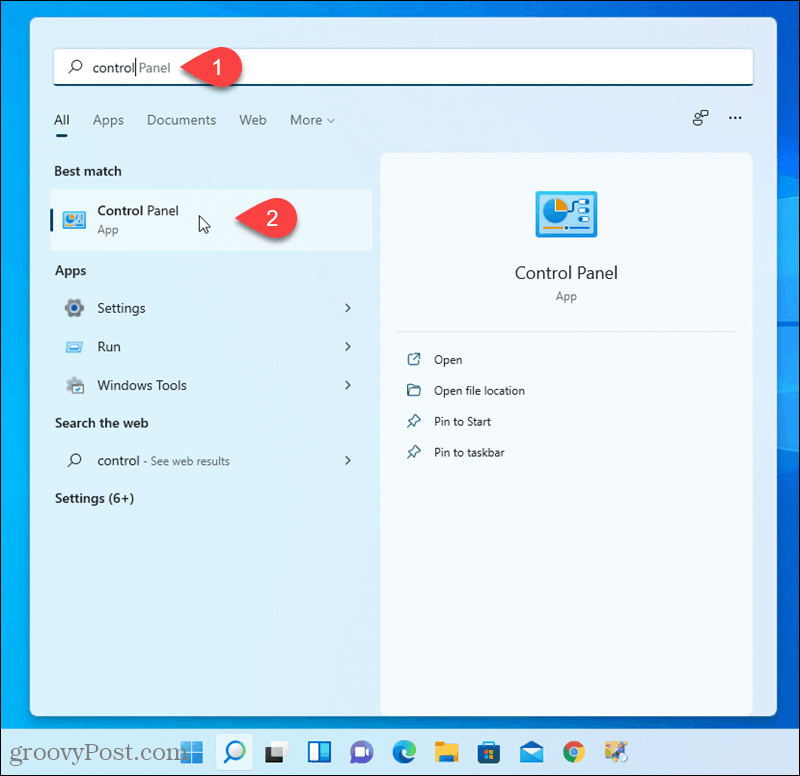
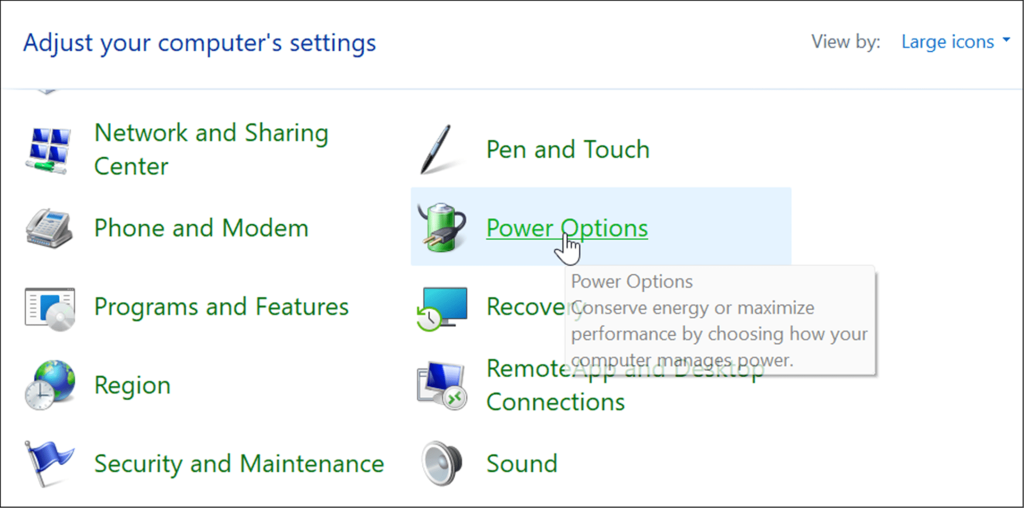
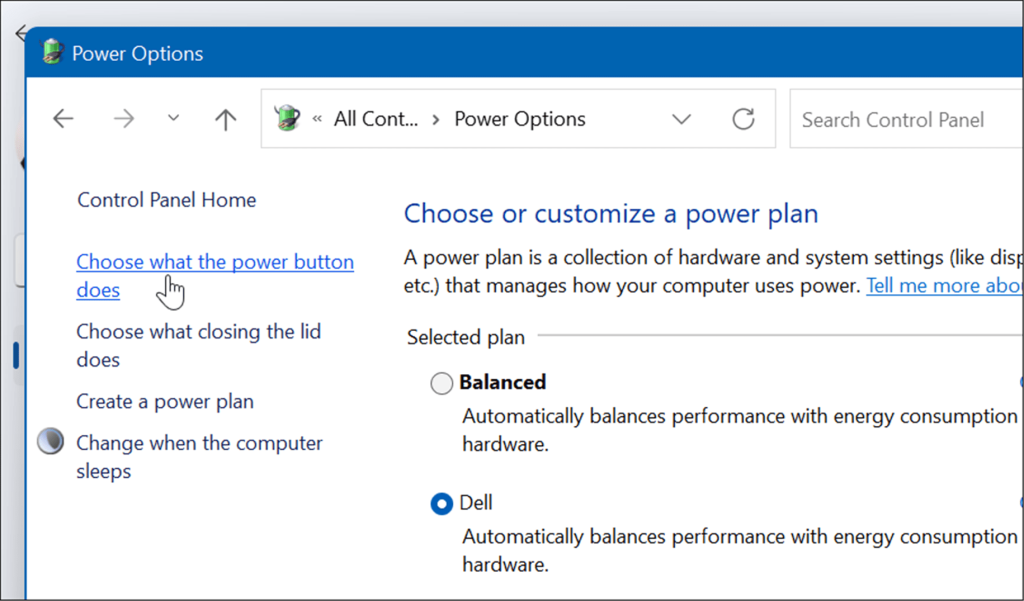
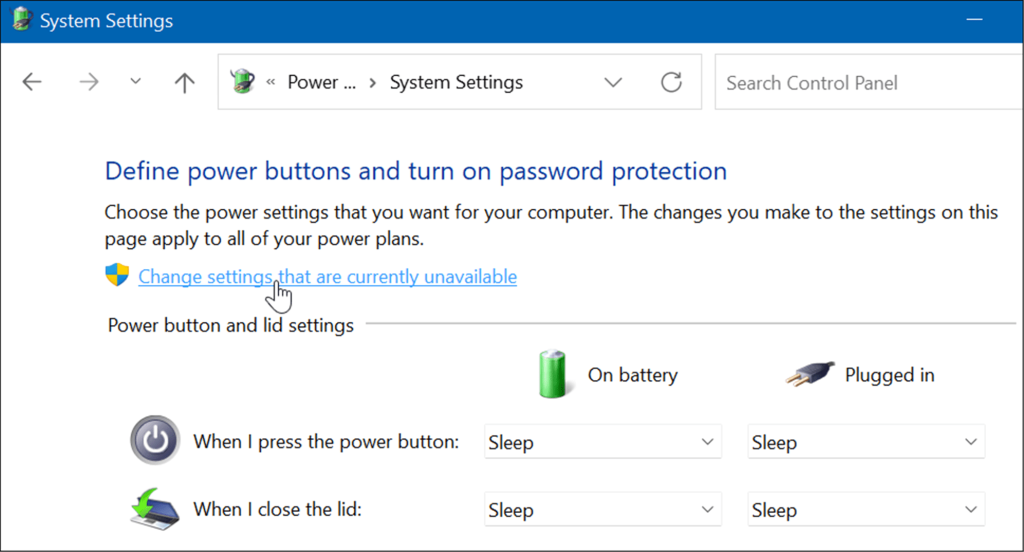
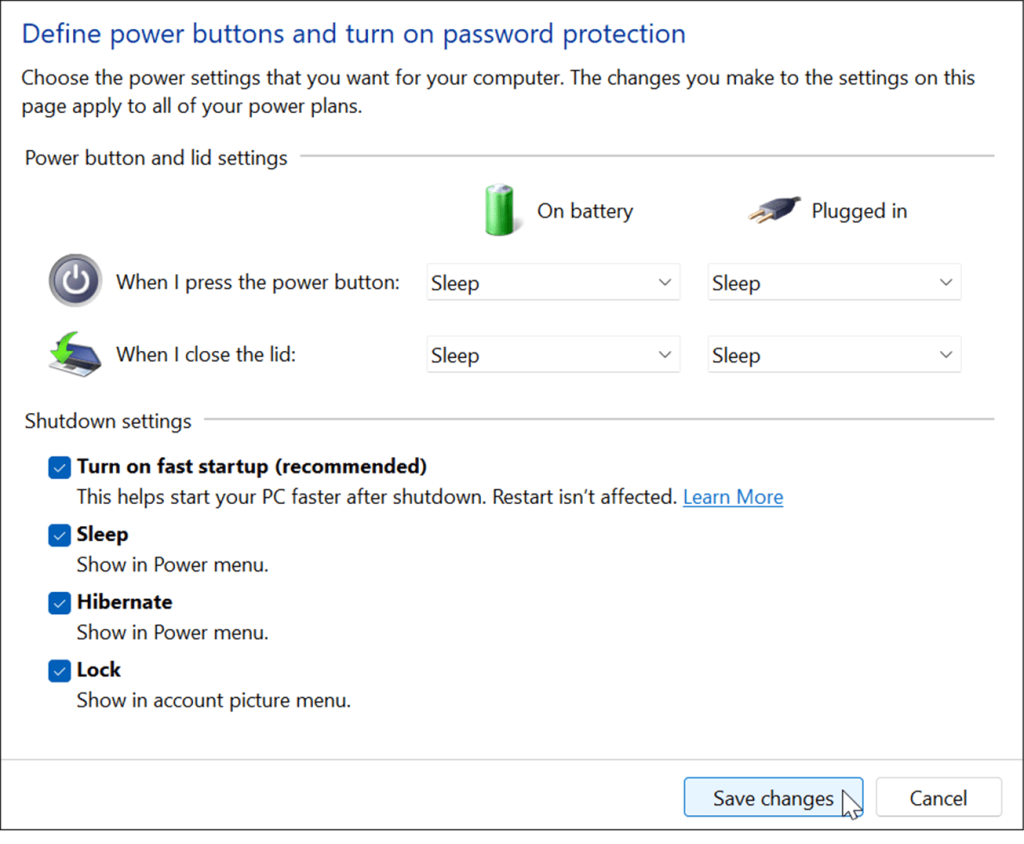
Режим глибокого сну тепер доступний під час завершення роботи або перезавантаження Windows 11 . Клацніть правою кнопкою миші кнопку «Пуск» , виберіть «Завершити роботу» або «Вийти» > «Гібернація» .
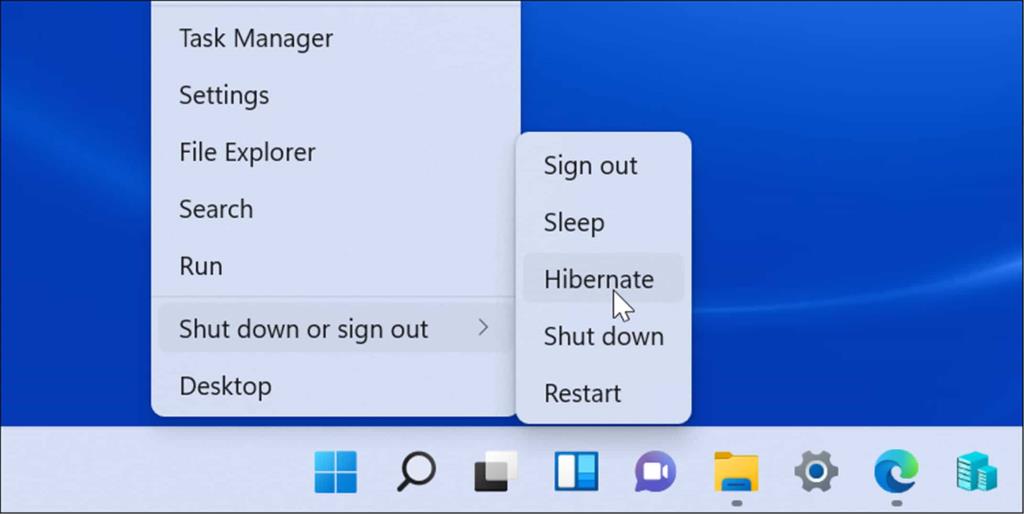
Змінити те, що відбувається під час закриття кришки ноутбука
Зміна дії, що відбувається, коли ви закриваєте кришку ноутбука, може допомогти заощадити заряд акумулятора.
Щоб змінити дію живлення під час закриття кришки, виконайте такі кроки:
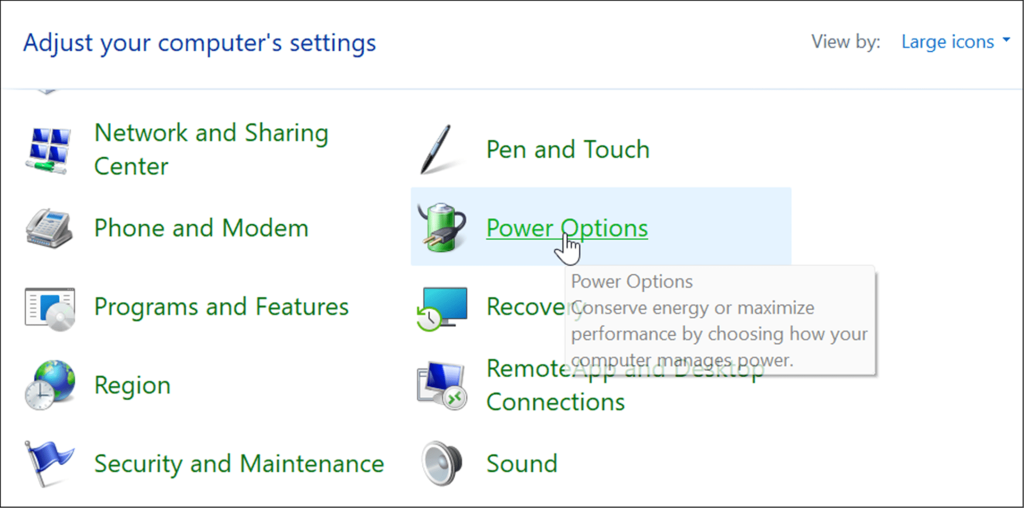
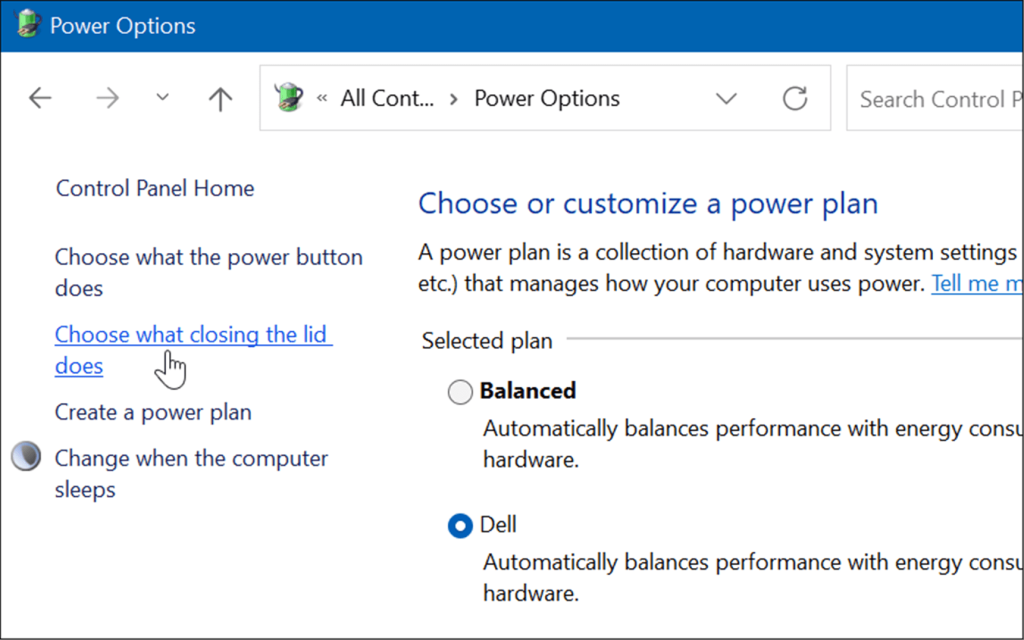
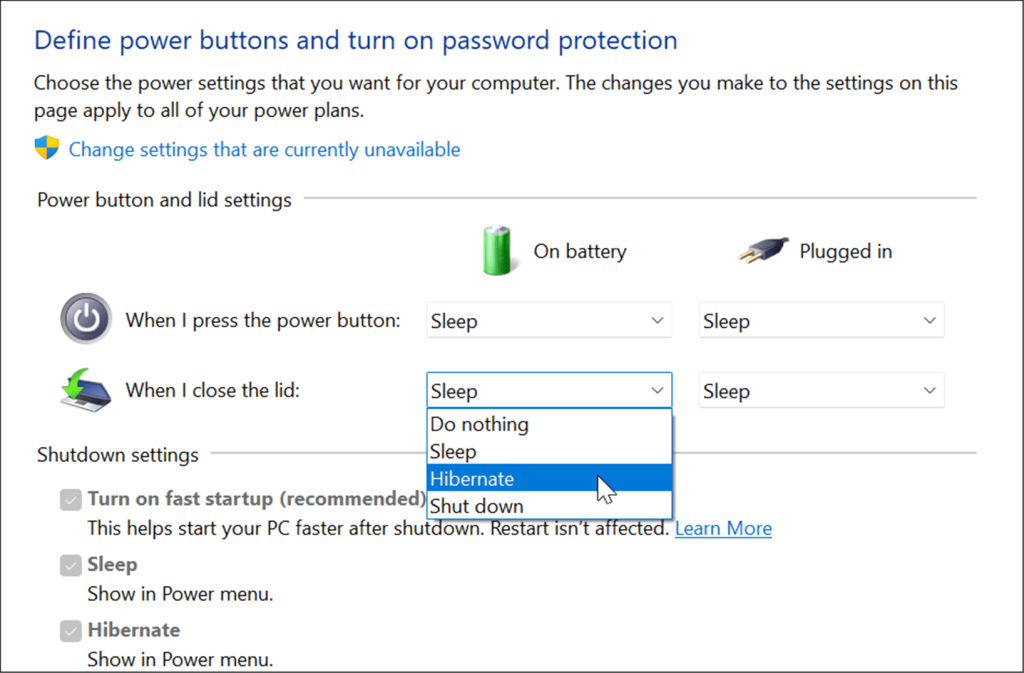
Покращення використання батареї Windows 11
Windows 11 пропонує кілька параметрів керування функціями живлення для оптимізації енергоспоживання. Комбінація деяких або всіх наведених вище варіантів допоможе заощадити час роботи батареї та впоратися з робочим днем. Звичайно, якщо ви регулярно підключаєте свій ноутбук до розетки, це не так сильно занепокоєно.
Тим не менш, коли вам потрібно від’єднатися від мережі та отримати заряд на одному заряді, лише функція збереження заряду акумулятора допоможе отримати максимум від акумулятора на одному заряді. Зменшення налаштувань дисплея та його автоматичне вимикання також значно покращить роботу акумулятора.
Щоб дізнатися більше, подивіться на керування параметрами сну Windows 11 . Якщо ви не впевнені, чи використовувати режим сну чи режим сну, прочитайте про розуміння режиму сну та режиму сну . Якщо ви ще не використовуєте Windows 11, подивіться, як увімкнути режим глибокого сну в Windows 10 .
Дізнайтеся, як експортувати нотатки в Apple Notes як PDF на будь-якому пристрої. Це просто та зручно.
Як виправити помилку показу екрана в Google Meet, що робити, якщо ви не ділитеся екраном у Google Meet? Не хвилюйтеся, у вас є багато способів виправити помилку, пов’язану з неможливістю поділитися екраном
Дізнайтеся, як легко налаштувати мобільну точку доступу на ПК з Windows 11, щоб підключати мобільні пристрої до Wi-Fi.
Дізнайтеся, як ефективно використовувати <strong>диспетчер облікових даних</strong> у Windows 11 для керування паролями та обліковими записами.
Якщо ви зіткнулися з помилкою 1726 через помилку віддаленого виклику процедури в команді DISM, спробуйте обійти її, щоб вирішити її та працювати з легкістю.
Дізнайтеся, як увімкнути просторовий звук у Windows 11 за допомогою нашого покрокового посібника. Активуйте 3D-аудіо з легкістю!
Отримання повідомлення про помилку друку у вашій системі Windows 10, тоді дотримуйтеся виправлень, наведених у статті, і налаштуйте свій принтер на правильний шлях…
Ви можете легко повернутися до своїх зустрічей, якщо запишете їх. Ось як записати та відтворити запис Microsoft Teams для наступної зустрічі.
Коли ви відкриваєте файл або клацаєте посилання, ваш пристрій Android вибирає програму за умовчанням, щоб відкрити його. Ви можете скинути стандартні програми на Android за допомогою цього посібника.
ВИПРАВЛЕНО: помилка сертифіката Entitlement.diagnostics.office.com



![[ВИПРАВЛЕНО] Помилка 1726: Помилка виклику віддаленої процедури в Windows 10/8.1/8 [ВИПРАВЛЕНО] Помилка 1726: Помилка виклику віддаленої процедури в Windows 10/8.1/8](https://img2.luckytemplates.com/resources1/images2/image-3227-0408150324569.png)
![Як увімкнути просторовий звук у Windows 11? [3 способи] Як увімкнути просторовий звук у Windows 11? [3 способи]](https://img2.luckytemplates.com/resources1/c42/image-171-1001202747603.png)
![[100% вирішено] Як виправити повідомлення «Помилка друку» у Windows 10? [100% вирішено] Як виправити повідомлення «Помилка друку» у Windows 10?](https://img2.luckytemplates.com/resources1/images2/image-9322-0408150406327.png)


